
Innehållsförteckning:
2025 Författare: John Day | [email protected]. Senast ändrad: 2025-01-23 15:11



Vi gör många ESP8266 -baserade projekt, och även om de flesta är för IOT och webbaserade projekt, är det praktiskt att ha en lokal LCD -skärm för att se vad som händer.
I2C är perfekt för I/O -enheter utan många tillgängliga I/O -stift, eftersom det bara använder två I/O -stift. Dessa LCD -moduler är vanliga, men har en mängd olika adresser, så låt oss kommunicera med ESP8266, anslut skärmen till esp8266 -modulen och kör en I2C -adressskanner för att se vilken adress vi behöver kommunicera med. Följande steg får dig att sortera.
Jag använder en Adafruit Feather HUZZAH ESP8266 -modul och en Sunfounder 20x4 blå LCD.
Steg 1: Lägg till ESP8266 i din Arduino IDE
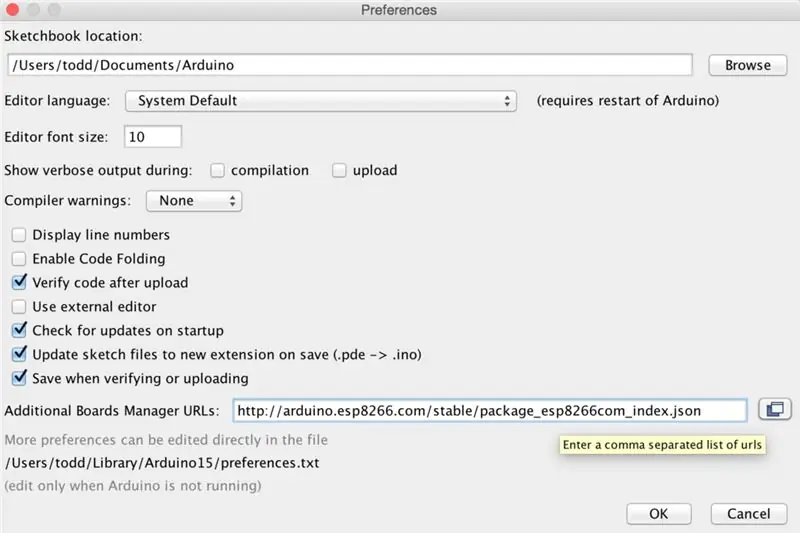
Innan du kan använda ESP8266 med Arduino IDE måste du lägga till stöd för ESP8266 (visas i fältet "ytterligare styrelseansvarig url" ovan). Adafruit erbjuder en omfattande handledning för detta steg på
Steg 2: I2C LCD -bibliotek
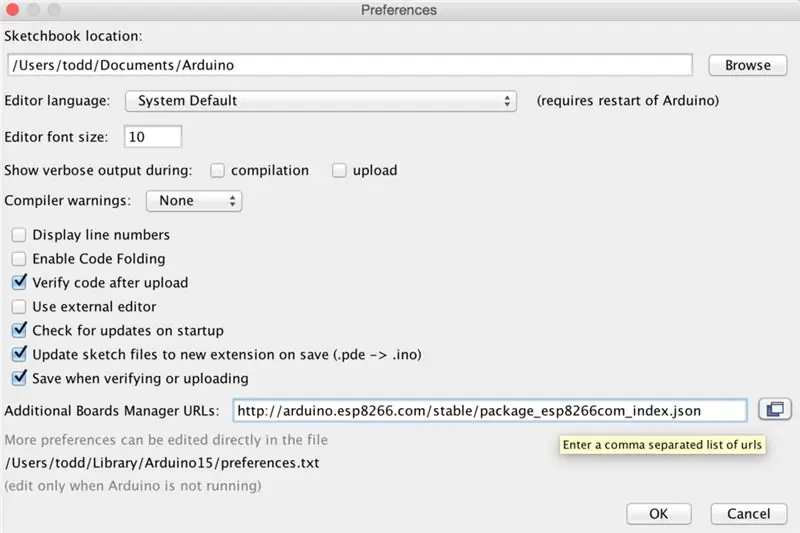
Du måste se till att du får I2C LCD -biblioteket från https://github.com/marcoschwartz/LiquidCrystal_I2…, annars laddas inte koden upp. Du kan få en varning om att biblioteket bara är certifierat för AVR, men det fungerar fortfarande bra på ESP8266.
Extrahera filerna och kopiera dem till en "I2C LCD" -mapp inuti biblioteksmappen i din skissmapp (specificerad i "inställningar - skissboksläge" enligt ovan).
Steg 3: Anslut LCD -skärmen


ESP8266 och LCD -modulen har tydligt märkta stift, så anslut enligt följande:
SCL - SCL
SDA - SDA
VCC - USB (ja, det är 5v, men I2C på 3.3v ESP8266 klagar inte)
Gnd - Gnd
Påminnelse: VCC måste vara 5v om du inte har en 3.3v -kompatibel skärm. Ingen nivåförskjutning behövs för I2C -stiften.
Steg 4: Skanna I2C -bussen efter rätt adress
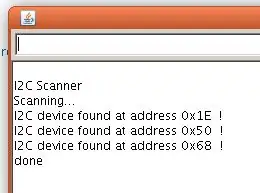
I2C är ett tvåtrådsprotokoll som tillåter att flera enheter används, med endast två stift som används på mikrokontrollen. Detta uppnås genom att ange en adress på varje enhet på bussen. Inte alla I2C LCD -skärmar använder samma adress.
Det finns en adressskannerkod som du kan köra som rapporterar adressen till alla anslutna I2C -enheter. Du kan få koden för I2C -skannern på
Att ladda upp den skissen visade mig i seriemonitorn att jag använde adressen 0x27, så jag laddade följande skiss och såg till att den försökte kommunicera med rätt adress och skärmstorlek. Vanliga skärmstorlekar är 20x4 och 16x2.
LiquidCrystal_I2C lcd (0x27, 20, 4);
Steg 5: Mata ut text på LCD -skärmen

Jag har inkluderat en exempelskiss för att visa dig hur du matar ut text på din LCD.
Du kan få koden för I2C LCD på
Nyckeln för att få utmatning där du vill ha det är att kolumnen ställs in först, sedan radnumret, båda börjar vid 0.
// Flytta markören 5 tecken till höger och // noll tecken ner (rad 1).
lcd.setCursor (5, 0);
// Skriv ut HEJ på skärmen, från och med 5, 0.
lcd.print ("HEJ");
Steg 6: Ytterligare information
Du kan lära dig mer om hur du använder ESP8266 med Arduino IDE på
Och lär dig hur du styr din ESP8266 med Amazon Alexa/Echo -plattformen på
Rekommenderad:
Temperaturmätare med DHT11 och I2C 20x4 LCD: 6 steg

Temperaturmätare med DHT11 och I2C 20x4 LCD: I denna handledning lär vi oss hur man gör en enkel temperaturmätare med en DHT11 -sensor och I2C LCD Titta på videon
I2C / IIC LCD -skärm - Använd en SPI LCD till I2C LCD -skärmen Använd SPI till IIC -modulen med Arduino: 5 steg

I2C / IIC LCD -skärm | Använd en SPI LCD till I2C LCD -skärmen Använda SPI till IIC -modulen med Arduino: Hej killar eftersom en vanlig SPI LCD 1602 har för många trådar att ansluta så det är mycket svårt att ansluta den till arduino men det finns en modul på marknaden som kan konvertera SPI -display till IIC -display så då behöver du bara ansluta 4 ledningar
I2C / IIC LCD -skärm - Konvertera en SPI LCD till I2C LCD Display: 5 steg

I2C / IIC LCD -skärm | Konvertera en SPI LCD -skärm till I2C LCD -skärm: Användning av spi -lcd -skärm behöver för många anslutningar att göra vilket är riktigt svårt att göra så jag hittade en modul som kan konvertera i2c lcd till spi lcd så låt oss komma igång
Character LCD I2c Adapter (I2c Connection Exempel): 12 steg (med bilder)

Character LCD I2c Adapter (I2c Connection Exempel): Jag gör ett anslutningsschema för en teckenvisning i2c -adapter. Kontrollera uppdateringarna på min webbplats. Nu lägger jag till olso ett kopplingsschema för att använda originalbiblioteket inte mitt forked.LiquidCrystal Arduino -bibliotek för karaktärens LCD -skärmar, gaffelprojekt
Arduino och ESP8266 med I2c LCD -skärm: 9 steg

Arduino och ESP8266 Med I2c LCD -skärm: Vårt främsta mål här är att visa hur seriell i2c -modul fungerar för LCD -skärmen 2x16 eller 20x4. Med denna modul kan vi styra bildskärmarna som nämns ovan medan vi använder endast två stift (SDA och SCL). Detta gör kommunikation mycket enkel och
