
Innehållsförteckning:
- Författare John Day [email protected].
- Public 2024-01-30 12:44.
- Senast ändrad 2025-01-23 15:11.
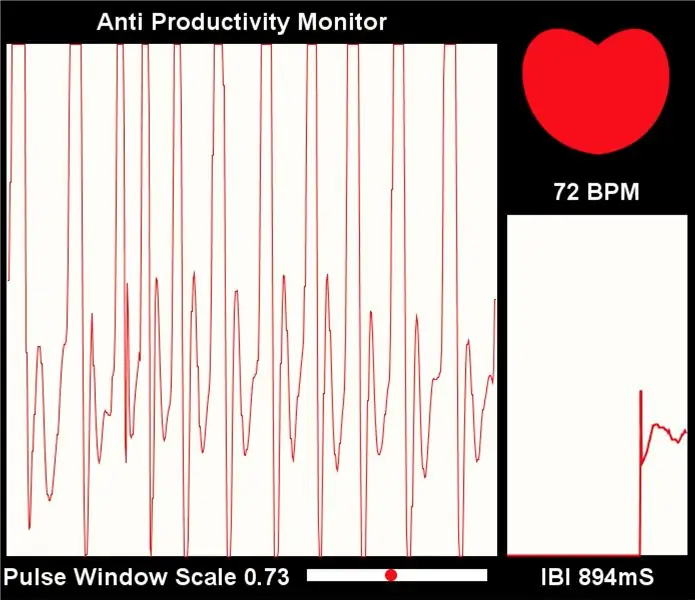
I denna instruktör kommer du att lära dig hur du ändrar PulseSensor Visualizer -programmet för att utlösa en händelse i en webbläsare. Jag kallar detta projekt för Anti Productivity Monitor eftersom även om vi har många verktyg som hjälper oss att övervaka våra livsnivåer, våra scheman och vårt matintag, finns det inte mycket där ute som påminner oss om att ta några minuter av våra hektiska dagar att sakta ner och andas.
Steg 1: Vad du behöver
- PulseSensor pulssensorsats, som inkluderar:
- Mjuk flätad trådkabel
- Öronklämma (dimensionerad till sensorn)
- Kardborreband
- Arduino Uno
- Arduino IDE, för att ladda upp kod till din Arduino
- Bearbetningsapp för BPM -visualiserare
- PulseSensor Playground Library (för Arduino)
- PulseSensor Amped Processing Visualizer (för bearbetning)
Steg 2: Förbereda Plugging PulseSensor för Arduino

Eftersom sensorn är ett exponerat kretskort måste du hitta ett sätt att förhindra att olja eller svett kommer i kontakt med dessa komponenter. Du kan använda varmt lim eller nagellack. Täck INTE den vita sidan eller sensorn med något ogenomskinligt material, detta gör din sensor värdelös.
Anslut ledningarna till motsvarande portar:
5v - RÖD KABEL
Mark - SVART KABEL
Analog 0 (A0) - Lila kabel
Steg 3: Installera och ladda upp Arduino -kod
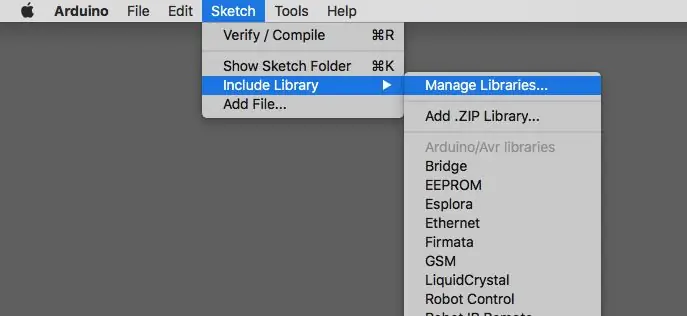
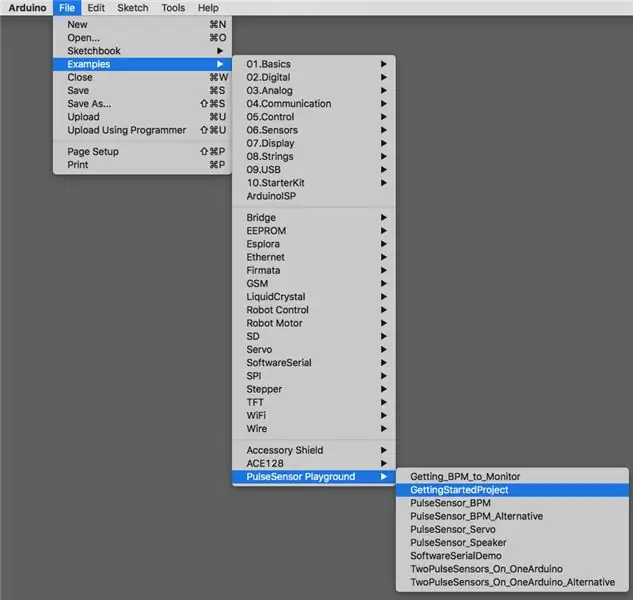
När Arduino OCH Processing -programvaran har laddats ner och installerats laddar du lekplatsbiblioteket i Arduino -biblioteket. I Arduino -appen går du till Skiss> Inkludera bibliotek> Hantera bibliotek. Sök efter PulseSensor och installera biblioteket.
Öppna sedan exempelkoden genom att gå till> Exempel> PulseSensor Playground. För våra ändamål kommer vi att använda PulseSensor_BPM. Denna exempelkod är i slutändan utformad för att skicka seriell data till Processing. Innan vi kan ladda upp skissen till vår Arduino måste vi ändra en kodrad så att arduino -data skickas till bearbetning. Variabeln output_type är som standard inställd på SERIAL_PLOTTER. Detta måste ändras till PROCESSING_VISUALIZER.
Steg 4: Bearbetningskod Installera och ladda upp
Efter nedladdning av PulseSensor Amped Visualizer -filen och packa upp den. Hitta filen "PulseSensor_Amped_Processing_150" och placera den i mappen Dokument> Bearbetning.
Öppna nu Bearbetning och gå till fil> skiss och klicka på PulseSensorAmped_Processing_Visualizer.
Steg 5: Testa
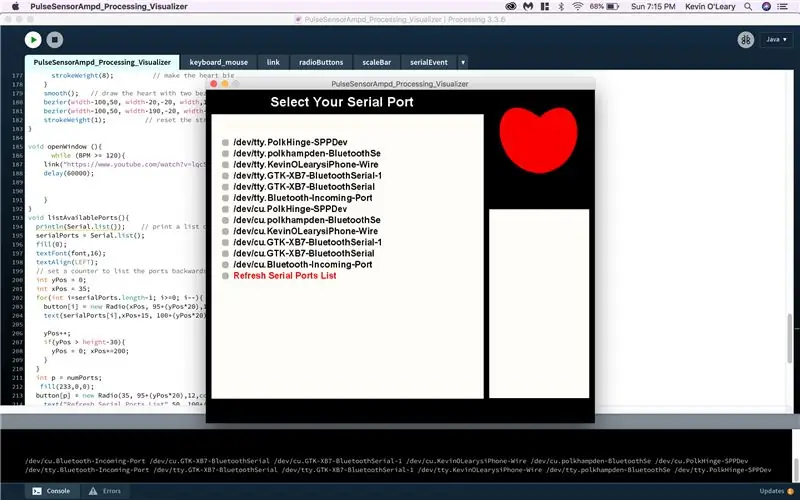

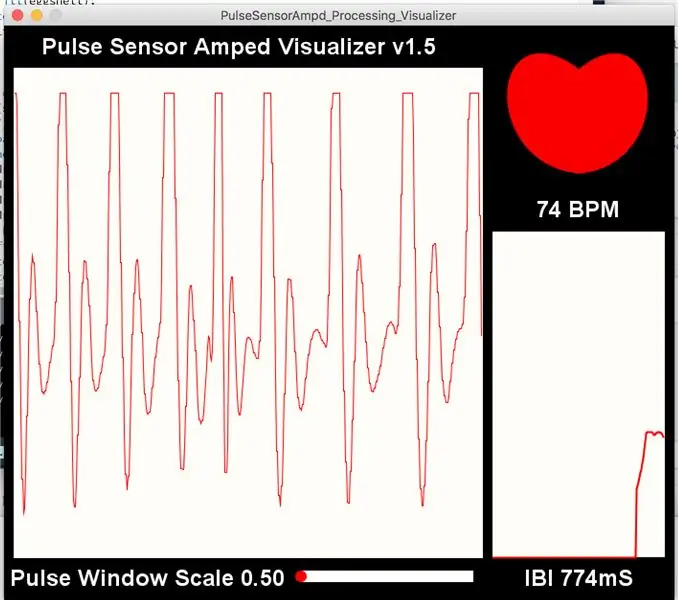
När du klickar på run i Processing öppnas ett fönster där du frågar vilken serieport du vill använda. Vanligtvis är Arduino -porten högst upp på listan. Välj porten och placera sensorn på var som helst på din kropp som du normalt kan känna din puls. Du bör se regelbundna avläsningar av din BPM!
Steg 6: Anpassa Visualizer -programmet
När du väl har kört programmet finns det många ändringar du kan göra för att anpassa upplevelsen. Var dock försiktig med vilken kod du lägger till eller manipulerar. Det kan bryta programmet!
En rolig liten förändring du kan göra är att ändra text () -funktionen på rad 87 för att läsa vad du vill. Det säger ursprungligen PulseSensor Amped Visualizer. Jag bytte min för att säga Anti Productivity Monitor.
En stor förändring jag gjorde placerade jag under funktionen void drawheart () och före funktionen void listAvailablePorts (). Här är koden:
Deklarera variabeln openWindow före slutet av dragslingan så här:
öppet fönster();
} // slutet av dragningsslingan
Funktionen placeras under funktionen void drawheart () och före funktionen void listAvailablePorts ().
void openWindow () {
medan (BMP> = 120) {
länk ("länk efter eget val");
}
Denna kod kontrollerar ständigt avläsningarna från arduino, och varje avläsning över 120 BPM utlöser en youtube -video för att öppna i standardwebbläsaren.
VARNING: Kör inte visualiseraren förrän du har läst följande problem och lösning.
Steg 7: Problem
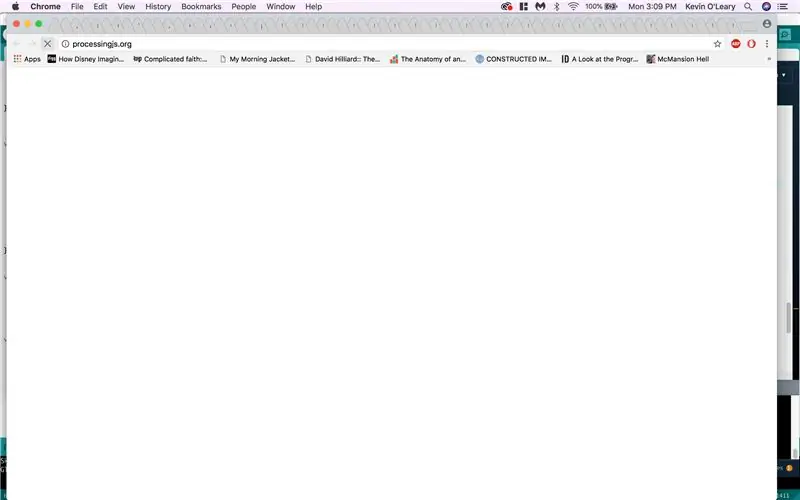
Eftersom kommandot openWindow letar efter BPM -värden över 120 HUNDREDS gånger i sekunden kan det utlösa en länk för att öppna varje gång den registrerar sig förbi tröskeln. Du kommer att se detta i skärmdumpen ovan. Jag öppnade HUNDREDS av nya flikar inom några sekunder. Detta frös helt min dator - jag var tvungen att starta om den! För att undvika detta problem, infoga ett fördröjning () -kommando efter länkkommandot så här.
void openWindow () {while (BMP> = 120) {
länk ("länk efter eget val");
fördröjning (60000);
}
Tiden mäts i millis vid bearbetning och 60 000 millis lika en minut.
Steg 8: Slutprodukt

Framgång! När användarens BMP når över 120 BPM öppnas en länk i din webbläsare. Slingan kommer att försenas i en minut.
Rekommenderad:
Switch-anpassa leksaker: Klättra trappor Spårleksak: 7 steg

Switch-Adapt Toys: Climbing Trappers Track Toy: Leksaksanpassning öppnar nya vägar och skräddarsydda lösningar för att låta barn med begränsade motoriska förmågor eller utvecklingsstörningar interagera med leksaker självständigt. I många fall kan barnen som behöver anpassade leksaker inte
Switch Anpassa en leksak: WolVol Train Made Switch tillgänglig: 7 steg

Switch Adapt a Toy: WolVol Train Made Switch Accessible !: Leksaksanpassning öppnar nya vägar och skräddarsydda lösningar för att låta barn med begränsade motoriska förmågor eller utvecklingsstörningar interagera med leksaker självständigt. I många fall kan barnen som behöver anpassade leksaker inte
Anpassa en videodörrklocka till en digital sångklocka: 5 steg

Anpassa en videodörrklocka till en digital sångklocka: Lång historia kort, Best Buy berättade för mig att jag inte kunde installera Simplisafe Doorbell med en sångmelodi dörrklocka. Att läsa hundratals inlägg sa att det inte går att göra. Simplisafe sa att det inte går att göra men levererade ett kit ändå. Anslutningssatsen är för en stång
Anpassa en telefonlur till en mobiltelefon: 7 steg (med bilder)

Anpassa en telefonlur till en mobiltelefon: Av Bill Reeve ([email protected]) Anpassad för instruktioner av musen ([email protected]) Ansvarsfriskrivning: Proceduren som beskrivs här kanske inte fungerar för dig - det är en risk du har att ta. Om det inte fungerar, eller om du bryter något, är det inte m
Lägg till Trigger Start Sound till Google AIY Voice Kit: 6 steg (med bilder)

Lägg till Trigger Start Sound till Google AIY Voice Kit: Denna handledning är ganska enkel. Jag har verkligen gillat Google AIY Voice Kit, men gillar verkligen på mitt vanliga Google Home ljudet de gör för att bekräfta att de lyssnar aktivt. Detta är inte konfigurerat som standard i något av exemplen
