
Innehållsförteckning:
2025 Författare: John Day | [email protected]. Senast ändrad: 2025-01-23 15:11
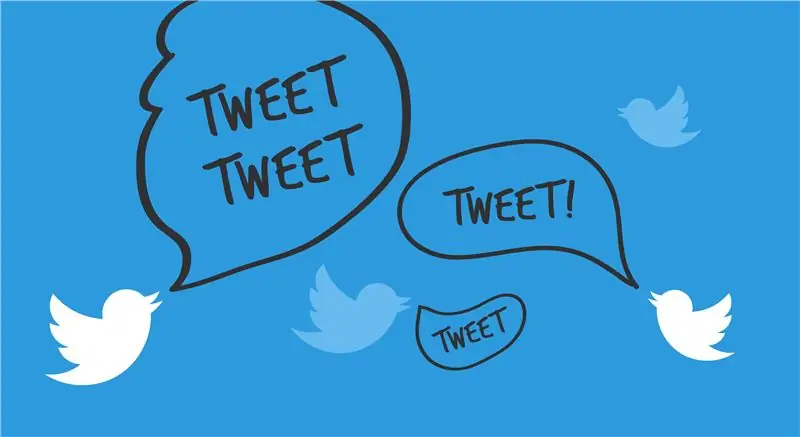
Denna instruktör förklarar hur du ansluter ditt Twitter -konto till ditt Eclipse -projekt och hur du importerar Twitter4J -programgränssnittet (API) för att använda dess funktioner för att automatisera läsning och skrivning till Twitter.
Denna instruktion visar inte hur man använder Twitter4J API och ger inte exempelkod.
Material behövs:
- Ett Twitter -konto
- En dator
- internetåtkomst
- Den senaste versionen av Eclipse installerad
- Ett Eclipse -projekt skapades
- Den senaste stabila versionen av Twitter4J. Ladda ner här:
Tid:
~ 1 timme (kan variera beroende på expertis)
Steg 1: Anslut ditt Twitter -konto till Twitter -applikationskontot
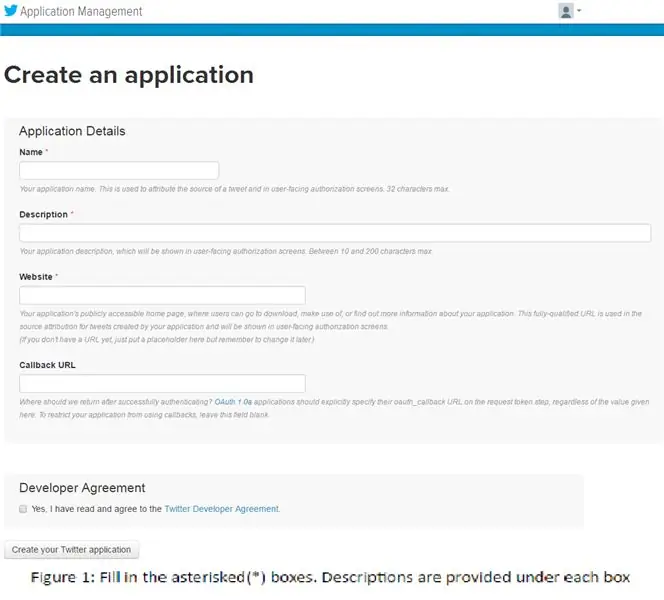
Detaljer: För att kunna posta till ditt konto måste du ansluta det till Twitter -applikationskontot som du kommer att göra.
- Skriv och gå till apps.twitter.com i din webbläsare.
-
Logga in med dina twitter -referenser. Detta kommer att ansluta ditt befintliga Twitter -konto till Twitter -applikationskontot.
- Klicka på knappen "Skapa ny app" på sidan som visas när du är inloggad.
- Fyll i avsnittet "Namn", "Beskrivning" och "Webbplats" (https://examplesite.com) med vad du vill. "Återuppringningsadress" kan lämnas tom. Se figur 1
- Läs och godkänn utvecklaravtalet och klicka på knappen "Skapa din Twitter -applikation" när alla områden har fyllts tillräckligt. Du kommer att omdirigeras till sidan "Programhantering".
Steg 2: Konfigurera din Twitter -applikationssida
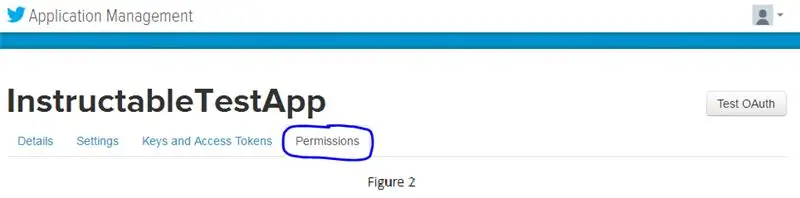
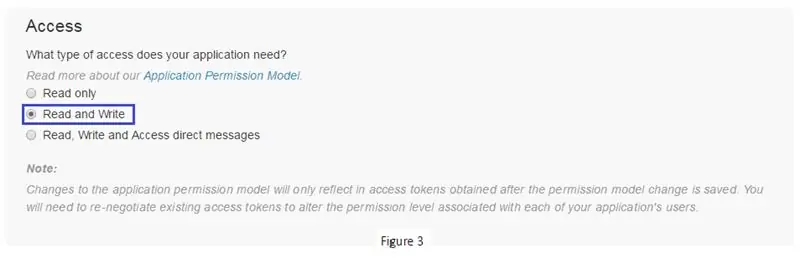
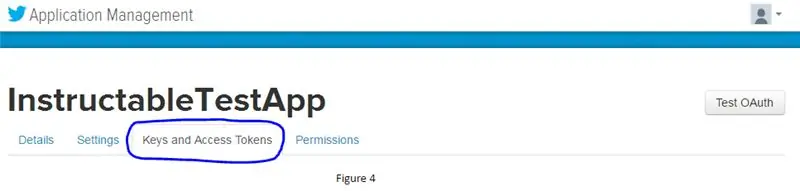
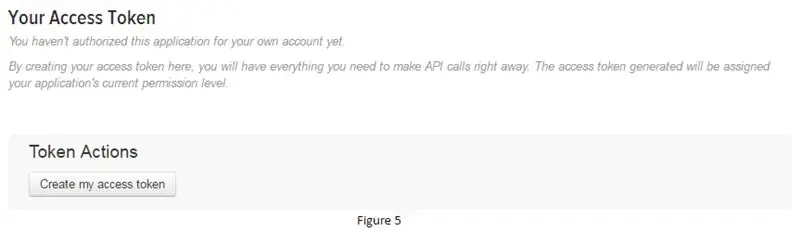
Detaljer: Dessa steg förbereder din ansökan för att läsa och skriva från ditt projekt
- Gå till fliken "Behörigheter" på sidan "Programhantering". Se figur 2.
- Ändra typen av åtkomst till "Läs och skriv". Detta gör att du kan läsa och skriva till och från din tidslinje. Se figur 3
a. "Skrivskyddad" låter dig bara läsa din tidslinje (du kommer inte att klicka på den här)
b. "Läs och skriv" låter dig läsa och skriva din tidslinje.
c. "Läs, skriv och få åtkomst till direktmeddelanden" låter dig läsa och skriva din tidslinje och dina direktmeddelanden (du kommer inte att klicka på det här).
- Klicka sedan på fliken "Nycklar och åtkomstpoletter". Se figur 4
- Klicka sedan på knappen "Skapa min åtkomsttoken". Detta skapar din åtkomst token och åtkomst token hemlighet som du kommer att behöva för senare. Se figur 5
Steg 3: Skapa din egenskapsfil
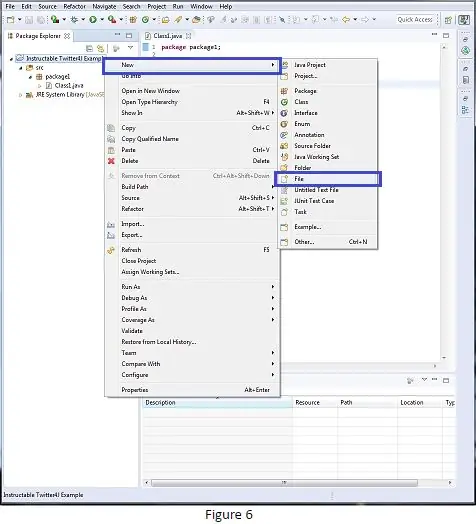
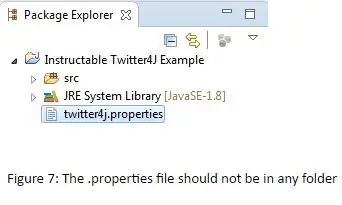
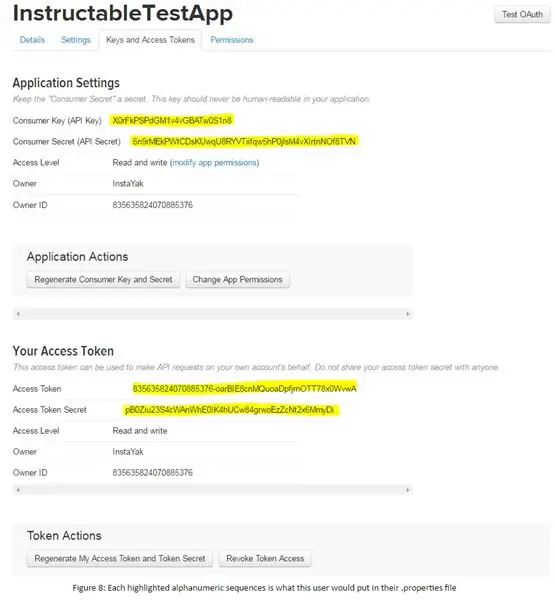
Detaljer: Den här filen innehåller alla dina hemligheter som identifierar och autentiserar dig som dig själv.
- Högerklicka på ditt projekt och skapa en ny fil. Se figur 6.
- Ge den här filen "twitter4j.properties" -fil. Den här filen ska ligga på projektets översta nivå och inte vara inne i några mappar du har skapat. Om filen inte visas i paketutforskaren högerklickar du på ditt projekt och klickar på uppdateringsknappen. Se figur 7.
- Inom filen, kopiera och klistra in följande rader (Linjer ska vara åtskilda med enstaka mellanrum när de har kopierats till filen. Rätt vid behov):
felsökning = sant
oauth.consumerKey = *****
oauth.consumerSecret = ****
oauth.accessToken = *****
oauth.accessTokenSecret = *****
Ersätt nu "****" med din egen nyckel/hemlighet/token/tokenSecret som finns på sidan "Programhantering" under fliken "Nyckel- och åtkomstpoletter". Se figur 8
Steg 4: Flytta Twitter4J -filen till ditt projekt
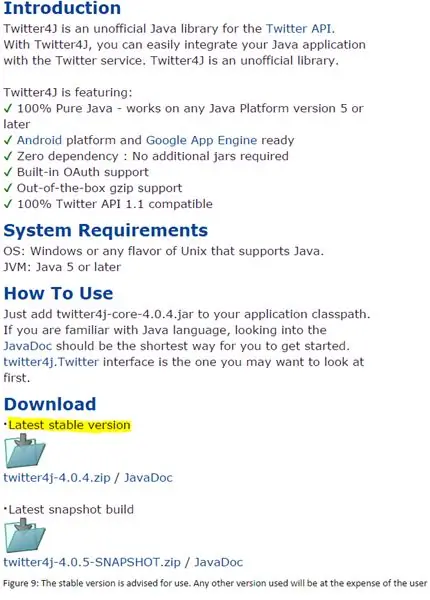
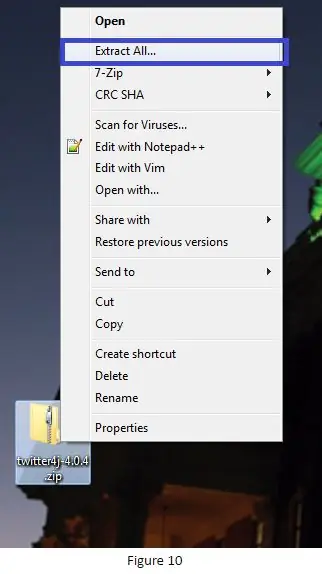
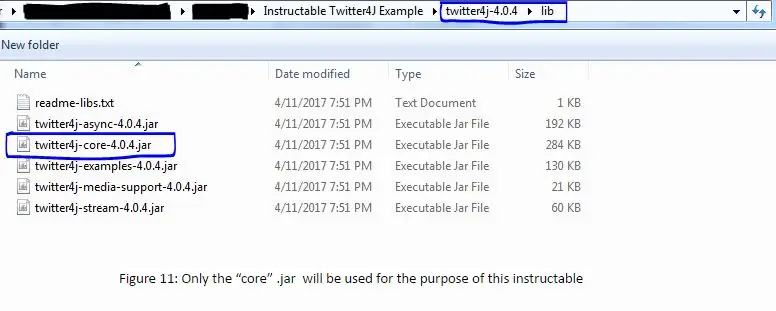
Detaljer: Dessa steg hjälper till att flytta Twitter4J -mappen till ditt projekt
- Ladda ner den senaste stabila versionen av Twitter4J API från https://twitter4j.org om du inte redan har gjort det. Se figur 9.
- Extrahera filen till skrivbordet (var som helst är bra. Du kommer att flytta den i alla fall). Se figur 10.
- Flytta den nyligen extraherade Twitter4J -filen till ditt projekt. Den här filen ska inte finnas i någon annan fil (liknande din twitter4J.properties -fil).
a. Obs: Det är inte nödvändigt att flytta filen till projektet, men det kommer att förvara den på ett lämpligt ställe att återvända till i framtiden.
- Gå in i din extraherade Twitter4J-fil som du just har flyttat (~ /../ twitter4j-4.0.4).
- Gå sedan till mappen “lib” (~ /../ twitter4j-4.0.4/lib).
- I mappen "lib" letar du upp "twitter4j-core-4.0.4.jar" och noterar var det är. Se bild 11.
a. Du gör inget med den här.jar -filen än.
Steg 5: Importera Twitter4J -burk till din byggväg
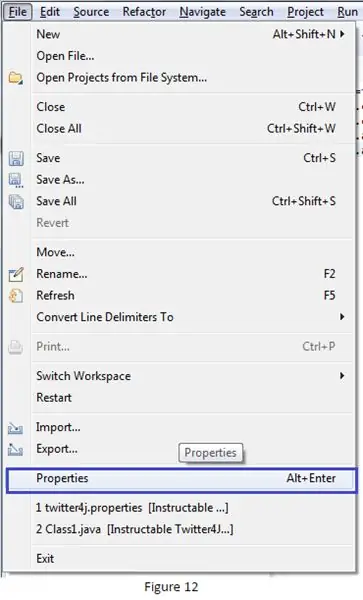
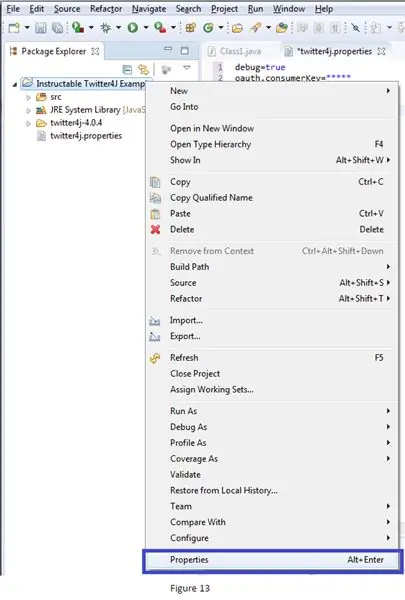
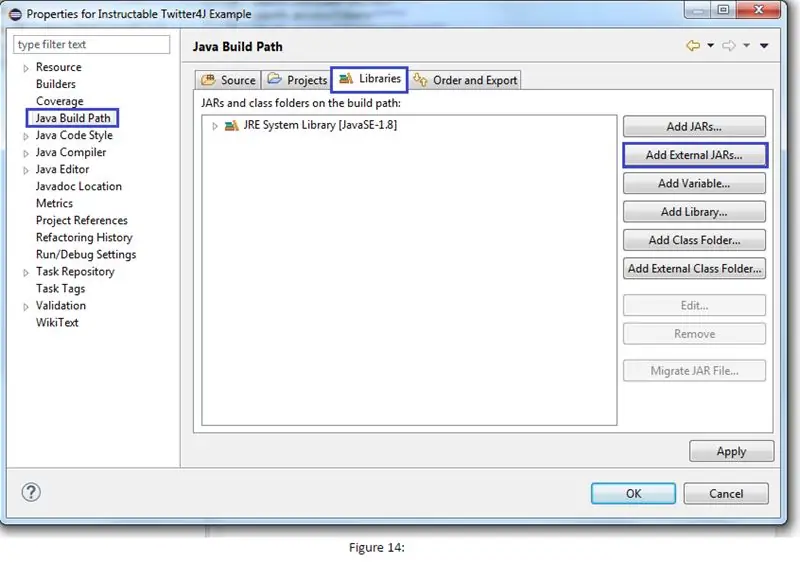
Detaljer: Om du importerar den nödvändiga.jar kan du använda Twitter4J API och dess funktioner
I ditt Eclipse -projekt går du till egenskapsfönstret för ditt projekt. Här är 3 olika sätt att ta sig dit. I alla tre fallen, se till att "fokusera" på projektet genom att klicka på det i fönstret "Paketutforskare" med vänster musknapp i förväg
a. Fil (uppe till vänster)-> Egenskaper. Se bild 12
b. Alt + Enter
c. Högerklicka på projektet -> Egenskaper. Se bild 13.
- I fönstret "Egenskaper" klickar du på fliken "Java Build Path" till vänster Se figur 14.
- Efter att ha klickat på fliken klickar du på fliken "Libraries" från fönstret "Java Build Path" Se figur 14.
- Klicka sedan på knappen "Lägg till externa JAR …" från knapparna till höger Se bild 14.
- Leta reda på “Twitter4J-core-4.0.4.jar” som du hittade tidigare och lägg till den. Lägg inte till någon annan.jar. De behövs inte för denna handledning.
a. Om du lägger in Twitter4J-mappen i ditt projekt ska.jar vara i ~/…/”ditt projekt” /twitter4j-4.0.4/lib-mappen
Grattis, nu kan du använda Twitter4J API för att skapa ett program som automatiskt läser och skriver till och från Twitter för dig.
Rekommenderad:
Hur man gör din egen WIFI -gateway för att ansluta din Arduino till IP -nätverk?: 11 steg (med bilder)

Hur man gör din egen WIFI -gateway för att ansluta din Arduino till IP -nätverk?: Som så många tror du att Arduino är en mycket bra lösning för att göra hemautomation och robotik! Men när det gäller kommunikation kommer Arduinos bara med seriella länkar. Jag arbetar med en robot som måste vara permanent ansluten till en server som körs
Ansluta en strömbrytare till Creator Ci40: 4 steg

Ansluta en strömbrytare till Creator Ci40: Att bygga Creator Ci40 -kortet i ett hölje kan kräva fjärrkontroll av strömmen till kortet. Denna instruerbara tittar på hur man lägger till passiva och aktiva alternativ för att styra DC -strömförsörjningen till kortet.Vad du behöver1 x Creator
IoT Basics: Ansluta din IoT till molnet med Mongoose OS: 5 steg

IoT Basics: Ansluta din IoT till molnet med hjälp av Mongoose OS: Om du är en person som håller på med pyssel och elektronik, kommer du oftare än inte att stöta på begreppet Internet of Things, vanligtvis förkortat som IoT, och att det refererar till en uppsättning enheter som kan ansluta till internet! Att vara en sådan person
Ansluta motorn till Arduino med L293D: 3 steg

Ansluta motor till Arduino Använda L293D: En motor är den grundläggande byggstenen för robotik och om du lär dig Arduino är det mycket viktigt att lära sig att ansluta en motor till den. Idag kommer vi att göra det med L293D ic. En L293D -motorförar -IC är verkligen viktig. Annars blir det
Ansluta en DHT11/DHT22-sensor till molnet med ett ESP8266-baserat kort: 9 steg

Ansluta en DHT11/DHT22-sensor till molnet med ett ESP8266-baserat kort: I föregående artikel anslöt jag mitt ESP8266-baserade NodeMCU-kort till en Cloud4RPi-tjänst. Nu är det dags för ett riktigt projekt
