
Innehållsförteckning:
- Författare John Day [email protected].
- Public 2024-01-30 12:44.
- Senast ändrad 2025-01-23 15:11.
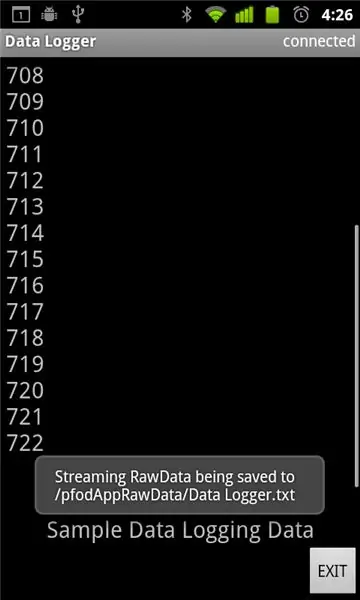


Moblie Data Logging gjort enkelt med pfodApp, din Andriod -mobil och Arduino. INGEN Android -programmering krävs. För att planera data på din Android, se denna senare Instuctable Simple Remote Data Plotting med Android / Arduino / pfodApp
För att planera data mot datum/tid med endast Arduinos millis () se denna InstructableArduino Datum/tid Plotta/logga med Millis () och PfodApp
Introduktion Denna instruktion visar hur du fångar Arduino sensordata på din Android -mobil för senare nedladdning till din dator. Ingen Android -programmering krävs och väldigt lite Arduino -programmering behövs. Se www.pfod.com.au för mer enkla projekt Snabbstart a) Skaffa ett Arduino -kort och en Bluetooth -modul (t.ex. Uno och Bluetooth Shield eller FioV3+Bluetooth/Wifi) b) Installera Arduino IDE c) Anslut Arduino -kortet (ingen Bluetooth -modul ansluten) med en USB -kabel. (för Uno) d) Kopiera den här skissen till Arduino IDE och kompilera och ladda den i Arduino-kortet) e) Fäst Bluetooth Shield-modulen på Uno (Bluetooth Shield är förkonfigurerad för 9600baud MEN ställ in 3V/5V-omkopplaren till 5V och ställ omkopplaren To Board/To FT232 till To Board -positionen. f) Ladda din Android Mobile med pfodApp. g) Upprätta en anslutning mellan din mobil och Bluetooth -modulen enligt beskrivningen i pfodAppForAndroidGettingStarted.pdf h) Starta pfodApp och anslut till ditt Arduino -kort via Bluetooth -modulen. i) Avslutad. Vissa provdata visas på din mobil och sparas på SD -kortet. (som visas) pfodAppForAndroidGettingStarted.pdf beskriver hur du överför datafilen från din mobil till din dator. Resten av denna instruerbara går in på detaljerna och visar dig hur du ändrar skissen för att skicka dina egna data. PfodApp kan mycket mer, se dessa exempel på www.pfod.com.au
Steg 1: Bakgrund - Enkel dataloggning
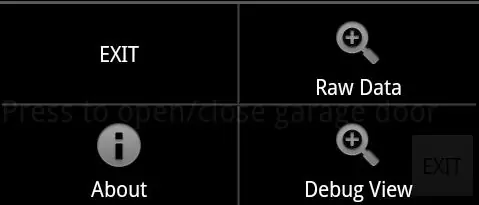
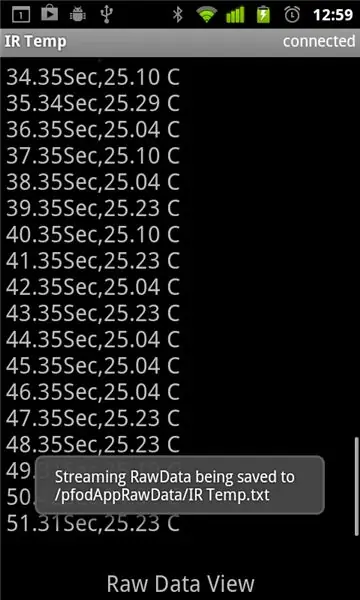
Den senaste versionen av pfodApp som är tillgänglig från Android Market gör att rådata som skickas av en pfodDevice kan sparas i en fil för senare användning. Se pfodAppForAndroidGettingStarted.pdf om hur du laddar ner filen från din Android -mobil till din dator. PfodApp har en "rådata" -skärm där alla mottagna data visas som inte var pfod -meddelanden som bifogades av {}. Denna skärm kan nås från pfodApp med hjälp av din mobils meny eller så kan den öppnas genom att pfodDevice skickar ett streamingRawData -meddelande, {= Title of the Screen Goes Here} (Se Arduino -skissen senare i denna instruktionsbok). I vilket fall som helst öppnas pfodApps rådataskärm och visar data som har skickats från pfodDevice. När skärmen öppnas kommer pfodApp att börja spara data i en fil. Filens namn visas varje gång skärmen öppnas. För att förhindra att din mobil fyller på med data du inte ville ha, börjar pfodApp inte skriva data till mobilens SD -kort förrän första gången Raw Data -skärmen öppnas efter varje ny anslutning. Första gången Raw Data -skärmen öppnas efter en ny anslutning skrivs upp till 4K byte av tidigare mottagen data (sedan anslutningen gjordes) till filen när den öppnas. I de flesta fall betyder det att alla rådata som skickats sedan anslutningen gjordes kommer att sparas. När anslutningen stängs skrivs den sista av data och filen stängs. Om filen redan finns, från en tidigare anslutning, bifogas den av varje efterföljande anslutning. Du kan ta bort filen från din dator. Se pfodAppForAndroidGettingStarted.pdf om hur du kommer åt filen från din dator. Så sammanfattningsvis för att spara data från din Arduino till din Android -mobil måste du ansluta till din Arduino (som pfodDevice) med pfodApp, antingen via bluetooth eller wifi, få din Arduino att skicka data och öppna rådata -skärmen för att börja spara den. Det är allt. Resten av denna instruerbara kommer att beskriva en enkel skiss som implementerar en pfodDevice och skickar några (dummy) data.
Steg 2: En enkel dataloggare

Denna skiss (nedladdning) är en enkel dataloggare. Det gör inte mycket, när pfodApp ansluter och frågar efter huvudmenyn, skickar skissen bara tillbaka en rådata -skärmmeddelande som ber pfodApp att öppna rådataskärmen. Detta börjar spara data. I detta fall skickas data en gång i sekunden och består av bara en räkning av antalet sekunder sedan Arduino startades. För din riktiga datalogger skulle du skicka några riktiga data istället. Anslutningen här är via bluetooth med hjälp av den billiga ITEAD BT SHIELD (SLAVE) på ett Uno Arduino -kort (Se alla denna sida för FioV3 -kort + Bluetooth- eller Wifi -moduler) Du måste ställa in omkopplarna på ITEAD Bluetooth -kortet. Ställ omkopplaren 3V/5V på 5V och ställ omkopplaren Till ombord/Till FT232 i läget Till kort. Standardpriset för Bluetooth -modulkort är 9600, så du behöver inte göra någon annan konfiguration. Du behöver också en USB -kabel och ladda ner och installera Arduino IDE. Slutligen behövs en pfod -parser. För denna skiss kan den enklaste parsern användas och den är så liten att jag precis har inkluderat den längst ner på skissen. Men du kan också ladda ner och installera det och andra pfod -parsers som ett bibliotek härifrån. Detta är den del av skissen som skickar data. Den räknar ner en timer och när timern når 0 skickar den nästa data som bara är en räknare i detta exempel.
// skicka nu data om 1sek har passerat if ((thisMillis - dataSampleTimer)> SAMPLE_INTERVAL) {dataSampleTimer += SAMPLE_INTERVAL; // uppdatera för nästa gång räknare ++; // stegprov // skicka det parser.println (räknare); }
För att skicka dina egna data ändrar du bara theparser.println (räknare); för att skriva ut dina data till den seriella anslutningen istället. (Se denna sida om Arduino -timers).
Steg 3: Testa med SerialMonitor
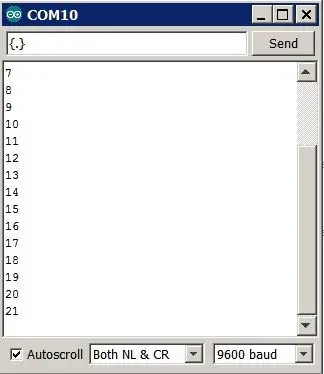
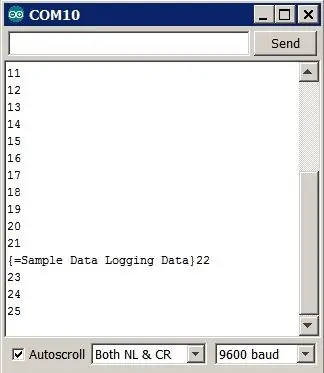
Innan du ansluter via bluetooth kan du testa skissen med Arduino IDE SerialMonitor. Ta först bort bluetooth -kortet, eftersom det använder samma TX/RX -anslutningar som USB -programmeringen och seriell bildskärmsanslutning, och kopiera och klistra in skissen i Arduino IDE och programmera Arduino -kortet. Öppna sedan Arduino IDE SerialMonitor Du kan se att data skickas av Uno -kortet. Skicka sedan kommandot getMainMenu, {.} Detta är vad pfodApp skickar först när den ansluter. Skissen svarar med skärmmeddelandet StreamingRawData. {= Sample Data Logging Data} som ber pfodApp att öppna RawData -skärmen. Det börjar spara data i en fil. Se pfodSpecification för detaljer om alla meddelanden och skärmar som pfod (Protocol for Operation Discovery) stöder.
Steg 4: Anslutning med en Android -mobil
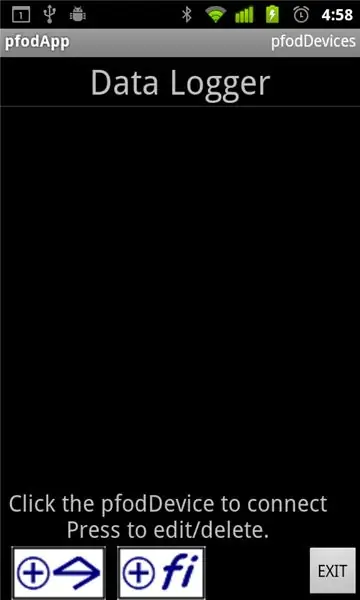
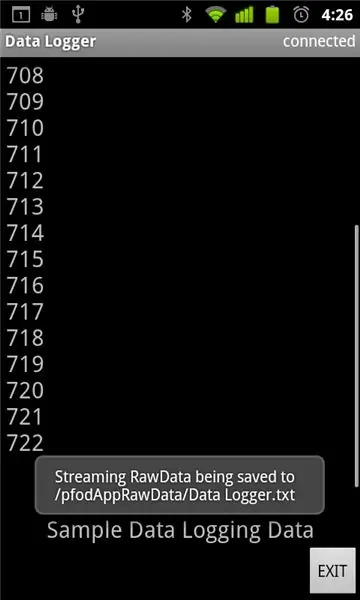
Allt är bra så att du nu kan stänga Arduino IDE och SerialMonitor och fästa Bluetooth -skölden, som visas i steg 2. För att ansluta till din Android Mobile, installera först pfodApp från Android Market och följ sedan guiden pfodAppForAndroidGettingStarted.pdf för att para ihop din Bluetooth -sköld med din mobil och konfigurera en Bluetooth pfodApp -anslutning. Jag kallade min anslutning för “Data Logger”. Välj sedan "Data Logger" -anslutningen för att ansluta till den enkla dataloggern. Så snart pfodApp ansluter skickar det {.} Meddelandet till vilket skissen svarar med meddelandet {= Sample Data Logging Data} som uppmanar pfodApp att öppna rådataskärmen och titlar det Simple Data Logging Data och även börja spara data.
Steg 5: Överföra data till din dator och tillägg till Simple Data Logger
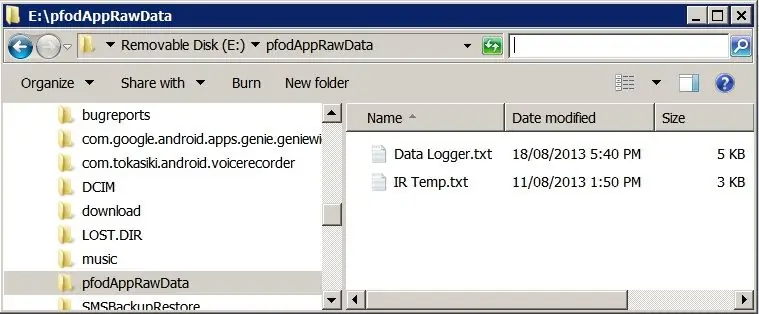
PfodAppForAndroidGettingStarted.pdf beskriver hur du ansluter din mobil till din dator via USB och aktiverar USB -masslagring så att du kan bläddra bland den från din dator. Du hittar alla rådatafiler i mappen pfodAppRawData. Som visas ovan sparade Simple Data Logger data till /pfodAppRawData /Data Logger.txt pfodApp använder namnet på anslutningen som filnamn för att spara data. Tillägg till Simple Data Logger Nu när du har en enkel datalogger kan du kan ändra skissen för att skicka tillbaka din egen data. Skriv bara dina data till samma seriella anslutning som är ansluten till din Bluetooth -modul. Det är användbart att formatera data till csv -format i Arduino innan du skickar den. Till exempel tid, värde Detta gör det lättare att ladda in i ett kalkylblad för efterföljande bearbetning/plottning.
Rekommenderad:
Smart Watchz med koronasymtomdetektering och dataloggning: 10 steg
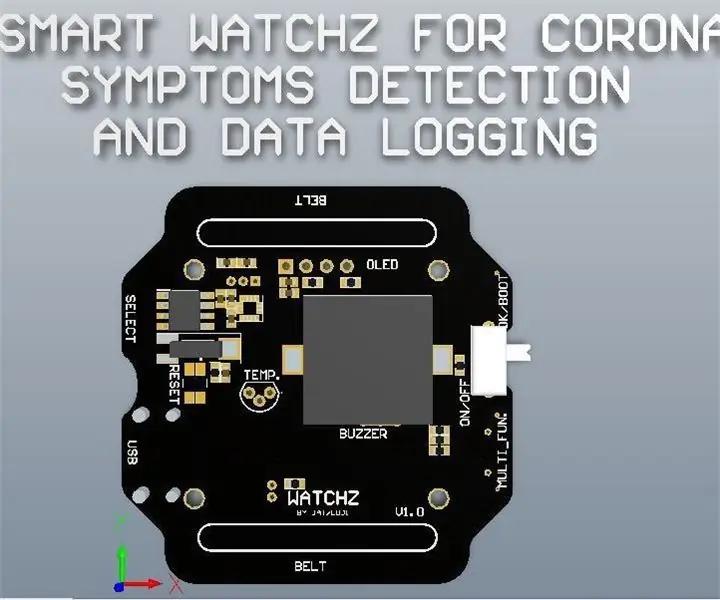
Smart Watchz med Corona Symptoms Detection och dataloggning: Detta är en Smartwatch med Corona symptomdetektering med LM35 och Accelerometer med dataloggning på servern. Rtc används för att visa tid och synkronisera med telefonen och använda den för dataloggning. Esp32 används som en hjärna med cortex controller med blå
Enkel fjärranslutning av data med Android / Arduino / PfodApp: 6 steg

Enkel fjärrdataplottning med Android/Arduino/PfodApp: För att plotta data mot datum/tid med endast Arduinos millis () se denna InstructableArduino Datum/Tid Plotta/Logga med Millis () och PfodAppThis Instructable visar hur du plottar Arduino sensordata på din Android -mobil och fånga den för
Väderstation med dataloggning: 7 steg (med bilder)

Väderstation med dataloggning: I den här instruktören kommer jag att visa dig hur du gör väderstationssystem själv. Allt du behöver är grundläggande kunskaper inom elektronik, programmering och lite tid. Detta projekt är fortfarande på gång. Detta är bara första delen. Uppgraderingar kommer
8 Reläkontroll med NodeMCU och IR -mottagare med WiFi och IR -fjärrkontroll och Android -app: 5 steg (med bilder)

8 Reläkontroll med NodeMCU och IR -mottagare med WiFi och IR -fjärrkontroll och Android -app: Styrning av 8 reläväxlar med nodemcu och IR -mottagare via wifi och IR -fjärrkontroll och Android -app. Fjärrkontrollen fungerar oberoende av wifi -anslutning. HÄR ÄR EN UPPDATERAD VERSIONKLICK HÄR
Realtid MPU-6050/A0 dataloggning med Arduino och Android: 7 steg (med bilder)

Realtid MPU-6050/A0 dataloggning med Arduino och Android: Jag har varit intresserad av att använda Arduino för maskininlärning. Som ett första steg vill jag bygga en realtid (eller ganska nära det) datavisning och logger med en Android -enhet. Jag vill fånga accelerometerdata från MPU-6050 så jag utformar
