
Innehållsförteckning:
- Tillbehör
- Steg 1: Så här installerar du DockerPi -serien av SensorHub med RaspberryPi
- Steg 2: Öppna RaspberryPis I2C (1)
- Steg 3: Öppna RaspberryPi's I2C (2)
- Steg 4: Öppna RaspberryPi's I2C (3)
- Steg 5: Programvarumiljö (1)
- Steg 6: Programvarumiljö (2)
- Steg 7: Programvarumiljö (3)
- Steg 8: Koder (1)
- Steg 9: Koder (2)
- Steg 10: Koder (3)
- Steg 11: Koder (4)
- Steg 12: Koder (5)
- Steg 13: Koder (6)
2025 Författare: John Day | [email protected]. Senast ändrad: 2025-01-23 15:11


Hej alla killar. För närvarande är nästan allt relaterat till IOT. Ingen tvekan om det, vår DockerPi -serie styrelse stöder också IOT. Idag vill jag presentera DockerPi -serien av SensorHub hur man ansöker om IOT för dig.
Jag kör det här objektet som är baserat på Azure IOT HUB. Azure IOT HUB kan användas för att bygga IOT-lösningar med pålitlig och säker kommunikation mellan miljontals IOT-enheter och en molnbaserad lösningsbackend.
Till exempel kan du veta temperaturen i ditt rum och om någon har kommit hem till dig på internet med hjälp av vår SensorHub.
Tillbehör
- 1 x Sensor Hub Board
- 1 x RaspberryPi 3B/3B+/4B
- 1 x 8 GB/16 GB TF -kort
- 1 x 5V/2,5A strömförsörjning eller 5v/3A strömförsörjning för RPi 4B
Steg 1: Så här installerar du DockerPi -serien av SensorHub med RaspberryPi
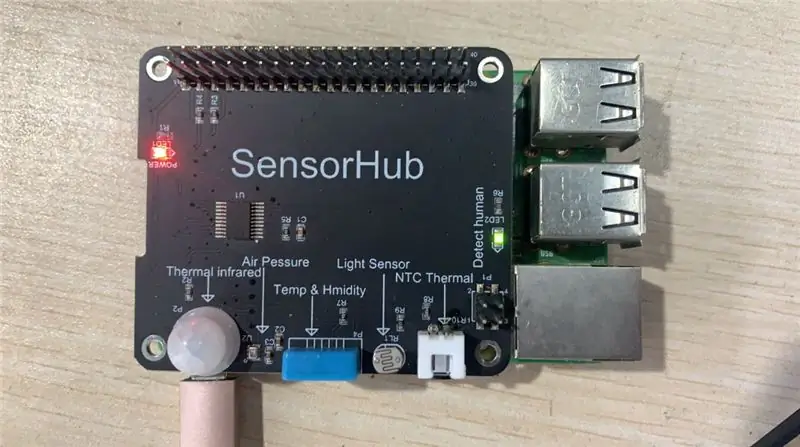
Låt oss först titta på hur du installerar DockerPi -serien av SensorHub med Raspberry Pi
Du behöver bara sätta in deras 40 -pins stift i den.
Var försiktig. Stäng av strömmen när du installerar dem
Steg 2: Öppna RaspberryPis I2C (1)

Utför kommandot på bilden: sudo raspi-config
Steg 3: Öppna RaspberryPi's I2C (2)
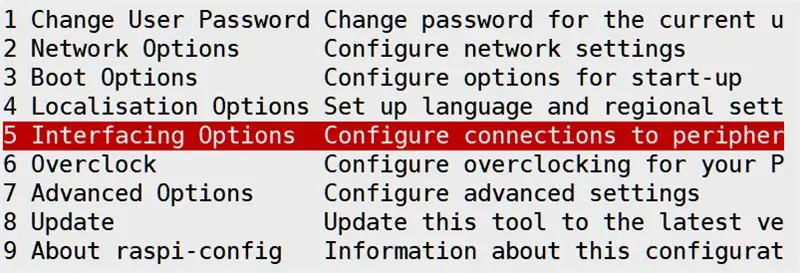
Steg 4: Öppna RaspberryPi's I2C (3)
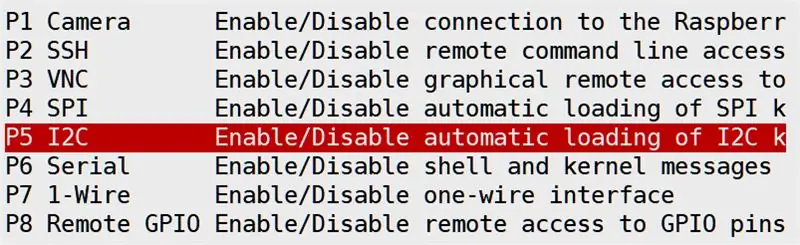
Steg 5: Programvarumiljö (1)

Först måste du kontrollera din python3 -version.
Steg 6: Programvarumiljö (2)

Sedan måste du installera de relevanta Azure -komponenterna. Var försiktig, du måste använda kommandot som innehåller "python3":
Steg 7: Programvarumiljö (3)

Därefter måste du kontrollera om du redan har installerat verktyget för git, om du har installerat git, utför följande kommandon:
Steg 8: Koder (1)

- Gå till följande katalog: azure-iot-sdk-python/tree/master/azure-iot-device/samples/advanced-hub-scenarios
- Öppna följande fil: update_twin_reported_properties.py
- Du kommer att se källfilskoderna som följer på bilden:
- ändra till följande koder på bilden: värdnamnet … som du kan få från Azure -webist.
- Öppna filen: get_twin.py och gör samma sak:
Steg 9: Koder (2)
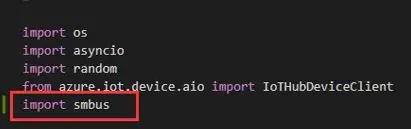
Du behöver också importera några python3 -bibliotek i filen update_twin_reported_properties.py:
Steg 10: Koder (3)
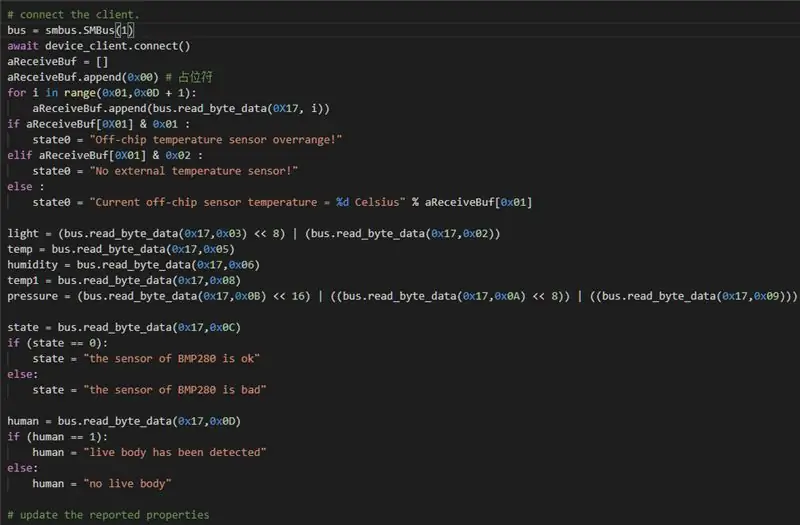
Anslut sedan följande koder på bilden, du kan också kopiera och klistra in på din fil:
buss = smbus. SMBus (1) väntar på device_client.connect () aReceiveBuf = aReceiveBuf.append (0x00) # 占位 符 för i i intervallet (0x01, 0x0D + 1): aReceiveBuf.append (bus.read_byte_data (0X17, i)) om aReceiveBuf [0X01] & 0x01: state0 = "Temperaturgivare utanför chip överanpassar!" elif aReceiveBuf [0X01] & 0x02: state0 = "Ingen extern temperatursensor!" else: state0 = "Aktuell off-chip sensor temperatur = % d Celsius" % aReceiveBuf [0x01]
light = (buss.läs_byte_data (0x17, 0x03) << 8) | (bus.read_byte_data (0x17, 0x02)) temp = bus.read_byte_data (0x17, 0x05) luftfuktighet = bus.read_byte_data (0x17, 0x06) temp1 = bus.read_byte_data (0x17, 0x08) tryck = (bus.read_byx_dat) << 16) | ((buss.läs_byte_data (0x17, 0x0A) << 8)) | ((bus.read_byte_data (0x17, 0x09))) state = bus.read_byte_data (0x17, 0x0C) om (state == 0): state = "sensorn för BMP280 är ok" annars: state = "sensorn för BMP280 är dålig"
mänsklig = buss.läs_byte_data (0x17, 0x0D)
if (human == 1): human = "levande kropp har detekterats" annars: human = "ingen levande kropp"
Steg 11: Koder (4)

Kör sedan filen update_twin_reported_properties.py så ser du resultatet:
Steg 12: Koder (5)
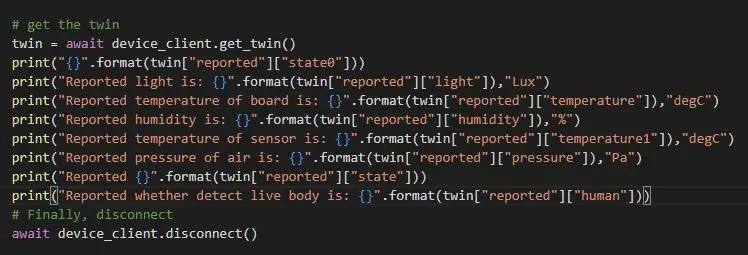
Öppna sedan filen: get_twin.py och mata in följande koder, du kan också kopiera koderna och klistra in på dina filer:
print ("{}". format (twin ["rapporterat"] ["state0"])) print ("Rapporterat ljus är: {}". format (twin ["rapporterat"] ["ljus"]), "Lux ") print (" Rapporterad temperatur på kortet är: {} ". format (twin [" rapporterad "] [" temperatur "])," degC ") print (" Rapporterad fuktighet är: {} ". format (twin [" rapporterad "] [" fuktighet "]),"%") print (" Rapporterad temperatur för sensorn är: {} ". format (dubbla [" rapporterad "] [" temperatur1 "])," degC ") utskrift (" Rapporterad lufttryck är: {} ". format (tvilling [" rapporterat "] [" tryck "])," Pa ") tryck (" Rapporterat {} ". format (tvilling [" rapporterat "] [" tillstånd "])) print ("Rapporterade om detektering av levande kropp är: {}". format (tvilling ["rapporterad"] ["människa"]))
Steg 13: Koder (6)
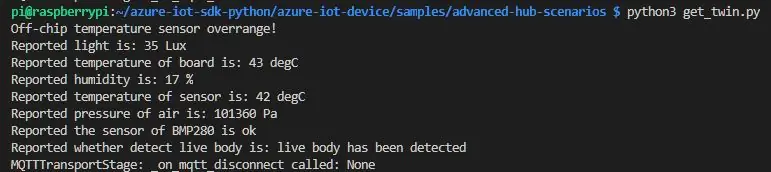
Kör sedan filen get_twin.py så ser du resultatet som uppdateras från filen update_twin_reported_properties.py:
Rekommenderad:
Bygg Docker -bild för Raspberry Pi: 7 steg
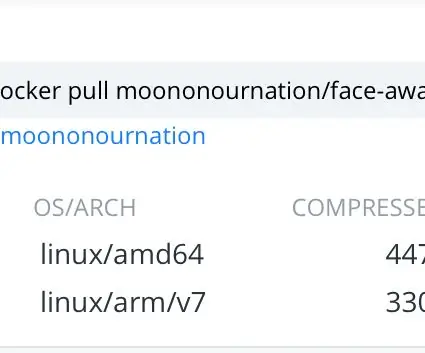
Bygg Docker Image för Raspberry Pi: Denna instruktion visar hur man bygger en Docker Image för Raspberry Pi
Akustisk levitation med Arduino Uno Steg-för-steg (8-steg): 8 steg

Akustisk levitation med Arduino Uno Steg-för-steg (8-steg): ultraljudsgivare L298N Dc kvinnlig adapter strömförsörjning med en manlig DC-pin Arduino UNOBreadboardHur det fungerar: Först laddar du upp kod till Arduino Uno (det är en mikrokontroller utrustad med digital och analoga portar för att konvertera kod (C ++)
Enkel IOT - Appstyrd RF -sensorhub för IOT -enheter med medellång räckvidd: 4 steg

Enkel IOT - Appstyrd RF -sensorhub för IOT -enheter med medellång räckvidd: I denna serie självstudier kommer vi att bygga ett nätverk av enheter som kan styras via en radiolänk från en central navenhet. Fördelen med att använda en 433MHz seriell radioanslutning istället för WIFI eller Bluetooth är den mycket större räckvidden (med bra
IoT APIS V2 - Autonomt IoT -aktiverat automatiserat växtbevattningssystem: 17 steg (med bilder)

IoT APIS V2 - Autonomt IoT -aktiverat automatiserat växtbevattningssystem: Detta projekt är en utveckling av mitt tidigare instruerbara: APIS - Automatiserat växtbevattningssystem Jag har använt APIS i nästan ett år nu och ville förbättra den tidigare designen: Förmåga att övervaka anläggningen på distans. Detta är hur
IoT Power Module: Lägga till en IoT Power Measurement Feature till Min Solar Charge Controller: 19 steg (med bilder)

IoT Power Module: Lägga till en IoT Power Measurement Feature till Min Solar Charge Controller: Hej alla, jag hoppas att ni alla är bra! I den här instruktören kommer jag att visa dig hur jag gjorde en IoT Power Measurement -modul som beräknar mängden energi som genereras av mina solpaneler, som används av min solcellsladdare
