
Innehållsförteckning:
- Tillbehör
- Steg 1: Köp en hatt
- Steg 2: Brainstorming och inspelning av svar du vill att hatten ska säga
- Steg 3: Exportera ljudfilen
- Steg 4: Exportera fil från QuickTime Player till Garage Band
- Steg 5: Konvertera AIFF -fil till.wav -fil
- Steg 6: Ladda ner CircuitPython (om det behövs)
- Steg 7: Anslutning mellan Python -programmet och CPX
- Steg 8: Installera Circuit Python
- Steg 9: Kodning
- Steg 10: Slutkodning: Del I
- Steg 11: Slutkodning: Del 2
- Steg 12: Dekoration och design
- Författare John Day [email protected].
- Public 2024-01-30 12:42.
- Senast ändrad 2025-01-23 15:11.

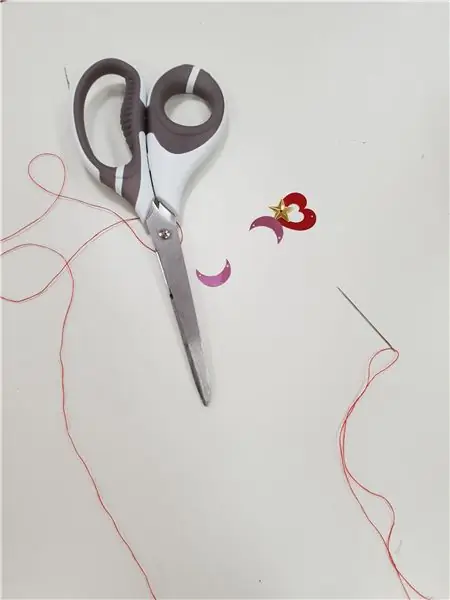


Denna enkla och snabba handledning lär dig hur man gör en talande hatt! Det skulle svara med ett noggrant bearbetat svar när du "ställer" en fråga, och kanske kan det hjälpa dig att avgöra om du har några bekymmer eller problem.
I min Wearable Tech -klass fick jag uppdraget att införliva CPX (kretslekplats express), mina kodningskunskaper och något du kan bära i ett projekt. Och jag tänkte, varför inte göra en talande hatt precis som sorteringshatten i Harry Potter? Hatten skulle slumpmässigt generera ett svar som jag spelade in när CPX upptäcker en skakning.
Tillbehör
- Fisherman's hat (eller någon form av hatt fungerar)
- CPX (kretslekplats express)
- AA -batteri (jag använde ett laddningsbart)
- Clip
- Nål
- Pärlor
-Tråd
- Audacity -applikation
- Röstinspelare (jag använde Quicktime -spelare)
- mu-editor (Python-redigeringsprogram)
Material du kan eller kan behöva:
- Extern mikrofon
- Paljetter
- Pärlor
Steg 1: Köp en hatt
Jag ville ha en fiskarhatt, så jag fick den från H&M, men du kan använda vilken typ av hattstil eller märke du vill använda.
Steg 2: Brainstorming och inspelning av svar du vill att hatten ska säga
Först måste du spela in svar som din hatt kommer att generera. Till exempel kan min hatt generera fem svar, inklusive "Ja", "Nej", "Kanske nästa gång", "Jag tar en annan fråga" och "Det är okej."
Du kan spela in dessa med vilken inspelningsenhet du vill, inklusive din telefoninspelare, QuickTime -spelare, GarageBand, etc. Jag använde QuickTime -spelare och en extern mikrofon för att spela in tydligare och ett ljud av bättre kvalitet.
Steg 3: Exportera ljudfilen
När du har spelat in ljudfilen måste du ändra ljudfilen med.wav -fil med hjälp av audacity. Om du inte har ett audacity -program på din dator kan du helt enkelt ladda ner det genom att googla audacity eller följa den här länken:
Sedan måste du flytta filen till audacity -programmet för att redigera filen. Du måste först dela ljudfilen från stereo till mono så att den minskar filstorleken.
Här är steg för hur du redigerar filen till.wav -fil.
Steg 4: Exportera fil från QuickTime Player till Garage Band
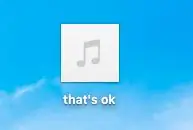
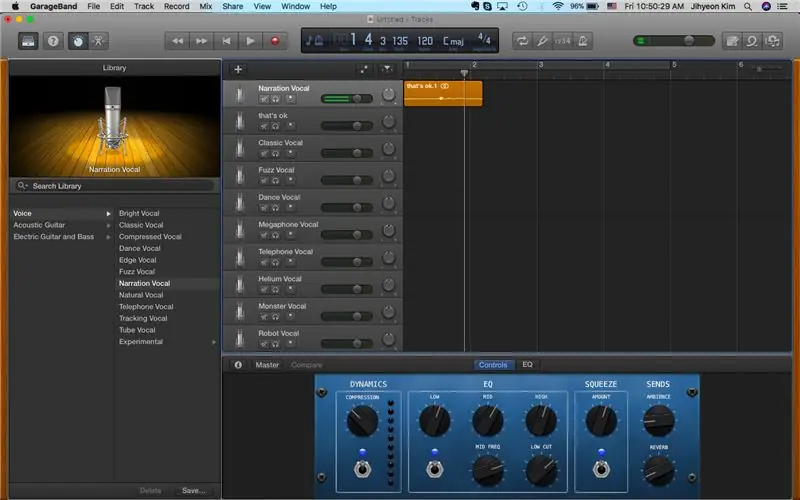
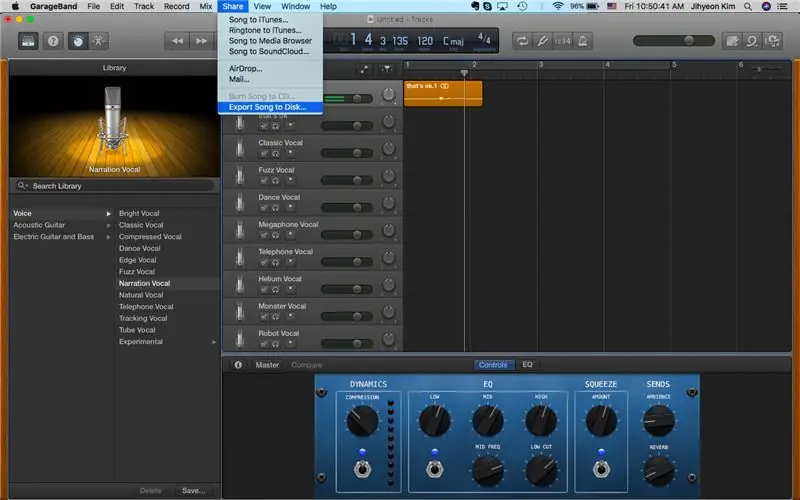
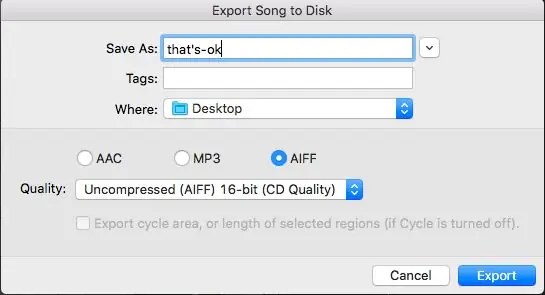
När du har sparat inspelningen på skrivbordet som skärmdumpen ovan drar du helt enkelt filen till GarageBand för att exportera den till okomprimerad 16-bitars AIFF-fil. Detta kan göras genom att klicka på Dela -knappen Exportera låt till disk som visas i den tredje bilden. Klicka sedan på "AIFF" och "16-bitars CD" och spara den på skrivbordet igen.
Steg 5: Konvertera AIFF -fil till.wav -fil
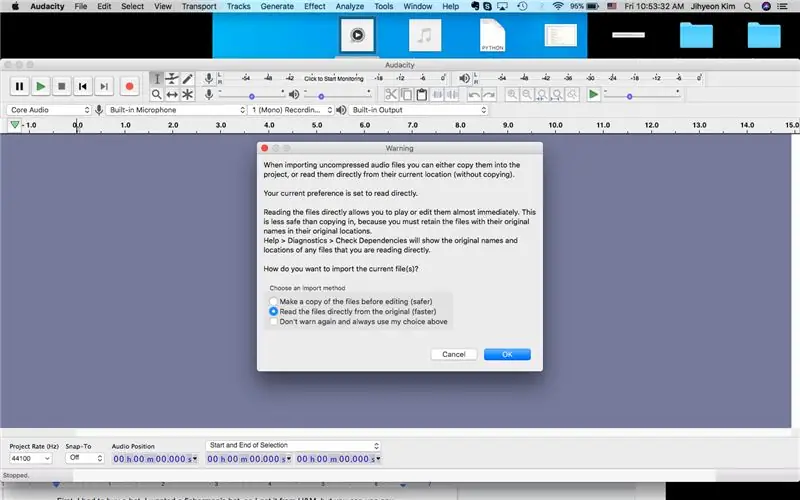


Eftersom du har en AIFF -ljudfil sparad på skrivbordet kan du sedan öppna Audacity och importera filen. Du kan göra detta genom att helt enkelt dra AIFF -filen till den. Om varningsskylten visas klickar du bara på OK och fortsätter.
Sedan visas en ljudfil som ser ut som den andra skärmdumpen ovan. Eftersom du måste dela stereoljud i mono klickar du på nedåtpilen bredvid titeln på din ljudfil (i det här fallet är det 'ok') och du kommer att se skylten som säger 'Split Stereo to Mono'. Klicka här. Din ljudfil delas sedan upp separat i två.
Därefter måste du ta bort en av ljudfilerna sedan den har delats. Detta kan enkelt göras genom att trycka på "X" -knappen till vänster. Detta kommer att ge dig något liknande den tredje skärmdumpen.
Du kan sedan redigera filen hur du vill, och om du är klar klickar du på Exportera Exportera som WAV överst.
Sedan är det bara att spara det på skrivbordet. Upprepa denna process för varje ljudfil du har spelat in.
*Varning: Se till att du inte spelade in för många eftersom CPX har lite lagringsutrymme och inte kan passa in alla ljudfiler.
Steg 6: Ladda ner CircuitPython (om det behövs)
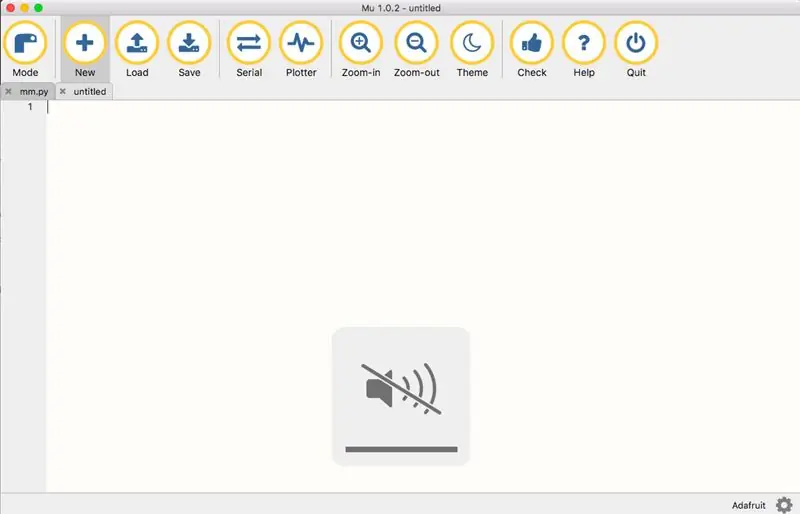
När du har följt dessa steg är du nu redo att koda.
Jag kommer att använda python för att koda detta program, så om du inte har mu-editor på din dator, bör du ladda ner det. Du kan ladda ner detta genom att helt enkelt söka upp ‘mu-editor’ på google och klicka på den första webbplatsen som dyker upp. Du kan också följa den här webbplatsen och ladda ner beroende på din datortyp.
Om du har laddat ner programmet, öppna det. Det kommer att se ut som bilden ovan. Det är här du kan skriva dina koder och spara dem.
Steg 7: Anslutning mellan Python -programmet och CPX


Ta nu ut din CPX och en USB -kabel.
Anslut den mindre delen av USB -kabeln till CPX, på silverdelen som visas på bilden, och anslut den större delen av USB -kabeln till din dator. Nu är du verkligen redo att koda och all information som sparas i din mu-editor kommer att överföras till CPX.
Steg 8: Installera Circuit Python
Därefter måste du installera den senaste versionen av kretslekplats express med denna länk:
circuitpython.org/board/circuitplayground_…
Det här är den SISTA installationen du måste göra, jag lovar. Efter detta kommer den roliga delen.
Den här filen du just installerade kommer att kopieras till din CPX. CPLAYBOOT piper och blir CIRCUITPY. När du ansluter USB -kabeln, CPX och datorn tillsammans visas denna CIRCUITPY.
Kom ihåg wav. ljudfil (er) du konverterade tidigare? Släpp denna/dessa filer i mappen CIRCUITPY. Se till att ljudfilen är 16-bitars, mono WAV-fil.
Steg 9: Kodning
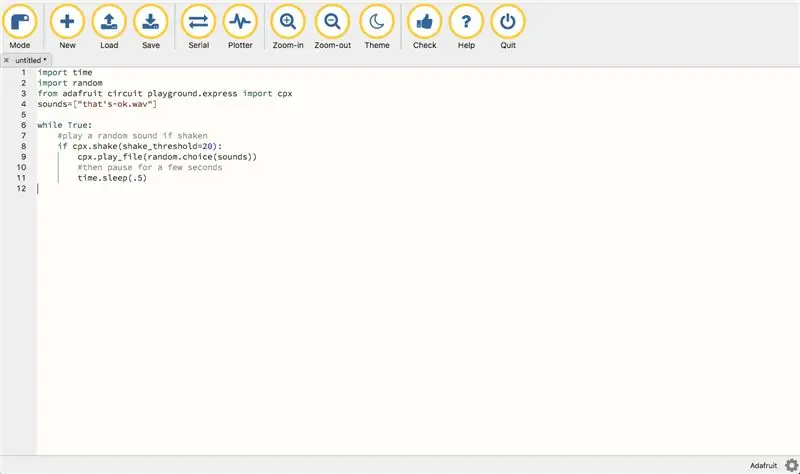
I denna handledning måste CPX göra tre saker. För det första måste den upptäcka eller känna av en rörelse. Två, det måste också slumpmässigt generera svar, och tre, det måste spela filen placerad i CPX. Så kod som gör att denna hatt fungerar måste göra alla tre.
Lägg till följande kod i din mu-editor och spara den som: code.py
importtid
importera slumpmässigt från adafruit krets lekplats.express
importera cpx-ljud = ["det är-ok.wav"]
medan det är sant:
#spela ett slumpmässigt ljud om det skakas
om cpx.shake (shake_threshold = 20):
cpx.play_file (random.choice (ljud))
#sedan paus i några sekunder
tid. sover (.5)
Om vi tittar på koden importerar vi först tiden. Sedan importerar vi slumpmässigt för slumpgeneratorn. I Python tillåter "tid" oss att hantera olika operationer angående tid, dess omvandlingar och representationer. Sedan visas det i koden att data från detta program kommer att överföras från detta program. Bredvid ‘ljud =’, inom parentes och citat bör vara.wav -filen du drog till din CIRCUITPY -mapp. Lägg märke till att du måste skriva ner ".wav" på koden. Python kan inte tolka specialtecken som _,:, 'och mer, så se till att du sätter streck mellan orden om du behöver mellanslag mellan ord. I den här koden är det bara en ljudfil som är kodad, så om du vill lägga till fler ljudfiler, sätt dem i samma format och namn som sparat i din dator. Kom ihåg att ljudfilerna måste placeras i CIRCUITPY -mappen för att ljudfilen ska kunna spelas upp!
Koden nedanför 'medan True:' säger till CPX att spela ett slumpmässigt ljud om det upptäcker en skakning och pausa i några sekunder. (.5) i koden visar hur vettig CPX är, så om du vill att den ska vara mer förnuftig eller mindre förnuftig kan du helt enkelt ändra numret. Du kan se skärmdumpen ovan om du vill dubbelkolla formatet.
Steg 10: Slutkodning: Del I
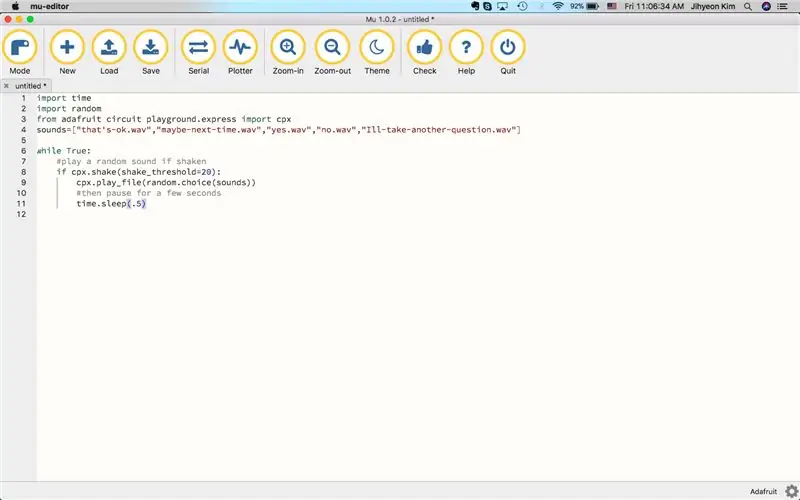
Låt oss lägga till några ingångar och andra.wav -filer. Dra andra.wav -filer till CIRCUITPY -mappen innan du börjar koda. Detta var min sista kod:
importtid
importera slumpmässigt från adafruit krets lekplats.express
importera cpx-ljud = ["det är-ok.wav", "kanske-nästa gång.wav", "yes.wav", "no.wav", "Ill-take-another-question.wav"]
medan det är sant:
#spela ett slumpmässigt ljud om det skakas
om cpx.shake (shake_threshold = 20):
cpx.play_file (random.choice (ljud))
#sedan paus i några sekunder
tid. sover (.5)
Justera nu ljudfilerna enligt dina och klicka på knappen Spara! Tänk på att om du har en riktigt lång.wav -fil kommer du att upptäcka att du inte kan göra något annat förrän filen är klar. Tänk på det om du ska inkludera.wav -filer med annan kod. Det är också smart att kontrollera om du har tillräckligt med lagringsutrymme i din CPX.
Ovan är hur det ser ut på mu-editor.
Steg 11: Slutkodning: Del 2
Om du har skrivit ut koderna, se till att du klickar på knappen Spara. Stäng sedan av din CPX och slå på den igen med USB-kabeln fortfarande ansluten till din bärbara dator och mu-editor fortfarande öppen. Detta kan göras genom att trycka på mittknappen som säger "ÅTERSTÄLL" på CPX. Skaka för att koden fungerar som den ska. Om koden fungerar bör CPX slumpmässigt generera ett av svaren från din kod. Om du har problem med att göra detta, dubbelkolla:
1) om formatet är rätt
2) om du inte har några oigenkännliga tecken i Python (t.ex. ', _)
3) om du har sparat det ordentligt
4) om du har alla ljudfiler (.wav) dragna till CIRCUITPY -mappen.
Kom ihåg att kodning kräver många tester och fel för att det ska fungera korrekt.
Om allt fungerar, ta ut USB -kabeln försiktigt. Eftersom du är klar med din kodande del av denna utmaning är du 95% klar med att göra denna hatt!
Steg 12: Dekoration och design



Nu är det dags för dekoration.
Fäst först CPX på hatten genom att sy. Ovan är en bild på hur jag gjorde det.
Hur och var du placerar batteriet är också viktigt, men det är ditt val. Jag klippte helt enkelt batteripaketet på sidan för att det ska verka naturligt och inte klumpigt. Sedan tejpade jag bara för att se till att det inte ramlar ut och klippte av trådarna så att det inte låter det hänga. Ovan är bilderna på denna design.
När det gäller dekorationen är det helt ditt val. Jag sydde helt enkelt in små paljetter och pärlor för att göra det gnistrande.
För att dekorera den övre delen använde jag helt enkelt soffsömmar med garn, liten tråd och nål. Detta kan också ses kort i bilden ovan.
Slå på batteriet och nu är du äntligen klar!
Rekommenderad:
Rörelseaktiverade cosplayvingar med Circuit Playground Express - Del 1: 7 steg (med bilder)

Motion Activated Cosplay Wings Using Circuit Playground Express - Del 1: Detta är del ett av ett tvådelat projekt, där jag ska visa dig min process för att göra ett par automatiska älvvingar. Den första delen av projektet är vingarnas mekanik, och den andra delen gör den bärbar och lägger till vingarna
Ljud- och musikavkänning Quartz Crystal Broche With Playground Circuit Express: 8 steg (med bilder)

Ljud- och musikavkänning Quartz Crystal Broche With Playground Circuit Express: Denna ljudreaktiva brosch är gjord med hjälp av en lekplatskretsexpress, billiga bulkkvartskristaller, tråd, kartong, funnen plast, en säkerhetsnål, nål och tråd, varmt lim, tyg, och en mängd olika verktyg. Detta är en prototyp, eller första utkastet, till denna
Star Wars Light With Circuit Playground Express: 5 steg

Star Wars Light With Circuit Playground Express: Denna lampa använder Circuit Playground Express för att spela ljus- och musiksekvenser. De bifogade pekplattorna aktiverar separata ljusanimationer och spelar antingen The Imperial March (Darth Vaders tema) eller huvudtemat från Star Wars. Programkoden inkluderar
Säkerhetshjälm med Circuit Playground Express: 10 steg
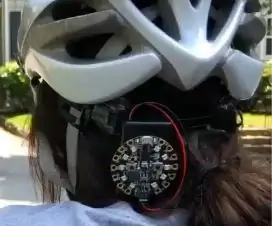
Säkerhetshjälm med Circuit Playground Express: Har du någonsin åkt på en cykeltur och oroat dig för att ta handen från styret för att signalera åt vilket håll du vänder? Nu kan den rädslan finnas i det förflutna! Denna handledning visar dig hur du skapar ett handsfree-hjälmblinkersystem med C
Färgstöldvantar med Circuit Playground Express: 4 steg

Färgstöldvantar med Circuit Playground Express: De moderna vantarna är gjorda av handskar, filt, paljett och snöre med färgstöld CPX med batterier gömda inuti. Detta är ett snabbt och billigt projekt (under 25 euro). För att slutföra det bör du ha grundläggande sömnkunskaper, grundläggande
