
Innehållsförteckning:
- Författare John Day [email protected].
- Public 2024-01-30 12:42.
- Senast ändrad 2025-01-23 15:11.



Fusion 360 -projekt »
Om du gillar det här projektet kan du överväga att rösta på det i PCB -tävlingen (längst ner på sidan)
Stargate SG-1 är mitt favorit-tv-program genom alla tider. Under de senaste månaderna har jag tvingat min flickvän att titta för att se hela serien. Vi var runt säsong 4 när jag såg att Instructables körde en PCB -tävling, och det verkade som ett perfekt tillfälle att designa min egen Stargate som jag kunde lägga på mitt skrivbord.
Det här projektet är vad jag kom på. Det är en PCB Stargate med 4 tum diameter, med tillhörande DHD (det är Dial-Home Device for lekman), som sitter på ditt skrivbord och lyser! Knacka på den kapacitiva pekplattan på DHD så tänds varje chevron i följd. Kom till den sjunde chevronen, och maskhålet tänds!
Kretskortet är utformat som ett enda stycke och snäpper isär. DHD är i mitten och de yttre hörnen är stöd för Stargate och DHD. Den går på två AA -batterier och batterihållaren fungerar som basen för DHD.
Logik tillhandahålls av en ATtiny85, som tänder lysdioderna genom ett 74HC595 skiftregister. Läs vidare för att se hur jag utformade det och för instruktioner om hur du monterar det!
Steg 1: Prototypning
Om det är möjligt vill du prototyper dina PCB -mönster på en brödbräda innan du faktiskt får något påhittat. Idag är det mycket prisvärt att få tillverkade PCB, men du vill fortfarande inte slösa bort tid eller pengar.
I mitt fall hade jag aldrig arbetat med skiftregister tidigare, så det var det jag behövde för att koncentrera mig på att testa. Jag förlitade mig starkt på denna instruerbara handledning för att lära mig hur de fungerar:
Jag gjorde faktiskt misstaget att beställa PCB innan jag testade noggrant. Min ursprungliga design använde WS2812B individuellt adresserbara lysdioder. De fungerade inte bra av några skäl, och jag slösade bort mycket tid och pengar. Den nya designen är mer enkel och billigare.
För att prototypa min skiftregisterdesign för den andra revisionen av kretskortet lade jag ut allt på en brödbräda. ATtiny85, skiftregister, motstånd och lysdioder finns alla där. Det finns också ett andra område för att programmera ATtiny85 genom en Arduino (Google hur man gör det, det finns många självstudier).
Den kompletta listan över delar för detta projekt:
- 1x ATtiny85-20PU
- 1x 74HC595 skiftregister
- 7x röda 3 mm lysdioder
- 1x blå 3 mm LED
- 2x 120ohm motstånd
- 1x 1P2T SPDT -omkopplare
- 1x batterihållare
Bifogad är ATtiny85 -koden (blinkade med en Arduino). Efter testet gick jag vidare till PCB -designen.
Steg 2: PCB -design
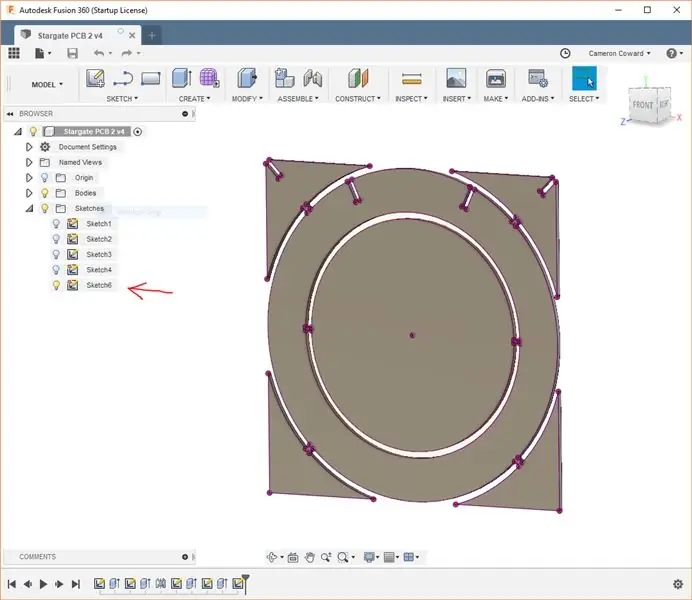
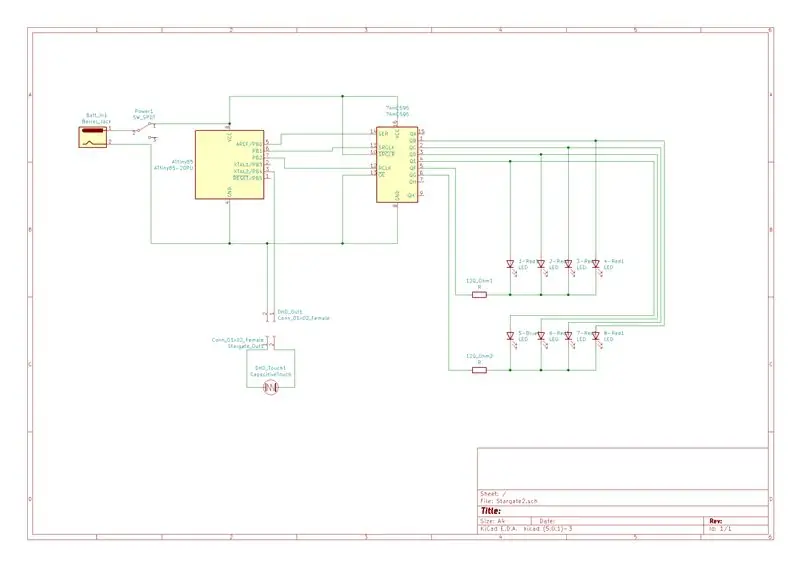
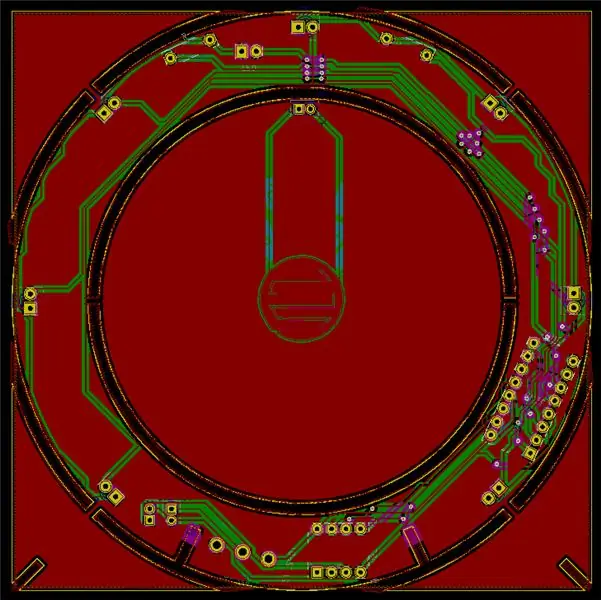
Om du bara vill ha PCB -skivor med min design kan du använda mappen StargatePlots.zip som bifogas. Den innehåller Gerber -filer för att få dessa tillverkade
Den fysiska designen av kretskortet var mycket viktigt för den slutliga produkten, särskilt eftersom det snäpper ihop och delar av kretskortet används som stöd. Av den anledningen började jag med CAD. Jag använde Autodesk Fusion 360 för att designa kretskortet, inklusive flikarna.
PCB -kontur i Fusion 360
När du har ditt kretskort utformat i CAD behöver du ett sätt att föra in det i ditt kretskortsdesignprogram för att lägga till kantskärningar. Allt du behöver göra i Fusion 360 är att skapa en ny skiss på ytan av delen och projicera alla kanter. Spara sedan bara skissen. I komponentwebbläsarområdet (till vänster i fönstret) väljer du den nya skissen och exporterar den som en DXF. Spara det till senare.
KiCAD Schematisk
Jag gjorde min faktiska PCB -design i KiCAD. Jag skulle ha använt Autodesk Eagle, men jag klippte den nära tävlingsfristen och hade inte tid att lära mig hur man använder Eagle. I KiCAD är det första steget att skapa ditt PCB -schema. Schemat är ett förenklat blockschema över din design, och dess främsta syfte är att berätta för KiCAD vilka stift av komponenter som är anslutna till varandra.
Anpassad komponent
KiCAD hade nästan alla komponenter jag använde inbyggd, så jag lade till dem och kopplade stiften. Det stora undantaget var den kapacitiva pekplattan, som är helt anpassad. För att lägga till det, var jag tvungen att skapa ett nytt PCB -fotavtryck.
Först ritade jag formen på pekplattan i InkScape. Jag använde sedan KiCADs Bitmap -omvandlare för att göra det till ett fotavtryck för den nya komponenten. Det lades sedan till i min schema.
KiCAD PCB
När du är klar med schemat kan du skapa den faktiska PCB -layouten. KiCAD kommer bara att dumpa alla fotspår på arket, och det är upp till dig att placera dem. Först vill du dock importera den DXF av din PCB -disposition.
Byt till Edge Cuts -lagret och välj sedan import DXF. Välj din kontur DXF, och det kommer att placeras på arket. Sedan kan du placera dina fotavtryck efter behov. Dessa steg omfattas alla väl i mycket mer detaljerade guider till KiCAD. Slutligen lägger du till några kopparfyllningsfyllningar med förvaringsutrymmen för att hålla dig borta från utskärningarna.
Anpassad silkscreen
Ingen Stargate är komplett utan tecken, vilket innebär att en anpassad silkscreen är nödvändig. Jag började med att hitta en illustration på Stargate på Google som tydligt visade glyferna. Sedan använde jag GIMP för att ta bort hela bilden förutom glyferna och gjorde den svartvit. Jag tog det till InkScape och konverterade det till en vektorbild och skalade det till rätt storlek.
Därifrån liknade processen att skapa ett anpassat fotavtryck. Men, istället för att använda bilden som ett fotavtryck, använde jag den för silkscreen -lagret. Sedan flyttade jag bara in den i kretskortet och placerade. Denna process upprepades för DHD -glyferna.
Steg 3: Få dina kretskort tillverkade

Det finns många tillverkningstjänster som du kan använda för att göra dina kretskort. OSH Park är ett populärt val som är extremt lätt att använda och har bra kvalitet, men det är lite dyrt-kretskorten är också lila.
För detta projekt använde jag Seeed Studio Fusion PCB -tjänsten. Det var betydligt billigare, kvaliteten var också bra och de erbjuder mycket mer anpassning. Till exempel kunde jag få dessa gjorda i svart, och det finns flera färgalternativ tillgängliga.
Du har några alternativ för frakt, men jag valde DHL. Jag lade min beställning den 11 januari och fick mina anslagstavlor den 22 januari. Den totala kostnaden, inklusive frakt, var $ 51,94 för 10 av dessa 101,6 x 101,6 mm brädor. Om jag hade beställt brädorna i standardgrön färg hade de varit billigare. Men $ 5,20 per bräda är ganska rimligt med tanke på hur stora de är.
Allt detta sagt, du kan använda vilken tjänst du vill. Andra populära alternativ är JLCPCB och PCBWay. Allt du behöver göra är att plotta Gerber -filerna från KiCAD eller Eagle för att ladda upp dina mönster till dessa tjänster. Om du använder OSH Park kan du ladda upp ditt KiCAD -projekt direkt.
Steg 4: Montera styrelsen




Om du har designat din egen bräda borde du veta hur du monterar den. Men om du använder min PCB -design, så här sätter du ihop det:
Alla komponenter är genomgående hål och är märkta på tavlan, så montering ska vara enkel. Varje komponent är placerad på sidan av brädet med etiketten. ATtiny85- och 74HC595 -platserna är båda markerade med hur de ska orienteras. Markerna har en prickmarkering Pin 1, som går bredvid hacket i chipets kontur på brädet.
Lysdioder har en polaritet, så du måste vara försiktig när du sätter in dem. Den negativa katoden (kortbenet) på lysdioderna går genom det fyrkantiga hålet och den positiva anoden (det långa benet) går genom det runda hålet. Löd först de sju röda lysdioderna för chevronerna och vänd sedan brädet.
Den blå lysdioden måste böjas i en 90 graders vinkel nedåt mot Stargate -mitten. För bara in den ungefär halvvägs och böj den sedan innan lödning.
Därefter kommer DHD -trådarna. Löd ena sidan av varje tråd i DHD -delen av kretskortet och löd sedan de andra ändarna i Stargate -delen. Det spelar ingen roll vilken tråd som går in i vilket hål, den kapacitiva pekplattan har ingen polaritet.
Slutligen löd batterikablarna. Om du har den första revisionen av tavlan kommer det att felmarkeras och säga att bottenhålet är "+" för positivt. Det var ett misstag från min sida. Det nedre (yttre) hålet är negativt. Så löd den positiva batteritråden i det övre (inre) hålet och den negativa tråden i det nedre (yttre) hålet.
Steg 5: 3D -utskrift av dina delar


Detta projekt har totalt nio 3D-tryckta delar: de sju chevronskydden och fram- och bakdelarna av maskhålets LED-diffusor.
Chevrons är okomplicerade och är limmade över chevron-lysdioderna för extra stil. De ska skrivas ut i svart eller grått.
Maskhålets LED -diffusor är uppdelad i två delar för att göra det enklare att skriva ut och göra det mer effektivt. Framstycket är tryckt i genomskinligt glödtråd så att ljuset kommer att lysa igenom, och bakstycket är tryckt i vitt glödtråd för att reflektera ljuset tillbaka genom framsidan.
Alla dessa bitar kan skrivas ut utan stöd. Jag rekommenderar att du använder en lagerhöjd på 0,15 mm, fyllning ska vara ungefär 20%.
Steg 6: Slutmontering

För att slutföra monteringen av Stargate behöver du bara sätta ihop bitarna med varmt lim. Först rekommenderar jag att du använder sandpapper eller en Dremel för att släta bort flikarna på kretskortsdelarna.
Använd sedan lite varmt lim eller superlim för att fästa den främre diffusordelen på baksidan av diffusorn. De ska vara koncentriska (centrerade).
Fyll sedan en chevron med varmt lim och tryck ner den på en chevron -LED. Upprepa det för de andra sex chevron -lysdioderna. Fortsätt och använd lite mer varmt lim för att montera maskhålets LED -diffusor på kretskortet. Det finns ett litet hål för lysdioden att passa in i, så sätt bara in den och använd den tjocka delen av diffusorn som en yta för att limma den på kretskortet.
Vik DHD -trådarna runt batterikablarna några gånger för att hålla dem städade. DHD -kretskortet är avsett att placeras ovanpå batterihållaren, så het lim det där (så att batterikablarna är på undersidan). Använd sedan lite varmt lim för att fästa stöden (utan skåror) på sidorna av batterihållaren för att hålla det upprätt och stabilt.
Slutligen skjuter du in stödet med skårorna i motsvarande skåror på Stargate -kretskortet. Använd en klick varmt lim på varje för att hålla det på plats.
Och du är klar! Slå bara på strömbrytaren, vänta några sekunder och sedan kan du trycka på pekplattan för att koppla in varje chevron och skapa ett maskhål!
Rekommenderad:
Väggfäste för iPad som kontrollpanel för hemautomation, med servostyrd magnet för att aktivera skärmen: 4 steg (med bilder)

Väggfäste för iPad Som kontrollpanel för hemautomation, med servostyrd magnet för att aktivera skärmen: På senare tid har jag ägnat ganska mycket tid åt att automatisera saker i och runt mitt hus. Jag använder Domoticz som min hemautomationsapplikation, se www.domoticz.com för mer information. I min sökning efter en instrumentpanelapplikation som visar all Domoticz -information tillsammans
Skrivbord Bluetooth -högtalare med ljudvisualisering, touchknappar och NFC: 24 steg (med bilder)

Skrivbord Bluetooth -högtalare med ljudvisualisering, touchknappar och NFC: Hej! I denna instruktionsbok ska jag visa hur jag gjorde den här skrivbordets Bluetooth -högtalare som har fantastisk ljudvisualisering med peksknappar och NFC. Kan enkelt kopplas ihop med NFC -aktiverade enheter med bara ett tryck. Det finns ingen fysisk knapp
Hur man lägger till ett neonljus på ditt skrivbord för tangentbordet: 4 steg

Hur man lägger till ett neonljus på ditt skrivbord … för tangentbordet: Först måste jag säga att jag gillar att spela spel … på natten … så jag hade problem med att se tangentbordet … så när jag såg neonljuset i PC -butiken … jag hade en idé … Det här är enkelt … Du måste ansluta ledningarna från neonljuset inuti en
Montera en andra skärm i ditt skrivbord: 7 steg

Montera en andra skärm i ditt skrivbord: Jag har alltid velat ha ett sekundärt skrivbord för att hantera alla öppna fönster och program samtidigt. Men mitt bord är för litet (och mest för trångt) för två bildskärmar som står runt. Så jag tänkte att med en skärm inbäddad platt på mitt skrivbord, skulle
Hur du gör ditt GNOME -skrivbord ännu coolare: 5 steg

Hur du gör ditt GNOME -skrivbord ännu coolare: Detta är min första instruerbara så snälla var snäll. GNOME är redan väldigt coolt och har fantastiska funktioner men det är möjligt att lägga till några fler coola mer eller mindre användbara funktioner. Jag vill visa dig hur du kan: 1. Använd Nautilus Actions för att lägga till åtgärder som
