
Innehållsförteckning:
- Författare John Day [email protected].
- Public 2024-01-30 12:41.
- Senast ändrad 2025-01-23 15:11.


Några ord innan jag förklarar hur jag skapade min Airduino. Hela projektet är faktiskt ett skolbaserat projekt och eftersom vi hade en strikt tidsgräns är många saker inte perfekta men den grundläggande funktionaliteten fungerar.
Så vad är Airduino? Kort: det är en snygg trådlös luftmonitor. Lång: en Arduino mäter luftkvaliteten, skickar all data till en Raspberry Pi via Bluetooth och lagrar den i en databas. Jag gjorde en enkel webbplats för att visuellt visa data. Men det viktigaste, den har en kraftfull kontrollerbar RGB -led!
Vad mäter den exakt? Jag valde att mäta temperatur, luftfuktighet, lufttryck, CO2 och CO. Du kan mäta vad du vill, så länge det finns en kompatibel sensor för det.
Jag har inkluderat en detaljerad lista över tillbehör med länkar till några av de produkter jag köpt.
Tillbehör
Dessa är alla komponenter jag använde:
Arduino
Raspberry Pi
LCD skärm
HC-05, alla Bluetooth-moduler fungerar
BMP-180 (lufttryckssensor)
DHT-11 (luftfuktighetssensor)
MQ-7 (CO-sensor)
MQ-135 (CO2-sensor)
9W RGB LED (3x3W)
XL4015 Step down buck -omvandlare (länk) (2x)
XL6009E1 Step-up boost-omvandlare (länk)
MH CD42 batterikort (länk)
18650 battericell (4x)
4 Bay 18650 batterihållare
BC337 -transistorer (5x)
Motstånd (1 Kohm (5x), 10 Kohm)
Växla
Knapp
Micro USB till DIP -adapter
Trådar
Perfboard
Kylfläns (från en gammal dator)
Steg 1: Arduino -krets
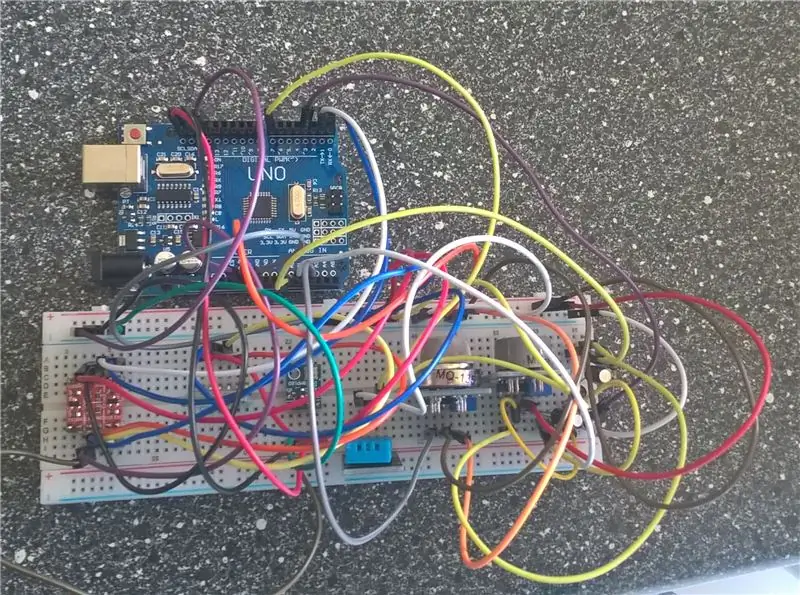
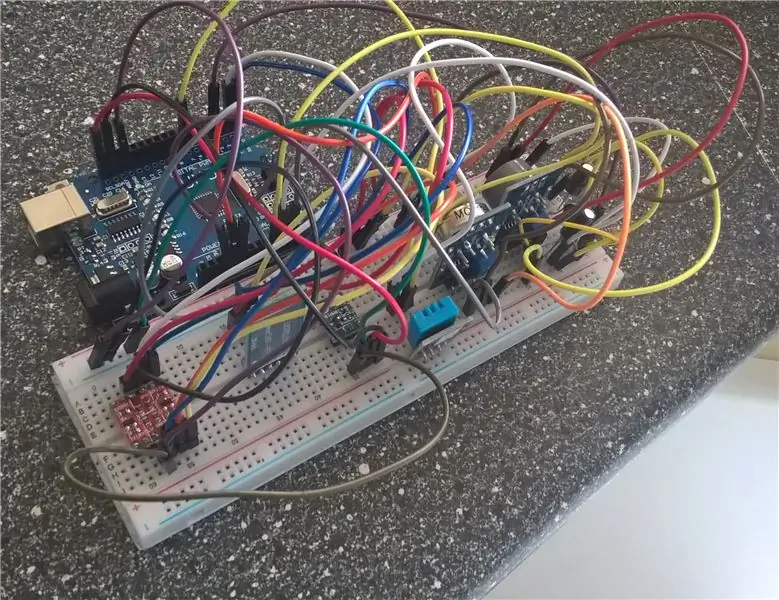
Den svåraste delen är delen av Arduino eftersom den hanterar i princip allt.
I den medföljande schemat kan du se, väl, schemat. Det kan se stort och svårt ut i början men det är ganska enkelt. Jag byggde först hela kretsen utan kretsar för ledningen, på ett brödbord för att se om allt fungerade. Efterord jag lödde allt av perfboard, jag försökte åtminstone.
De flesta sensorerna är ganska raka fram förutom MQ-7. Denna sensor är för min erfarenhet svår att införliva i projektet. Jag följde en av de enda bra guiderna jag kunde hitta och det verkade fungera om jag bara kopplade den sensorn. Om jag kopplade de andra sensorerna fungerade det konstigt så jag var tvungen att manipulera koden, mer om det senare.
Steg 2: Arduino -kod
Om du har byggt din krets på en brödbräda kan du testa det mesta. Anslut din Arduino till en dator och ladda upp den medföljande koden. Om du kopplar bort tx- och rx -stiften kan du skicka kommandon via Arduino IDE Monitor. Om du skickar "BMPTemp" bör du få ett svar om du gjorde allt rätt.
Steg 3: Raspberry Pi -krets
Jag lade till en skärm till min Pi för att visa IP-adressen som webbplatsen finns på. det svåraste var att räkna ut de rätta stiften.
Steg 4: Raspberry Pi -kod
Det första du måste göra är att konfigurera inbyggd Bluetooth. Jag gjorde allt med kommandoraden, det kan göras med ett GUI men jag kommer inte att täcka det. Jag antar att du känner till grunderna i ett Raspberry PI och Rasbian, operativsystemet.
Det går enligt följande:
Steg 1: anslut till din Pi via SSH, jag använder Putty.
Steg 2: Skriv följande kommandon i terminalen:
- 'sudo bluetoothctl'
- 'ström på'
- 'agent på'
- 'skanna på'
Steg 3: Vänta nu tills HC-05 upptäcks, du måste slå på den.
Steg 4: Nu måste para ihop och lita på enheten, skriv följande kommandon:
- 'par xx: xx: xx: xx: xx: xx', med mac-adressen till HC-05-modulen i stället för x'en.
- 'anslut xx: xx: xx: xx: xx: xx', men detta kommer sannolikt att ge ett fel.
- 'lita på xx: xx: xx: xx: xx: xx'
Steg 5: Nu när modulen är ihopkopplad och betrodd måste vi binda den till en seriell port. Detta kan göras med följande kommando: 'sudo rfcomm bind 0 xx: xx: xx: xx: xx: xx', igen med x'en som representerar mac-adressen för HC-05-modulen. Normalt om du tittar i '/dev' bör du se 'rfcomm0', om du inte försöker starta om.
Problemet är nu att du måste utföra kommandot manuellt varje gång du startar Pi. För att göra det automatiskt lade jag till kommandot till '/etc/rc.local' före 'exit 0'. Nu kommer den automatiskt att binda modulen.
Nu när du har konfigurerat Bluetooth kan du köra koden som jag inkluderade. Akta dig för att jag har lagt en MariaDB -databas på min Pi, jag kommer inte att täcka hur jag ställer in det, jag kommer bara att inkludera en modell av min databas och en dumbfile. Om du vill köra koden utan databasen och webbplatsen inkluderade jag ett enkelt program för att göra det.
Kopiera innehållet i zip -filen till din Pi och kör dem med följande kommando: 'python3 airduino.py', förutsatt att du är i samma mapp. Om din Arduino är påslagen och tx- och rx -stiften är anslutna bör du se några meddelanden om att infoga data i databasen. Om du vill starta programmet automatiskt lägger du till den här raden till '/etc/rc.local': 'python3 //arduino.py', ersätt med den faktiska sökvägen.
För webbplatsen installerade jag en appache -server för att vara värd för webbplatsen. Kopiera filerna från zipfilen till '/var/www/html/'. Om du nu går till IP-adressen till din PI bör du se webbplatsen och data om allt fungerade korrekt.
Steg 5: Bygga ett fall och lödning
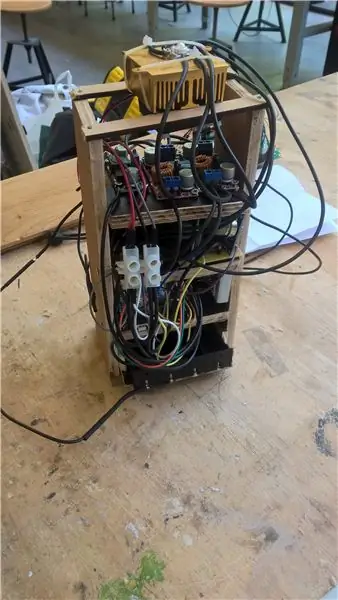


Arduino
Nu när allt fungerar, förutom LED, är det dags att lägga allt i ett snyggt fodral. Jag bestämmer mig för att göra ett torn där alla komponenter är anslutna till, och omger det med ett enkelt fall.
Men först lödde jag alla komponenter till perfboard och fäst några ledningar för Ground och Vcc. Jag la mest en eller två komponenter på en bit och placerade dem runt tornet.
Batterihållaren har längre trådar och är inte fixerad, den kan glida in och ut för att byta cell.
Vid denna tidpunkt placerade jag drivrutinerna för LED på den sista nivån i mitt torn. Jag slog ner drivspänningen för drivrutinerna till 2,2 för den röda lysdioden och 3,2 för den gröna och blå lysdioden. Jag fäst lampan på min kylfläns och min fläkt med dragkedjor. Sedan använde jag lite trä för att hålla det på plats.
Jag kopplade de flesta av jordledningarna och Vcc -ledningarna med hjälp av skruvplintar.
Se till att du gör din bottenplatta tillräckligt stor så att ytterhöljet ligger snyggt i linje. Det yttre fodralet är bara en låda av trä. Ovanpå satte jag en transparent plasthäxa som jag slipade lite för att göra ljuset mjukare. Jag har också lagt till strömbrytaren.
Raspberry Pi
Till Raspberry Pi gjorde jag precis en enkel trälåda med LCD -skärmen ovanpå och knappen på sidan.
Steg 6: Avsluta
När du har lödt allt och byggt ditt hölje är det dags att göra den sista testningen. Slå på allt och besök webbplatsen. Om allt gick rätt borde du se lite live -data.
Om batterierna:
Om du använder mer än 1 batteri parallellt måste du se till att deras spänningsnivåer är desamma eller nära.
Github:
Här är en länk till mitt Github-arkiv där alla uppdaterade filer finns.
Rekommenderad:
Arduino Car Reverse Parking Alert System - Steg för steg: 4 steg

Arduino Car Reverse Parking Alert System | Steg för steg: I det här projektet kommer jag att utforma en enkel Arduino Car Reverse Parking Sensor Circuit med Arduino UNO och HC-SR04 Ultrasonic Sensor. Detta Arduino -baserade bilomvändningsvarningssystem kan användas för autonom navigering, robotavstånd och andra
Steg för steg PC -byggnad: 9 steg

Steg för steg PC -byggnad: Tillbehör: Hårdvara: ModerkortCPU & CPU -kylarePSU (strömförsörjningsenhet) Lagring (HDD/SSD) RAMGPU (krävs inte) CaseTools: Skruvmejsel ESD -armband/mathermisk pasta med applikator
Tre högtalarkretsar -- Steg-för-steg handledning: 3 steg

Tre högtalarkretsar || Steg-för-steg-handledning: Högtalarkretsen förstärker ljudsignalerna som tas emot från miljön till MIC och skickar den till högtalaren varifrån förstärkt ljud produceras. Här visar jag dig tre olika sätt att göra denna högtalarkrets med:
Airduino: Mobil luftkvalitetsmonitor: 5 steg

Airduino: Mobil luftkvalitetsmonitor: Välkommen till mitt projekt, Airduino. Jag heter Robbe Breens. Jag studerar multimedia- och kommunikationsteknik på Howest i Kortrijk, Belgien. I slutet av den andra terminen måste vi göra en IoT -enhet, vilket är ett bra sätt att ta med alla
Akustisk levitation med Arduino Uno Steg-för-steg (8-steg): 8 steg

Akustisk levitation med Arduino Uno Steg-för-steg (8-steg): ultraljudsgivare L298N Dc kvinnlig adapter strömförsörjning med en manlig DC-pin Arduino UNOBreadboardHur det fungerar: Först laddar du upp kod till Arduino Uno (det är en mikrokontroller utrustad med digital och analoga portar för att konvertera kod (C ++)
