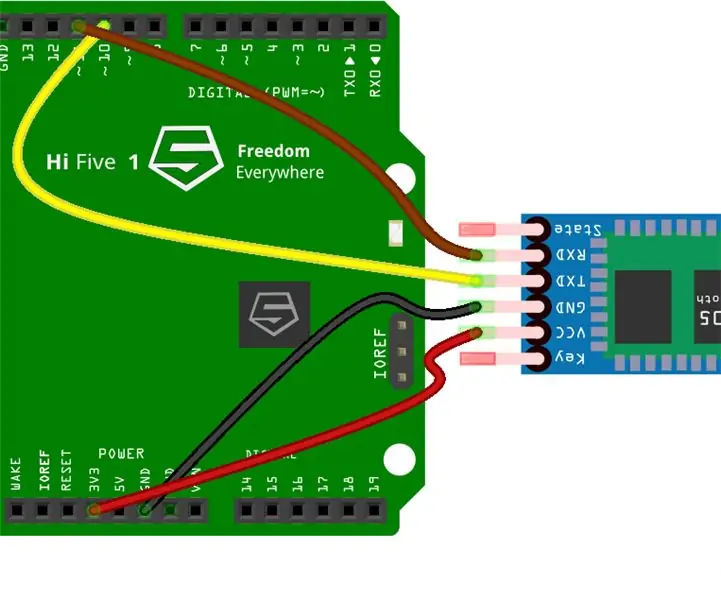
Innehållsförteckning:
- Författare John Day [email protected].
- Public 2024-01-30 12:41.
- Senast ändrad 2025-01-23 15:10.
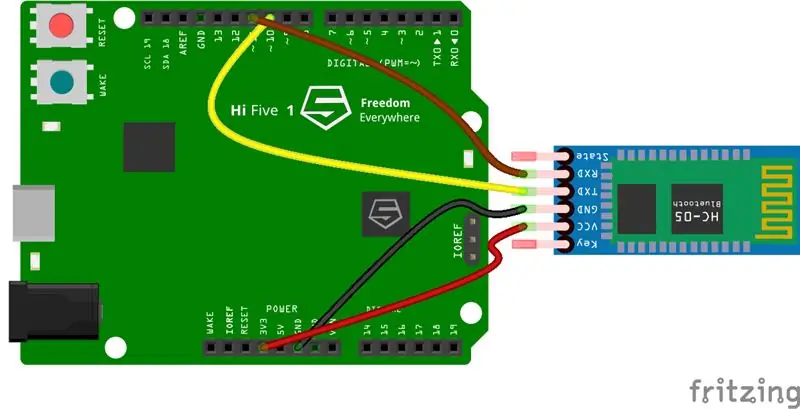
HiFive1 är det första Arduino-kompatibla RISC-V-baserade kortet byggt med FE310 CPU från SiFive. Kortet är cirka 20 gånger snabbare än Arduino UNO och eftersom UNO saknar någon trådlös anslutning. Lyckligtvis finns det flera billiga moduler på marknaden för att mildra denna begränsning.
För WiFi -anslutning med ESP01 / ESP32 / ESP8266, kan du kontrollera AT, WEB och MQTT självstudier.
I den här självstudien använder vi en HC-05 Bluetooth-modul. Det är billigt, kan fungera som slav eller master och är lätt att arbeta med via AT -kommandon. Ett annat alternativ är ESP32 men det är dyrare och måste programmeras separat.
Detta projekt är inriktat på att skapa en trådlös anslutning mellan HiFive1 och Windows PC eller Android Phone med hjälp av HC-05 Bluetooth-modulen. Genom anslutningen kommer vi att styra HiFive1 inbyggda RGB LED-färger.
För detta projekt behöver du:
- HiFive1 -kort
- HC-05 Bluetooth-modul
- Bygelkabel x 4
- Android -telefon eller Windows -dator
Steg 1: Konfigurera miljön
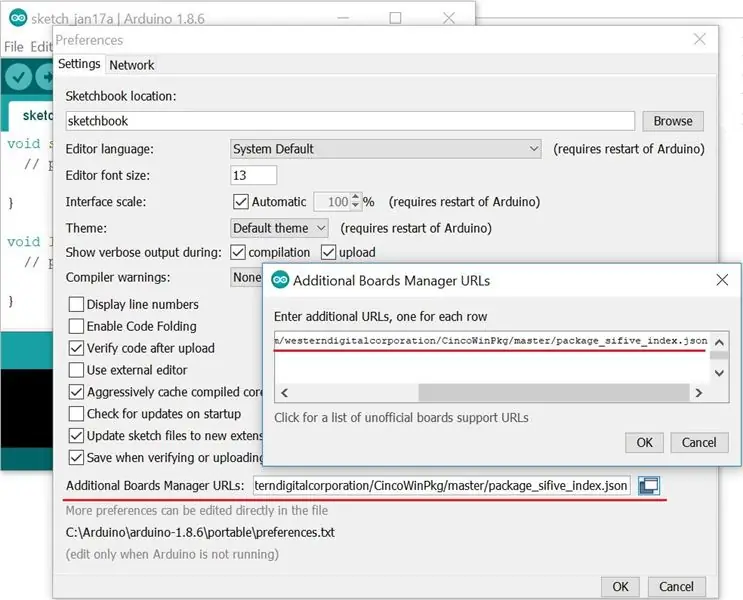
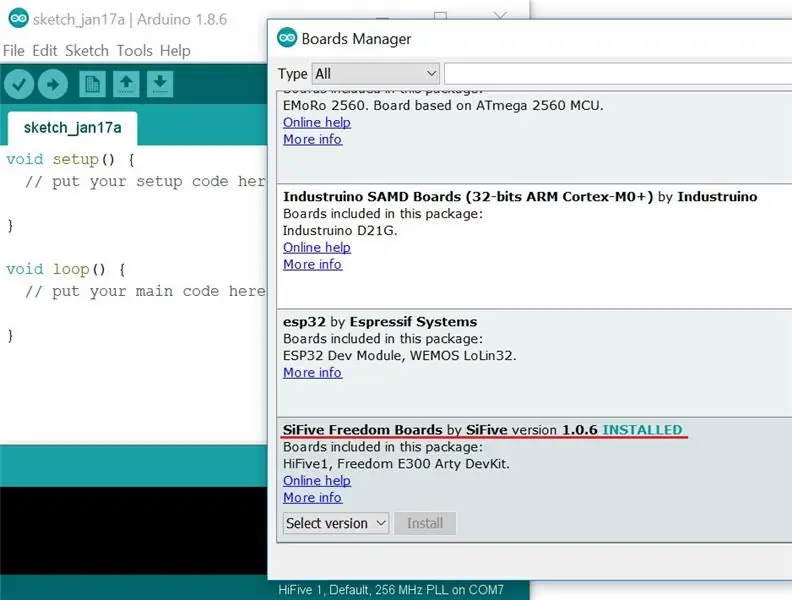
- Installera Arduino IDE
- Följ instruktionerna för att installera HiFive1 -kortets Arduino -paket och USB -drivrutin.
Steg 2: Anslutning av HC-05
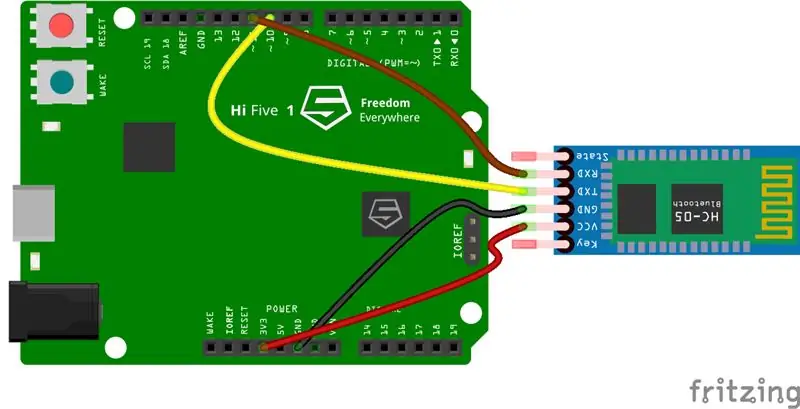
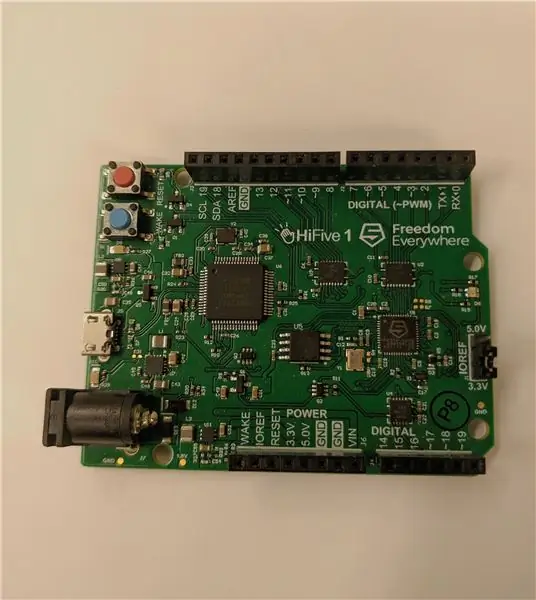

DI/O 10 (HiFive1) -> Tx (HC -05) DI/O 11 (HiFive1) -> Rx (HC -05) GND (HiFive1) -> GND (HC -05) 3.3v (HiFive1) -> VCC (HC-05)
Se till att IOREF -bygeln är inställd på 3,3V som visas på bilden med den röda cirkeln.
Steg 3: Programmering
Innan du programmerar ställer du in "Verktygs-> Kort" på HiFive1-kortet, "Verktygs-> CPU-klockfrekvens" till "256MHz PLL", "Verktygs-> Programmerare" till "SiFive OpenOCD" och ställer in rätt seriell port.
Efter att ha kopplat ihop allt kan vi försöka prata med HC-05 via Arduino Serial Monitor. För detta måste vi programmera en enkel skiss som bifogas nedan. Det lyssnar på AT-kommandon som kommer från monitorn via HW Serial-kanalen och vidarebefordrar dem till HC-05 via SoftwareSerial32-kanalen. Den lyssnar på HC05 -svaren från SoftwareSerial32 -kanalen och vidarebefordrar dem till monitorn via HW Serial -kanal.
Om allt var korrekt konfigurerat i de föregående stegen bör varje AT-kommando returnera ett "OK" -svar från HC-05.
Obs: Kom ihåg att ställa in seriell bildskärm till 9600 baudrate med "Både NL & CR"
Skissen är baserad på koden som finns här
Mer om AT -kommandon hittar du här
Steg 4: Konfigurera HC-05
I det här steget kommer vi att konfigurera HC-05. Du behöver bara utföra detta steg en gång eftersom konfigurationen sedan kommer ihåg i HC-05.
- Gå in i AT-läge på HC-05. Detta görs genom att ta bort VCC-kabeln från HC-05 och sedan trycka på knappen längst ned till höger medan du kopplar in VCC igen. Om det görs korrekt ska lampan tändas och släckas med ~ 2 sekunders intervall.
- Öppna Serial Monitor i IDE som motsvarar kortet som är anslutet till HC-05. Se till att Serial Monitor är inställd på Baud Rate 9600 och att "Både NL + CR" är valt. Om du gör det korrekt ska du returnera "OK" när du skickar "AT".
- Ange “AT+ORGL” (Detta återställer modulen till fabriksinställningarna).
- Ange “AT+ROLE = 0” (Detta ställer in modulen på”Slav” -rollen).
- Ange "AT+CMODE = 0" (Detta ställer in modulen för att ansluta till vilken enhet som helst).
- Ange “AT+NAME = _” Ersätt understreck med ett namn du väljer (Detta namn kommer att visas i Bluetooth -upptäckt).
- Ange "AT+UART = 38400, 0, 0" (Detta anger modulens överföringshastighet till 38400)
- Ange “AT+RESET” för att lämna AT -läge.
- Ladda nu upp den sista skissen som bifogas detta steg
- Slå på Bluetooth.
- Under enheter leta efter namnet du gav i steg 3 - Setup Slave.
- Parningskoden är 1234.
- I enhetshanteraren ska du se en ny COM -port för Bluetooth. *
- Ladda ner och installera PuTTY.
- Öppna PuTTY.
- Markera alternativet "Seriellt" och ersätt "COM1" med "COM_" (understrykning bör vara ditt nya COM -portnummer).
- Slå på Bluetooth.
- Under Bluetooth -enheter letar du efter namnet du gav i steg 4 - Konfigurera HC -05.
- Parningskoden är 1234.
- Öppna din Arduino Bluetooth -app.
- Det bör uppmana dig att välja enheten igen.
- Öppna terminalen.
Steg 5: Konfigurera fjärrkontrollen (Windows -dator)
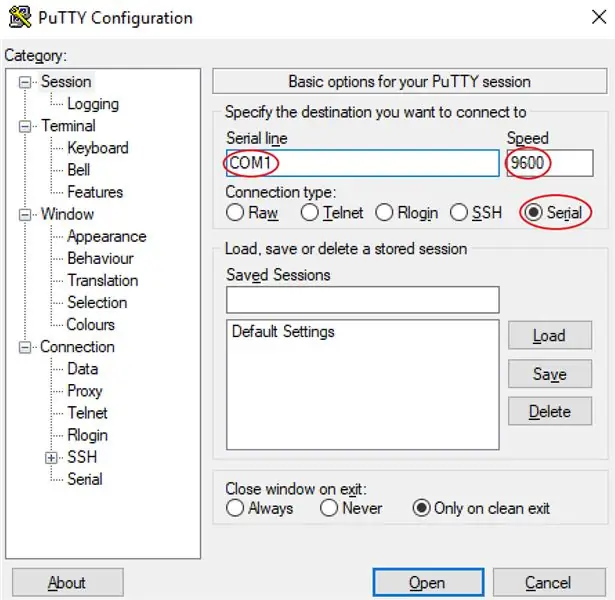
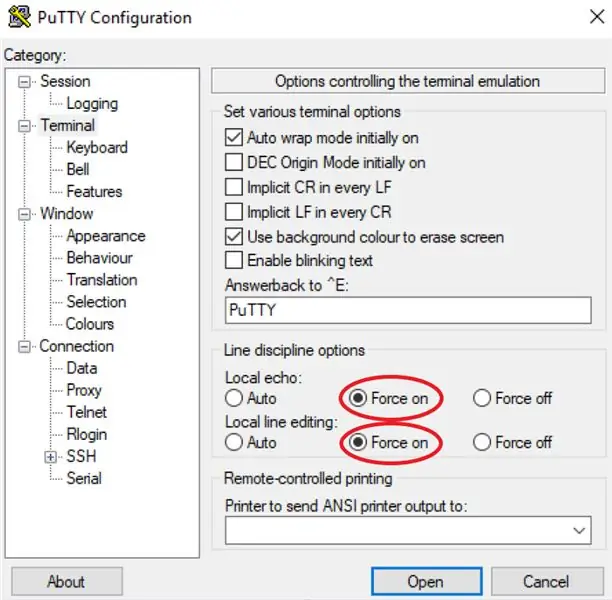
Obs! Om du använder en Android -telefon går du istället till nästa steg.
* Om mer än en COM -port har lagts till, försök steg 7 med de olika portarna tills en fungerar.
Steg 6: Konfigurera fjärrkontrollen (Android -telefon)
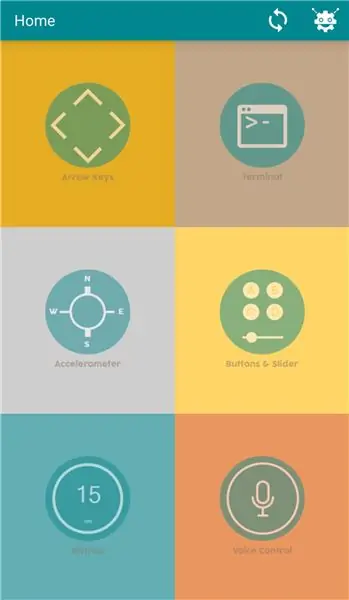
Steg 7: Slutresultat

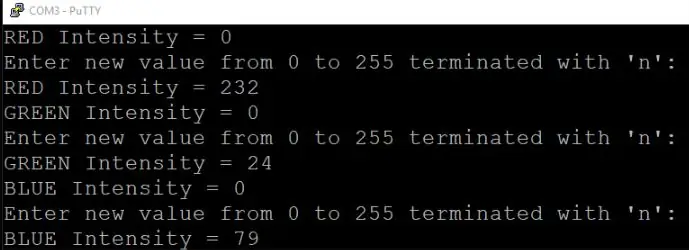
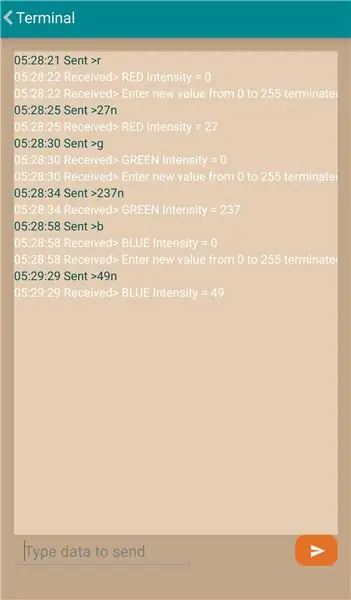
Återställ HiFive1 -kortet (för säkerhets skull) och öppna seriemonitorn.
Skriv 'r', 'g' eller 'b' i din terminal och välj sedan en intensitet mellan 0 och 255 och lägg till 'n' i slutet av den intensitet du valde ('n' används som ett avslutande tecken).
Detta kommer att tända den inbyggda RGB-lysdioden till värdena enligt dina valda intensiteter.
Rekommenderad:
Styr dina lysdioder med din TV -fjärrkontroll ?! -- Arduino IR -handledning: 5 steg (med bilder)

Styr dina lysdioder med din TV -fjärrkontroll ?! || Arduino IR -handledning: I det här projektet kommer jag att visa dig hur jag återanpassade de värdelösa knapparna på min TV -fjärrkontroll för att styra lysdioderna bakom min TV. Du kan också använda denna teknik för att styra alla möjliga saker med lite kodredigering. Jag kommer också att prata lite om teorin
HiFive1 webbserver med ESP32 / ESP8266 WiFi -moduler Handledning: 5 steg
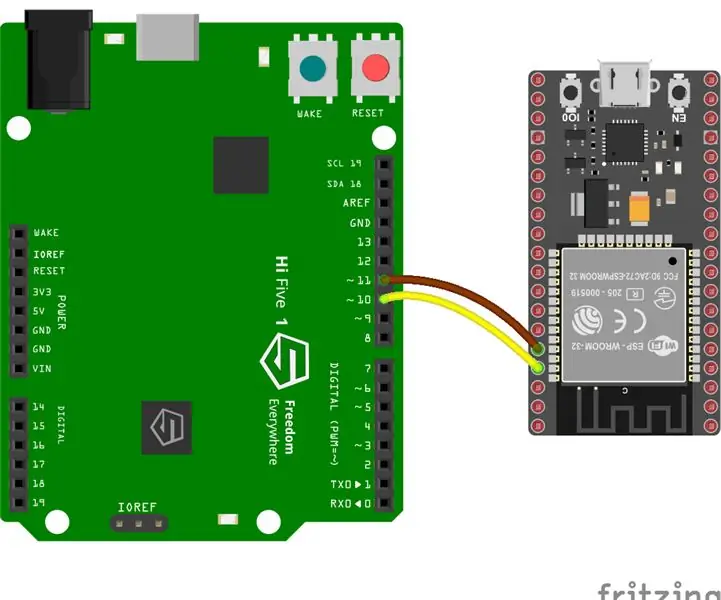
HiFive1 webbserver med ESP32 / ESP8266 WiFi-moduler Handledning: HiFive1 är det första Arduino-kompatibla RISC-V-baserade kortet byggt med FE310 CPU från SiFive. Kortet är ungefär 20 gånger snabbare än Arduino UNO men som UNO -kortet HiFive1 saknar trådlös anslutning. Lyckligtvis finns det flera billiga
Arduino Handledning - Stegmotor med Bluetooth: 6 steg

Arduino Tutorial - Stegmotor med Bluetooth: Denna instruerbara är den skrivna versionen av min "Arduino: Hur man styr stegmotorn via Bluetooth (med smartphone)" I detta projekt kommer vi att styra en stegmotor med en smartphone via bluetooth. Min YouTube -kanal Först bör du se
HiFive1 Arduino -inkräktaravkänning med MQTT -varningar med ESP32 eller ESP8266: 6 steg
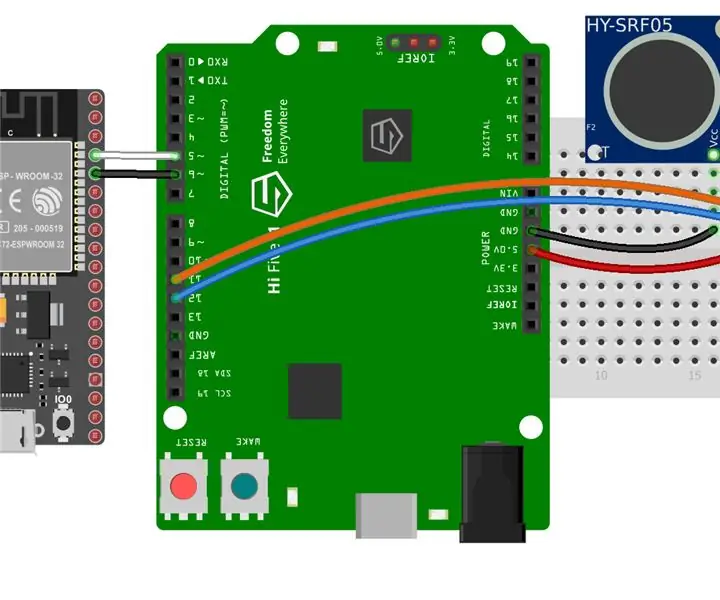
HiFive1 Arduino-inkräktaravkänning med MQTT-varningar med ESP32 eller ESP8266: HiFive1 är det första Arduino-kompatibla RISC-V-baserade kortet byggt med FE310 CPU från SiFive. Kortet är ungefär 20 gånger snabbare än Arduino UNO men som UNO -kortet saknar det någon trådlös anslutning. Lyckligtvis finns det flera billiga
ENKEL CARBOT -- ARDUINO -- BLUETOOTH -KONTROLL -- HANDLEDNING: 10 steg (med bilder)

ENKEL CARBOT || ARDUINO || BLUETOOTH -KONTROLL || HANDLEDNING: I DENNA INSTRUKTIBEL SKA jag visa hur man gör en enkel botten som styrs av din smarttelefon via BLUETOOTHPARTS BEHÖVS: ☻ARDUINO☻2X växelmotorer ☻HC-05 BLUETOOTH MODULE (KOPPLADE UTKOPPLADE (KOPPLADE UTKOPPLADE) Jag ANVÄNDE EN KRAFTBANK
