
Innehållsförteckning:
2025 Författare: John Day | [email protected]. Senast ändrad: 2025-01-23 15:10
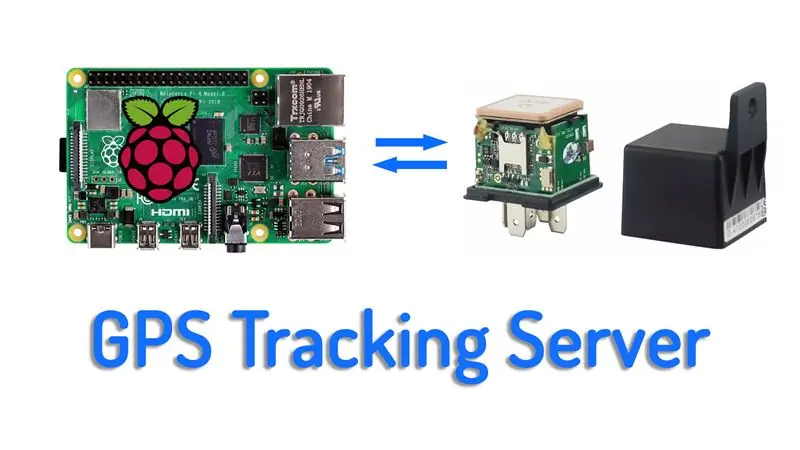
I det här projektet ska jag visa dig hur du konfigurerar din egen GPS -spårningsserver på en Raspberry pi. Det behöver inte vara en Raspberry pi, eftersom programvaran som vi kommer att använda för spårningsservern är också tillgänglig för Windows och Linux, så du kan vara värd för detta på din Windows -maskin eller i en virtuell maskin på en molntjänst, det är upp till dig, men instruktionerna här är för en Raspberry pi 4.
Idén började för ett tag sedan, i Voltlog #272 när jag fick denna GPS -tracker förklädd till ett bilrelä för allmänna ändamål. I teorin borde detta komma med gratis spårningstjänst online på någon kinesisk värdserver, men jag kunde inte ansluta till den servern och därför tänkte jag varför inte konfigurera min egen server och försöka koppla ihop den med den här spåraren. På så sätt skulle jag ha en fungerande spårningsserver och förbättra integritetsaspekten eftersom den kommer att vara egen värd. och ingen annan kommer att ha tillgång till mina spårningsdata.
Steg 1: Se byggvideon
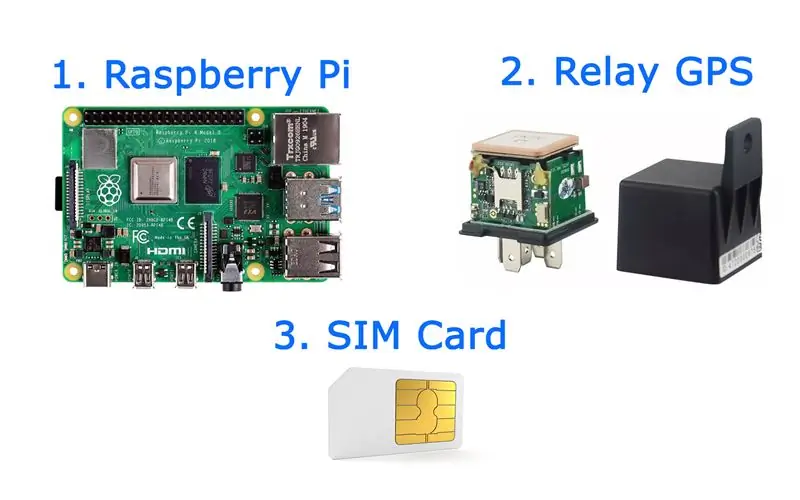

Videon beskriver hela projektet steg för steg så jag rekommenderar att du tittar på videon först för att få en överblick över projektet, problemen jag stötte på och hur jag löste dem. Sedan kan du komma tillbaka och läsa följande steg för en mer detaljerad förklaring.
Steg 2: Käll de nödvändiga delarna
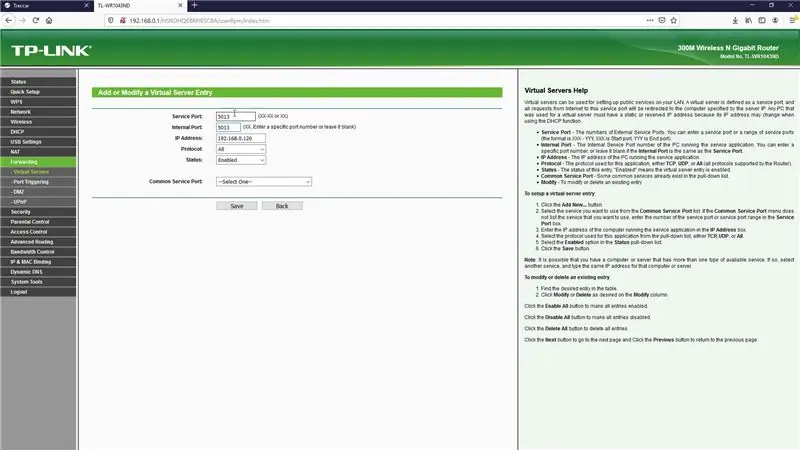
Kärnan i detta projekt ligger hallon pi, vilken modell som helst bör fungera, men om du använder en av de senaste modellerna bör du få bättre prestanda, vilket innebär att mjukvaran kommer att gå smidigare och det blir snabbare att installera. Som referens använde jag en hallon pi 4 och även om du kanske redan har denna kommer jag fortfarande att placera några länkar nedan till platser där du kan få en hallon pi 4.
Också mycket viktigt är GPS -spåraren. Jag har använt en modell som är förklädd till ett bilrelä. Det här är en lysande idé, för om du gömmer detta under instrumentpanelen kommer ingen att misstänka vad den verkliga funktionen är. För GPRS -anslutningen mellan GPS -spåraren och servern måste du tillhandahålla ett datakort. Välj din lokala favoritoperatör för detta men kom ihåg att den här GPS -modellen bara fungerar på 2G -nätverk.
Om du bor i ett land där 2G -nät har stängts av måste du köpa en 3G -aktiverad GPS -spårare, de är dyrare och instruktionerna som tillhandahålls här för att konfigurera spåraren är kanske inte 100% kompatibla med en 3G -aktiverad GPS -spårare.
- Raspberry Pi 4 Modell B: Link1, Link2, Link3, Link4.
- Relä GPS -tracker (endast 2G): Link1, Link2, Link3, Link4.
- 3G GPS -spårare: Link1, Link2, Link3.
Steg 3: Ny installation av Raspbian
Jag ska börja med en ny installation av Raspbian, jag tog den senaste versionen av Raspbian Buster Lite från den officiella webbplatsen och förberedde ett sd -kort med denna bild med Balena etcher. Detta borde vara ganska enkelt att göra, det är bara det vanliga sättet att ställa upp en hallonpi. Efter att Balena etcher avslutat jobbet gick jag vidare till startpartitionen på sd -kortet och skapade en tom fil som heter ssh, utan förlängning. Detta är för att aktivera SSH -servern på hallon pi eftersom den är inaktiverad som standard. När du är klar sätter du in SD -kortet i din hallon pi, ansluter det till nätverket och sätter på ström.
Steg 4: Konfigurera Tracking Server Software: Traccar
Nästa steg är att konfigurera spårningsservern, namnet på programvaran är Traccar och här är deras webbplats. Vi kommer att använda Linux -armutgåvan, eftersom hallon -pi körs på en armprocessor. Ta ner nedladdningslänken, anslut till hallon pi med din favoritmetod, jag använde SSH på det lokala nätverket. Därefter beskrivs alla kommandon som behövs för att installera servern nedan:
sudo mkdir/opt/traccar && cd/opt/traccarsudo wget https://github.com/traccar/traccar/releases/download/v4.6/traccar-linux-arm-4.6.zip sudo unzip traccar-linux-arm- 4.6.zip sudo rm -f traccar-linux-arm-4.6.zip sudo./traccar.run // kör installationen sudo systemctl start traccar.service
När du är klar öppnar du en webbläsare i samma nätverk och försöker ansluta till servern med ip -adressen och port 8082. Du bör hälsas välkommen med ett webbgränssnitt, standard användarnamn och lösenord är admin. Jag råder dig att ändra detta omedelbart. Tjänsten startar automatiskt vid start så det är inte nödvändigt att utföra några andra steg vid denna tidpunkt.
Steg 5: Konfigurera port vidarebefordran
Om din hallon pi sitter bakom en router eller brandvägg som i mitt fall måste du vidarebefordra en port så att en extern enhet som GPS -spåraren kan ansluta till vår nyskapade server. När det gäller relä GPS -tracker som jag har använder den port 5013 men det kan variera om du har en annan enhet. Den här porten är kritisk och du måste ta reda på vilken port din spårare använder för att upprätta en anslutning. Jag använder en tp-link router här så jag bara vidarebefordrar port 5013 till den lokala ip-adressen till hallon pi-servern.
Steg 6: Registrera GPS -spåraren på servern
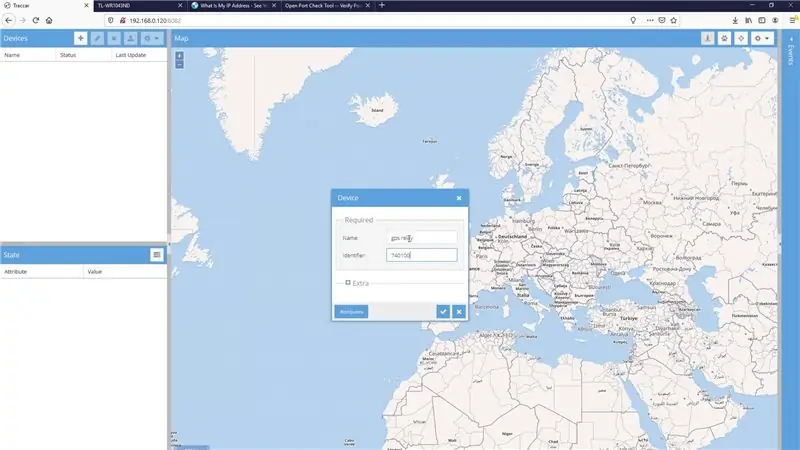
Därefter kan vi lägga till vår GPS -tracker i Traccars webbgränssnitt, till vänster klickar jag på lägg till, väljer ett namn för din enhet och fyller i den 10 -siffriga identifieraren som är denna etikett på sidan av ditt trackers -fodral. enheten visas som offline tills servern börjar ta emot data.
Steg 7: Konfigurera GPS -spåraren
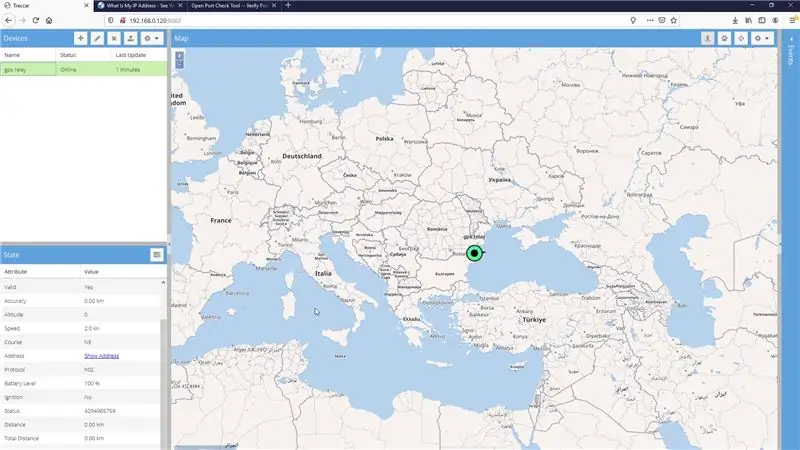
Det sista steget är att konfigurera GPS -spåraren och dessa specifika kommandon gäller för den spårare som jag använder, du kan behöva använda olika kommandon för en annan spårare men tanken är att återställa spåraren, ställa in ditt administratörsnummer, konfigurera apn inställningar för din nätoperatör, ställ in den externa ip -adress som vi sparade tidigare, porten är 5013. Ställ in uppladdningsfrekvensen i sekunder och aktivera GPRS -anslutningen. När vi går tillbaka till Traccars webbgränssnitt, bör statusen växla till online och vi bör börja se data om vår enhet.
Steg 8: Slutliga tankar
Om du har problem med hela installationsprocessen ger jag dig några tips att kontrollera vid felsökning. Först och främst fungerar den här spåraren bara med 2G -nätverk, så se till att din nätoperatör stöder 2G. SIM -kortet får inte ha ett stiftlås aktiverat eftersom spåraren inte kan kringgå det. Sim -kortet måste ha datatjänster aktiverat och tillräckligt med kredit för att utföra dessa operationer i nätverket.
När det gäller servern är det mycket viktigt att porten vidarebefordras rätt och använda rätt extern ip -adress annars pekar inte dina enheter på rätt server. Det är också mycket viktigt att få rätt port för just din spårningsenhet. Traccar har bra information om detta så se till att du läser deras dokumentation och forum.
Det finns ett blogginlägg om ämnet om du vill skicka feedback till mig, du kan göra det i kommentarerna och du kan också kolla in min Youtube -kanal för fler fantastiska projekt: Voltlog Youtube Channel.
Rekommenderad:
Hur man gör din egen WIFI -gateway för att ansluta din Arduino till IP -nätverk?: 11 steg (med bilder)

Hur man gör din egen WIFI -gateway för att ansluta din Arduino till IP -nätverk?: Som så många tror du att Arduino är en mycket bra lösning för att göra hemautomation och robotik! Men när det gäller kommunikation kommer Arduinos bara med seriella länkar. Jag arbetar med en robot som måste vara permanent ansluten till en server som körs
GÖR DIN EGEN GPS -BASERADE DIGITAL DASHBOARD FÖR EBIKE ELLER ELEKTRISK MOTORCYKEL: 13 steg

GÖR DIN EGEN GPS -BASERAD DIGITAL DASHBOARD FÖR EBIKE ELLER ELEKTRISK MOTORCYKEL: HI ALLTID denna gång kom jag på en ny instruerbar med både fristående display och logger med arduino mega 2560 och Nextion Lcd -display Och för spårning kan du också logga NMEA -meningarna för Gps på sdcard och naturligtvis projekt
Installera Raspbian i Raspberry Pi 3 B Utan HDMI - Komma igång med Raspberry Pi 3B - Konfigurera din Raspberry Pi 3: 6 -steg

Installera Raspbian i Raspberry Pi 3 B Utan HDMI | Komma igång med Raspberry Pi 3B | Konfigurera din Raspberry Pi 3: Som några av er vet är Raspberry Pi-datorer ganska fantastiska och du kan få hela datorn bara på ett enda litet kort. Raspberry Pi 3 Model B har en fyrkärnig 64-bitars ARM Cortex A53 klockade på 1,2 GHz. Detta ger Pi 3 ungefär 50
Konfigurera din Raspberry Pi med Raspbian (Jessie) Headless: 3 steg

Konfigurera din Raspberry Pi med Raspbian (Jessie) Headless: Först och främst behöver vi veta vad det här handlar om. ombord minidator (mini i betydelsen mindre än de traditionella datorerna) Det är det. Enkel
Konfigurera webbinnehållsfiltrering i 4 steg med Ubuntu: 5 steg

Konfigurera webbinnehållsfiltrering i 4 steg med Ubuntu: Som IT -kille är en av de vanligaste sakerna som kollegor frågar mig hur de kan styra vilka webbplatser deras barn kan komma åt online. Detta är mycket enkelt att göra och gratis med Ubuntu linux, dansguardian och tinyproxy
