
Innehållsförteckning:
- Författare John Day [email protected].
- Public 2024-01-30 12:41.
- Senast ändrad 2025-01-23 15:10.

Om du är en student som jag, kommer några av er definitivt att relatera till problemet som jag glömmer. Jag har inte mycket tid att göra min ryggsäck, och innan du vet ordet av glömde du något.
Jag försökte göra mitt liv enklare genom att göra ett Raspberry pi -projekt med ett webbgränssnitt som håller reda på dina saker.
Tanken är att sätta RFID-klistermärken på allt du behöver, göra listor med vad du behöver på ett webbgränssnitt. Och det ögonblick du måste göra din ryggsäck öppnar du listan, skannar allt och lägger den i ryggsäcken.
Tillbehör
- ryggsäck
- magnetisk hallsensor
- magnet
- ADXL345
- 16*2 LCD
- MCP3008
- MFRC522
- 4,7K ohm motstånd
- trådar
- lödtenn
- värmen krymper
- hallon pi 3b+, strömförsörjning
- micro sd -kort (8 gb +)
- starkt lim
- 13,56Mhz rfid -taggar
Verktyg:
- skruvmejsel
- lödkolv
- kniv
- demontera tång
Steg 1: Konfigurera Raspberry Pi
När du har alla dina förnödenheter kan vi börja!
- Sätt ditt microSD -kort i datorn;
- Ladda ner Raspbian OS -bilden från
- Flasha bilden på micro SD-kortet med programvara som Etcher eller win32diskimager;
- Gå in på den tillgängliga partitionen på SD-kortet och öppna filen cmdline.txt med anteckningsblock;
- Lägg till ip = 169.254.10.1 spara och stäng;
- Lägg nu ditt mikro-SD-kort i din hallon pi;
- när den har startats, ladda ner Putty;
- Anslut nu till din hallon pi med hjälp av ip-adressen som vi skrev tidigare;
- Logga in med användar -pi och lösenord hallon
- Skriv sudo raspi-config, ändra ditt lösenord, gå till nätverksalternativ, ändra värdnamnet på din pi. Gå till lokaliseringsalternativ och ändra ditt wi-fi-land och tidszon. Gå sedan till startalternativ, stäng vänta på nätverk vid start och vänta på stänkskärm. Slutligen gå till gränssnittsalternativ och öppna gränssnittet i2c och spi.
- Anslut med wi-fi med följande steg för att ansluta till wifi.
- Gör kommandona sudo apt-update och sudo apt-upgrade.
Steg 2: MySQL / Mariadb
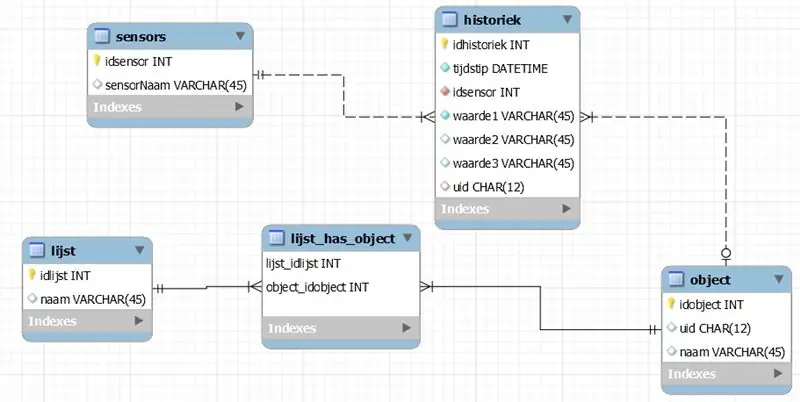
Nu ska vi lägga till databasen till vår hallon pi.
-
Först av allt, gör följande kommandon:
- sudo apt-get installera mysql-server, mysql-klient
- mysql -u root -p
- skapa användarens 'root'@'localhost' identifierad med lösenord;
- GE ALLA PRIVILEGER PÅ *. * TILL 'root'@'%'
- Kopiera nu koden för sql -filen och klistra in den i Putty och kör den
Steg 3: Bygg den elektriska kretsen

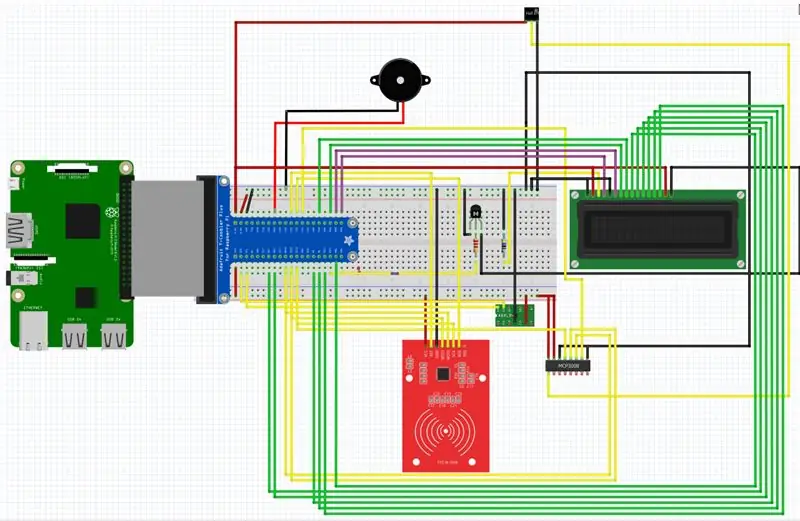
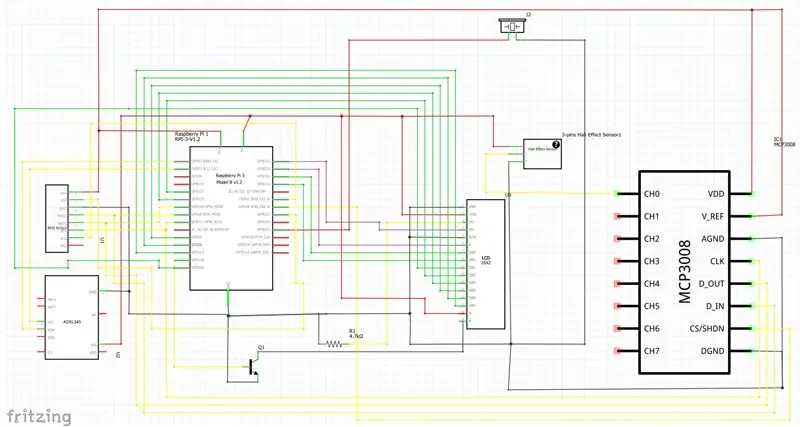
Nu ska vi bygga den elektriska kretsen. Jag föreslår att du bygger detta med bygelkablar och en brödbräda först, eftersom det är ganska mycket.
Följ Fritzing -schemat. Jag använder långa kablar för hallsensorn, RFID-läsaren och LCD-skärmen. Jag lödde kablarna till slutet av en kvinnlig jumper wire, så jag behöver inte lödda allt direkt till hallon pi -stiften. Om du inte gör det här är det bra, men du måste vänta med att lödda allt till pi.
Steg 4: Bygg ryggsäcken

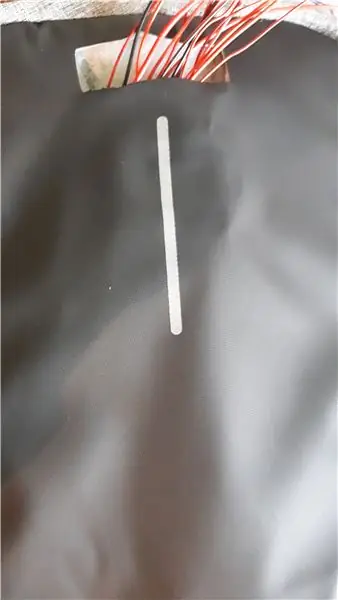


Nu ska vi bygga allt i ryggsäcken. Jag byggde allt inuti fickan inringad på bilden ovan.
- Skär ett hål i den här fickan så att du kan komma mellan de två tyglagren, vi ska använda detta för kablarna för rfid -läsaren och LCD -skärmen.
- nu noggrant rista ett fyrkantigt hål med hjälp av LCD -skärmen som referens till storleken.
- Nu ska vi sätta RFID-läsaren med kablarna först genom hålet, se till att kablarna kommer ut vid hålet vi huggade inuti fickan på insidan av ryggsäcken.
- Använd nu ett starkt lim för att limma rfid -läsaren inuti, jag försökte använda superlim, men det fastnade inte på lädret, jag föreslår att du använder Pattex 100% lim, eftersom det här limde.
- Placera nu LCD -skärmkablarna försiktigt först genom hålet och låt kablarna komma ut i det andra hålet och klistra in LCD -skärmen inuti ryggsäcken.
- Nu inuti ryggsäcken, placera en dragkedja i hela änden av ryggsäcken och klistra in den magnetiska hallsensorn på denna blixtlås. På den andra dragkedjan lims magneten. Se till att inte använda för mycket lim för magneten, du vill inte att dragkedjan sitter fast. För den magnetiska sensorn är detta inte så stor sak, på grund av kabellängden kommer denna blixtlås alltid att vara kvar.
- Nu kan du lödda allt till pi, eller om du använde kvinnliga bygelkablar, placera dem helt enkelt på rätt plats med hjälp av Fritzing -schemat.
- Alternativt kan du driva hallon pi med en powerbank.
Steg 5: Kod
Nu är byggnadsdelen över, ladda ner koden här: github. Placera den i en mapp på din hallon pi med (S) FTP eller klona förvaret på din pi direkt. Koden har någon testkod för sensorerna, se till att kolla in dem om du har ett problem.
Steg 6: Webbserver
Nu ska vi göra vår pi till en webbserver.
Gör kommandot sudo apt -get install apache2 -y
- Bläddra från din bärbara dator till pi-adressen, som bör vara 169.254.10.1 om du fortfarande är ansluten med en UTP-kabel, om du ser en apache-sida, betyder det att den har installerats framgångsrikt.
- flytta nu frontend -mappen för koden du laddade ner till/var/www/html med kommandot mv.
- När du har placerat koden där skriver du kommandot sudo service apache2 restart.
- Nu bör du se webbgränssnittet om du surfar till Pi: s ip-adress.
Steg 7: Autorun
Nu måste vi se till att skriptet körs automatiskt om du startar upp din pi.
- Redigera rc.local -filen med sudo nano /etc/rc.local
- Lägg till kommandot för att köra din kod, detta kommer att vara python3.5 /yourpath/project.py &
- Se till att lämna avfarten 0 längst ner.
- gör nu sudo omstart och kontrollera om det fungerade.
Steg 8: Avsluta
Nu, när du startar upp din pi, ska ip-adressen visas på LCD-skärmen, surfa till den här skärmen för att öppna webbgränssnittet.
Rekommenderad:
Smart ryggsäck med GPS -spårning och automatiska ljus: 15 steg

Smart ryggsäck med GPS -spårning och automatiska lampor: I denna instruerbara gör vi en smart ryggsäck som kan spåra vår position, hastighet och har automatiserade lampor som kan hålla oss säkra på natten. Jag använder två sensorer för att upptäcka om det ligger på dina axlar för att se till att det inte släcks när det inte behöver,
Ryggsäck #3: PyBoard: 7 steg

Ryggsäck #3: PyBoard: SPIKE Prime Ryggsäckar är förlängningar för LEGO Education SPIKE Prime. En Pyboard -ryggsäck låter dig ansluta till WiFi från SPIKE Prime och använda alla funktioner i en Pyboard. Detta kommer att bredda utbudet av projekt du kan göra med SPIKE
Ryggsäck #4: Brödbräda: 8 steg
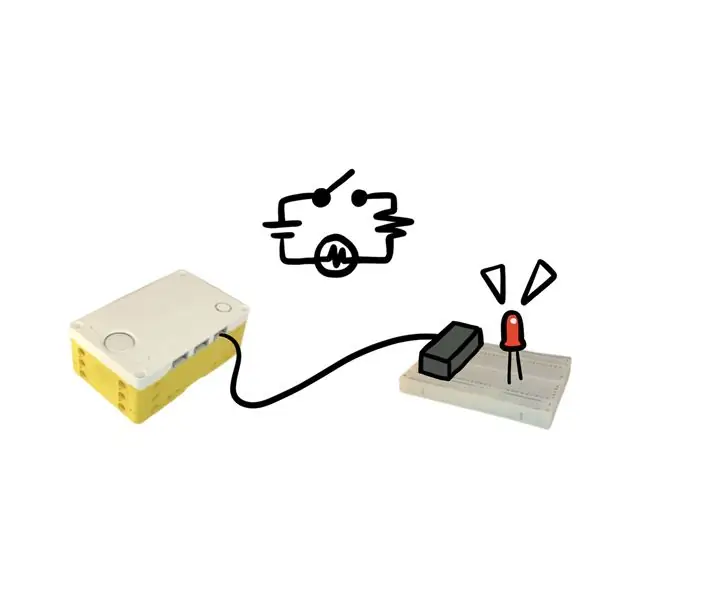
Ryggsäck #4: Brödbräda: SPIKE Prime Ryggsäckar är förlängningar för LEGO Education SPIKE Prime. Denna ryggsäck låter dig ansluta din SPIKE Prime med lysdioder, knappar, omkopplare och joysticks för att skapa prototyper för att styra SPIKE Prime. Vi har också en kameraryggsäck som låter
Creative Switch -ryggsäck: 4 steg

Creative Switch Ryggsäck:- 9V batteri- 2 blå lysdioder- Ledningar- Ledande tyg
Tillbaka Pi Smart ryggsäck med NFC-innehållsspårare: 6 steg

Tillbaka Pi Smart ryggsäck med NFC-innehållsspårare: Som student glömmer jag ofta att ta med några av mina böcker och annat material till klassen. Jag har försökt använda en online -agenda men även med det skulle jag ständigt lämna saker på mitt skrivbord. Lösningen jag kom på är en smart ryggsäck. I denna instru
