
Innehållsförteckning:
- Författare John Day [email protected].
- Public 2024-01-30 12:41.
- Senast ändrad 2025-01-23 15:10.
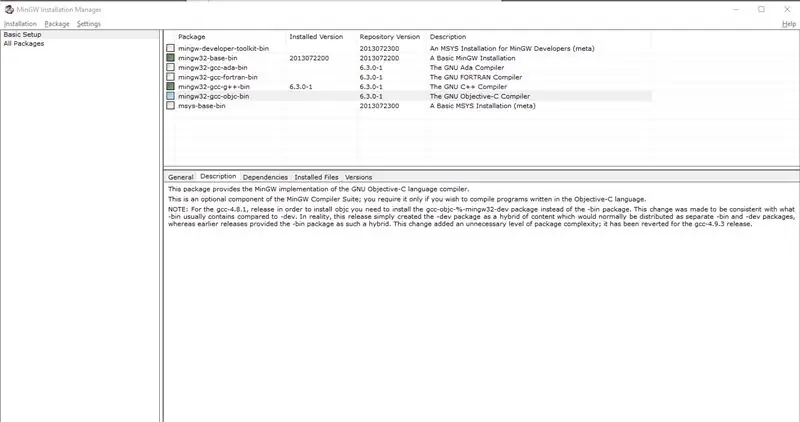
C och C ++ är populära programmeringsspråk som snabbt ger tillgång till formler och löser komplexa problem med minimala resurser. Frågan är att hitta ett sätt att kompilera och göra programmet körbart.
Ett av dina alternativ kan vara att använda Visual Studio, som är en textredigerare, kompilator i en. Även om det är användbart kan vissa tycka att det är för komplext eller vill ha ett enklare sätt att ändra och kompilera sin kod. Det är där Minimalistisk GNU för Windows kommer in, eller MinGW för kort. Du använder MinGW i ditt kommandoradsgränssnitt, det enda textprogrammet du snabbt kan komma åt genom att trycka på Windows -tangenten och skriva "cmd".
I slutet av denna instruktionsbok bör du ha MinGW korrekt installerat och kunna kompilera alla c/c ++ - program var som helst på din dator.
OBS: Denna instruktion är enbart för Windows -miljöer. Linux levereras med GCC, en GNU -samling av kompilatorer. Detta är det önskade resultatet för vår miljö, att få GCC till Windows.
Tillbehör
Du behöver en dator för att ladda ner programvaran och en anständig internetanslutning för en stabil och snabb installation. Även om det inte krävs, kanske du också vill ha en tumme, om du vill ha en fysiskt bärbar kopia av MinGW -installationen.
Steg 1: Ladda ner installationsprogrammet
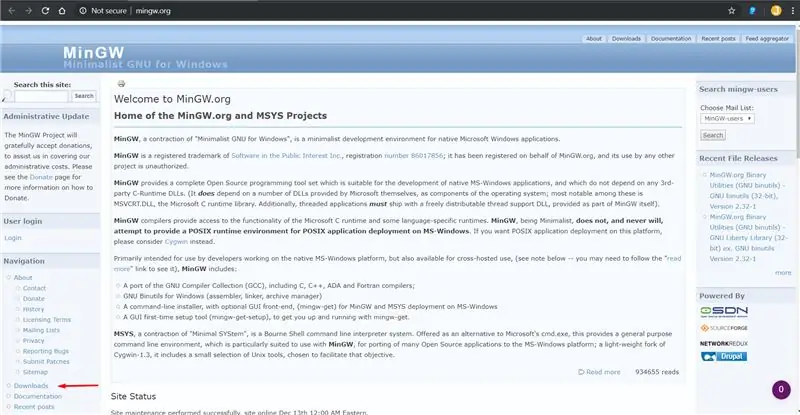
Det första vi behöver göra är att skaffa installationsprogrammet.
För att göra det måste vi gå till MinGW -webbplatsen.
Därifrån vill du gå till nedladdningslänken, till vänster i navigeringsavsnittet. Om du inte kan hitta den eller den har flyttats tar den här länken dig dit
Det vi vill ha är mingw-get-setup.exe-filen. När filen har laddats ner kan vi gå vidare till nästa steg.
Steg 2: Installera MinGW korrekt
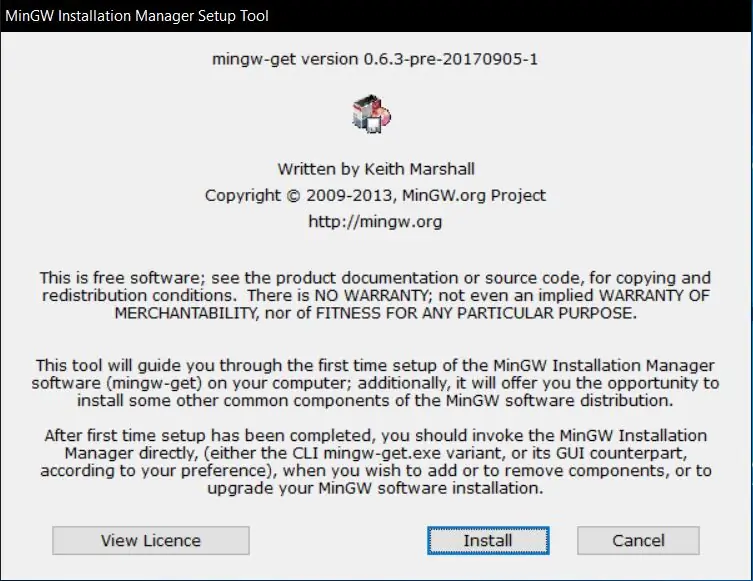
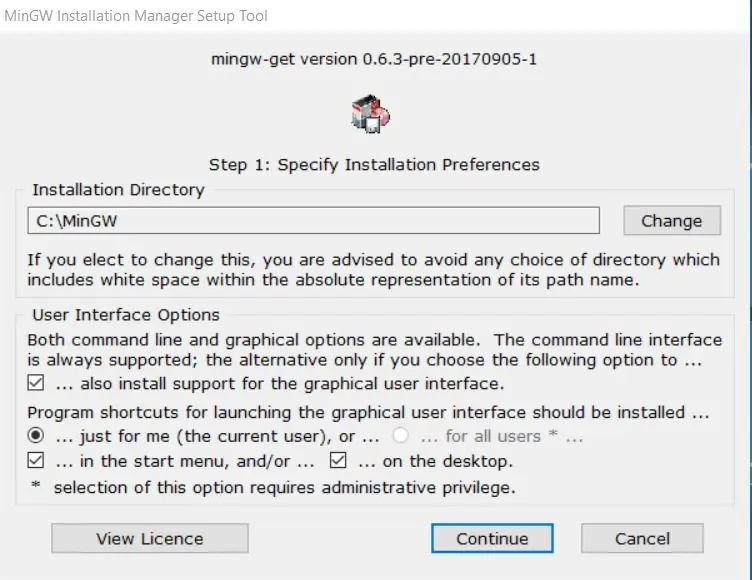
Det första den frågar är var du vill installera den. För att hålla det enkelt att komma åt rekommenderar jag att du lämnar det i standardkatalogen. Annars kan du ställa in det var som helst, även på tummenheter.
Nästa alternativ talar om användargränssnittet för MinGW. Vi kommer att arbeta med ett användargränssnitt i det här fallet, eftersom det är bättre att se vad vi kan göra.
Steg 3: Paketinstallation
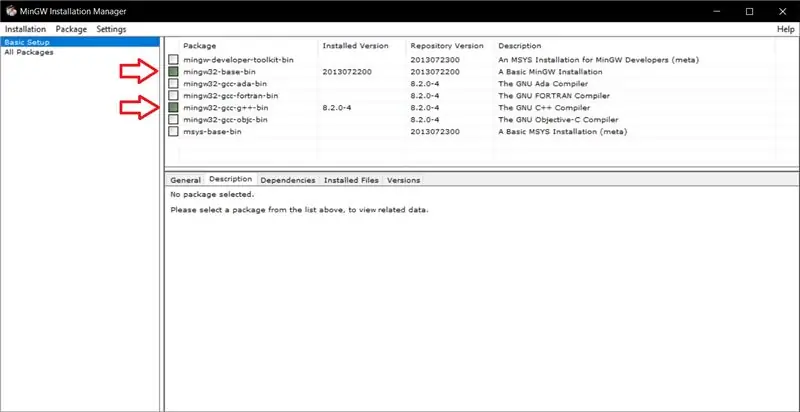
Nu när vi har avslutat installationen av MinGW måste vi välja specifika paket att installera. I det här instruerbara kommer vi att hålla det enkelt och arbeta med den grundläggande konfigurationen, eftersom vi kan få önskat resultat utan att behöva fördjupa oss i alla enskilda paket som MinGW erbjuder.
I den vänstra innehållsförteckningen, se till att du tittar på Basic Setup. Därifrån bör du se 7 objekt i den högra tabellen. För C/C ++-kompilatorer vill du installera följande paket: mingw32-base-bin och mingw32-gcc-g ++-bin. GCC används för c -program och G ++ används för C ++ - program.
För att installera ett paket, högerklicka på paketet och klicka sedan på "Markera för installation". När du har markerat de paket du vill gå till längst upp till vänster och klicka på "Installation". Du kommer sedan att "Tillämpa ändringar", som sedan visar ett nytt fönster som visar de ändringar du kommer att göra. Klicka på "Acceptera" så börjar installationen. En nedladdning börjar och sedan visas ett annat fönster, den här gången som visar om installationen är klar.
Steg 4: Att kunna använda din kompilator var som helst med CMD
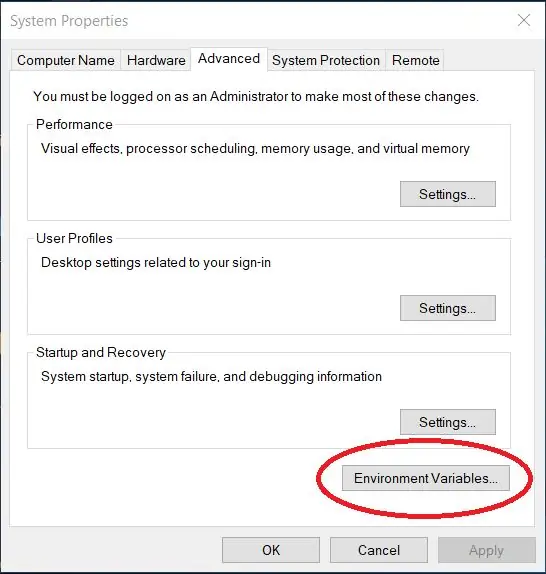
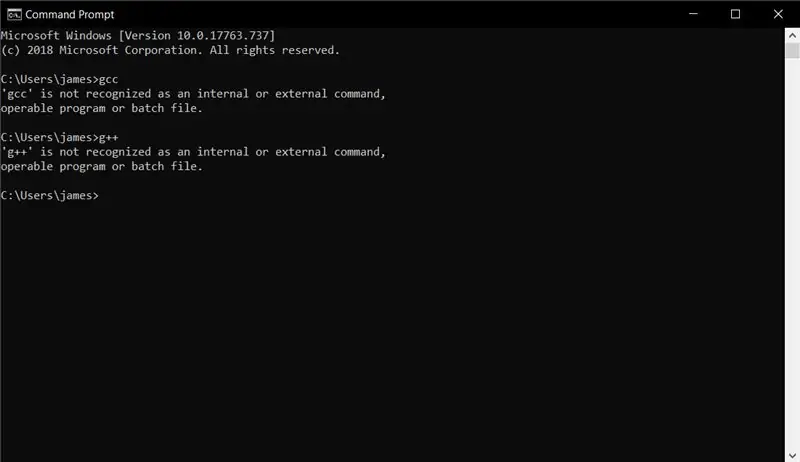
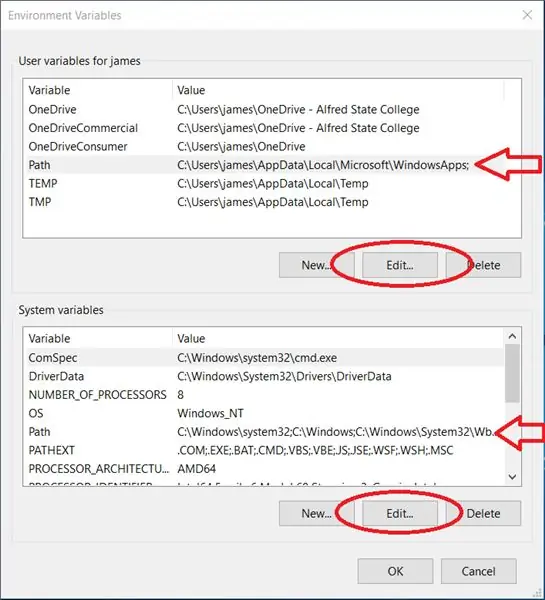
Med din nyinstallerade kompilator märker du att kommandotolken inte känner igen gcc eller g ++ som kommandon. För att göra detta måste du göra följande:
- Tryck på Windows -tangenten, skriv in "Redigera systemmiljövariablerna" och tryck sedan på enter
- Ett nytt fönster dyker upp, kallat Systemegenskaper.
- Om det inte redan finns, gå till fliken Avancerat.
- Titta längst ner till höger och klicka på Miljövariabler.
- Därifrån ser du två separata listor med variabler. Beroende på dina preferenser kan du antingen ställa in dessa sökvägar lokalt till en användare eller hela systemet. Hursomhelst, leta reda på "Path" -variabeln och klicka på Redigera.
- I det nya fönstret klickar du på Ny till höger i fönstret och skriver sedan in följande: "C: / MinGW / bin". Vi måste rikta det till papperskorgen i vår installation eftersom det är där våra kompilatorer, gcc och g ++, finns.
- Därifrån, tryck OK i båda fönstren och öppna en ny kommandotolk. Skriv antingen gcc eller g ++ och se om kommandot svarar tillbaka till dig. Testa det vidare genom att göra ett C- eller C ++ - program och försök att kompilera det
Nu har du möjlighet att skapa program och kompilera dem var som helst på ditt system.
För att kompilera ett program är allt du behöver göra att ringa gcc om det är ett c -program, eller g ++ om det är ett c ++ - program, och skriv sedan in namnet på programmet du vill kompilera. Exempel: gcc helloworld.c eller g ++ helloworld.cpp
Nästa steg, även om det är valfritt, förklarar några användbara alternativ som du kan använda med din kompilator.
Steg 5: Användbara alternativ som du kan använda när du sammanställer ett program
Även om det inte krävs för att sammanställa dina program, hjälper dessa alternativ dig att felsöka din kod.
Syntaxen för hur du lägger in dessa alternativ är följande för antingen gcc eller g ++: g (cc/++) -optionsargument
- -o: det här alternativet låter dig namnge programmet på kompilering. Som standard kommer ditt program att kallas a.exe. Så genom att göra: "gcc helloworld.c -o Hello" får du istället Hello.exe
-
-g: det här alternativet gör att ett annat program kan använda din kod. "gdb" eller GNU Debugger behöver det -g alternativet för att fungera. GNU Debugger är ett mycket användbart verktyg genom att det låter dig se hur dina variabler och kod fungerar rad för rad. Det är lite avancerat för nykomlingar, så det är en bra idé att leta upp kommandon du kan göra i den.
OBS! Även om du inte planerar att använda gdb bör du inte använda -g, eftersom filstorleken är mycket större än din vanliga exe -fil
- -Wall, -Werror, -Wextra och -pedantic är alla varningsrelaterade alternativ. Wall Wextra och pedantic kommer att fånga de flesta fel och varningar medan Werror omvandlar alla varningar till fel. Skillnaden mellan dessa två är att om ditt program har varningar kommer det fortfarande att kompileras. Om det har fel, dock; programmet kommer inte att kompilera. Werror i det här fallet är mer en praxis än ett verktyg, eftersom det tvingar fram korrekta beteenden enligt c -standarden, vilket leder mig till det sista alternativet jag vill diskutera
-
--std =: Det här alternativet visar kompilatorn vilken standard som ska användas. Även om det förmodligen inte är viktigt i de flesta fall, om du får äldre kod som kanske inte fungerar i dagens standard, kommer detta alternativ att tillämpa standarden du väljer. Några anmärkningsvärda standarder är c99, c89, gnu99, gnu 89, etc. Jag säger normalt att du inte kommer att använda det här alternativet om du inte behöver det.
OBS: Detta alternativ är endast för c
- Exempel på alternativen tillsammans: gcc --std = c99 -Wall -Wextra -pedantic -Werror -g helloworld.c -o hej
- Exempel på alternativen tillsammans i c ++: g ++ -Wall -Wextra -pedantic -Werror -g helloworld.c -o hej
