
Innehållsförteckning:
- Steg 1: Hur man skapar ett Instagram -konto
- Steg 2: Öppna "App Store"
- Steg 3: Sök efter "Instagram" i "App Store"
- Steg 4: Hitta "Instagram" i "App Store"
- Steg 5: Ladda ner "Instagram"
- Steg 6: Starta appen "Instagram"
- Steg 7: Ange e-post och/eller telefonnummer
- Steg 8: Ange ditt "namn och lösenord" för ditt konto
- Steg 9: Instagrams instruktioner
- Steg 10: Spara din "inloggningsinformation"
- Steg 11: Följ andra konton
- Steg 12: Hemmatning
- Steg 13: Så här lämnar du en kommentar på ett "Instagram" -inlägg
- Steg 14: Söka efter konton
- Steg 15: Lägga till ett foto
- Steg 16: Lägg upp ett foto från ditt "bibliotek"
- Steg 17: Lägg upp ett "foto" eller "video"
- Steg 18: Lägga till ett "filter" och "redigera" ditt foto
- Steg 19: Sista handen på ett "nytt inlägg"
- Steg 20: Lägga till en "bildtext" till ditt inlägg
- Steg 21: Hur man "Taggar människor" i ditt foto
- Steg 22: Hitta dina inlägg
- Steg 23: Meddelandeflik
- Steg 24: Meddelanden förklarade
- Steg 25: Din profil och hur du redigerar den
- Steg 26: Ändra din profilbild
- Steg 27: Välja ditt "profilfoto" från ditt "bibliotek"
- Steg 28: Slutsats
- Författare John Day [email protected].
- Public 2024-01-30 12:46.
- Senast ändrad 2025-06-01 06:10.

Syftet med denna instruktionsuppsättning är att hjälpa dig att lära dig att ladda ner och använda Instagram för personligt bruk.
Sociala medier är en ständigt växande del av vår vardag, Instagram stiger över de flesta som en av de mer populära formerna av sociala medier och är en bra bro för kommunikation mellan vänner och familj samt ett verktyg för att träffa nya människor!
Listan i App Store sätter ålderskravet för Instagram på 12+ år och du måste vara bekant med de grundläggande funktionerna för en iPhone. Du kan ladda ner Instagram på vilken smartphone som helst, men för denna instruktionsuppsättning använder vi en iPhone.
På cirka 5-10 minuter kommer du att kunna använda Instagram effektivt. Du kommer att rulla genom Instagram, lägga till dina egna foton, gilla och kommentera och ansluta till andra användare när du utforskar världen från din iPhone!
Objekt som behövs:
- Åtminstone en iPhone 5 med 143,1 MB utrymme
- Internetanslutning eller data
- Apple Store -konto
Varning: Instagram är en form av sociala medier och är mottaglig för …
- Cybermobbning
- Milda mogna/suggestiva teman
- Mild svordom eller grov humor
- Mild användning av alkohol, tobak eller droger
- Milt sexuellt innehåll och nakenhet
Instagram är en plattform för sociala medier, så det kan vara svårt att blockera 100% av de beteenden som anges ovan. Instagram erbjuder alternativ som att inaktivera kommentarer och andra funktioner för att stoppa/blockera de negativa effekterna av några av dessa problem. Instagram har också en rapport eller flaggfunktion som låter dig rapportera olämpligt eller negativt beteende/innehåll.
Obs: När ordet "Klicka" används i vår instruktionsuppsättning betyder det att du trycker på målområdet (på din iPhone -skärm) med önskat finger.
Steg 1: Hur man skapar ett Instagram -konto
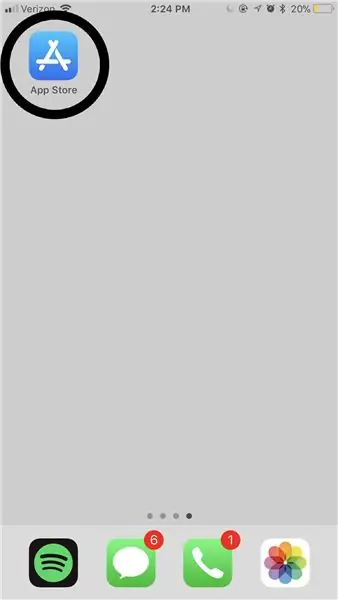
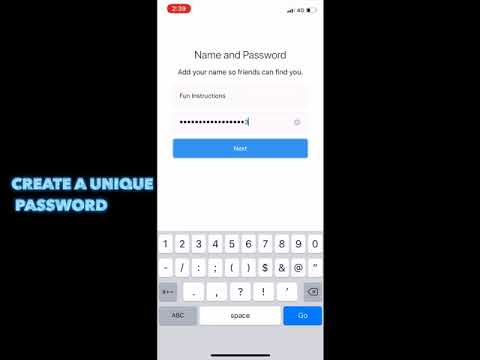
Steg 2: Öppna "App Store"
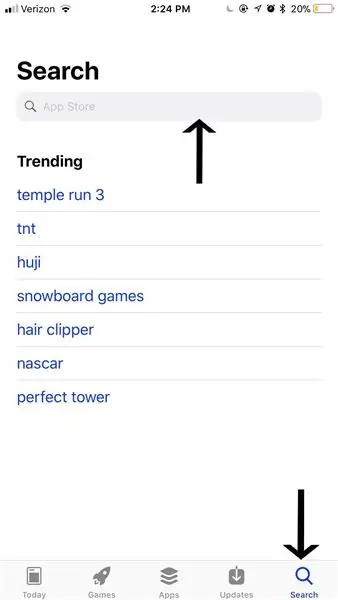
Hitta "App Store" på din mobila enhet och klicka på appen för att öppna den (som visas med cirkeln i bilden ovan).
Sidnotering: platsen för din "App Store" varierar för varje person beroende på hur du har konfigurerat dina appar på din smartphone -enhet. Om du har problem med att hitta din "App Store", svep med fingret från skärmens vänstra sida till höger på skärmen så många gånger det behövs tills du inte kan svepa till en ytterligare sida. När du kommer till den här sidan på din iPhone kan du skriva "App Store" i sökfältet och klicka på ikonen som visas i cirkeln i bilden ovan.
Steg 3: Sök efter "Instagram" i "App Store"
När du har öppnat "App Store" klickar du på fliken "Sök" med ditt finger (visas med pilen längst ner till höger på bilden). Klicka nu på sökfältet (visas med pilen högst upp i bilden), skriv in "Instagram" och klicka på sök på tangentbordet.
Steg 4: Hitta "Instagram" i "App Store"
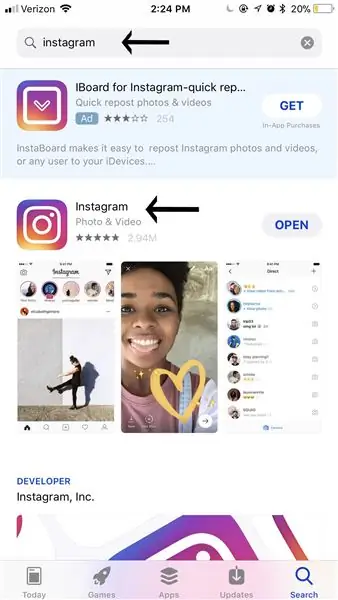
Hitta sedan "Instagram" -appen (appen visas i bilden ovan bredvid den nedre pilen) och klicka i "Instagram" -logotypen i flera färger.
Sidnotering: pilen högst upp på bilden visar hur sökfältet ska se ut efter att ha sökt "Instagram".
Steg 5: Ladda ner "Instagram"
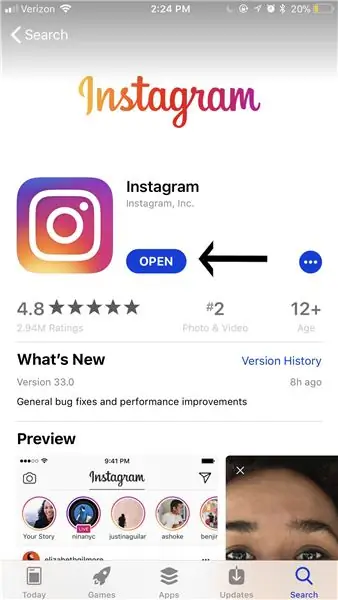
Klicka på den blå "Öppna" (även om den ska visa "Ladda ner" om du aldrig har laddat ner "Instagram" tidigare. Den blå "Öppna" -knappen visas med pilen i bilden ovan.) För att börja ladda ner "Instagram" -appen på din smartphone -enhet.
Varning: när du laddar ner "Instagram" tar det lagringsutrymme. Du får tillbaka detta lagringsutrymme om du tar bort appen "Instagram"
Steg 6: Starta appen "Instagram"
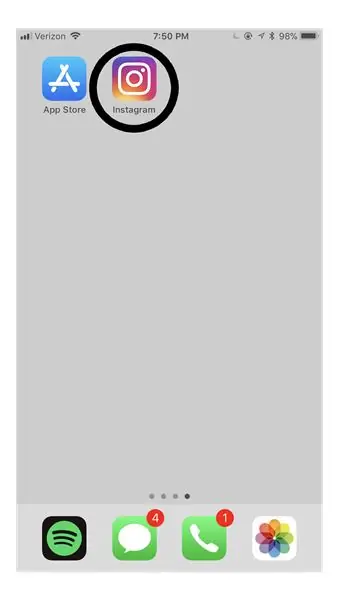
Gå tillbaka till din hemsida för att öppna din nyinladdade "Instagram" -app genom att klicka på den.
Sidnotering: om du har många nedladdade appar kan din "Instagram" -app placeras på den andra eller till och med tredje sidan.
Steg 7: Ange e-post och/eller telefonnummer
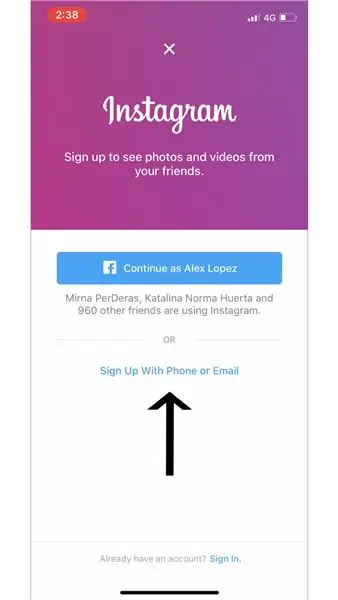
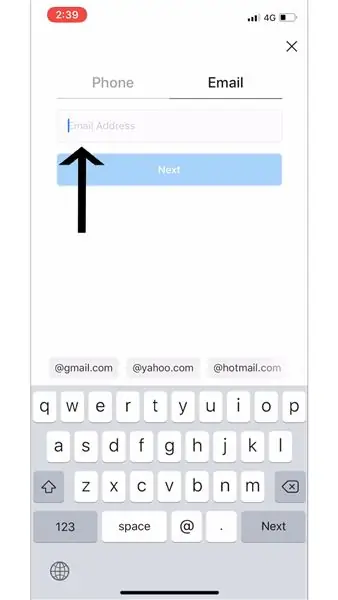
Klicka på "Registrera dig med telefon eller e-post" (som visas med pilen i den första bilden) och registrera dig med din e-postadress (som visas med pilen i den andra bilden).
Sidnotering: när du öppnar appen "Instagram" kan du välja om du vill "Registrera dig med telefon eller e -post" (visas i bilderna ovan) eller välja att registrera dig via din "Facebook" (du måste redan ha en "Facebook" konto).
Varning: Om ditt lösenord eller användarnamn är glömt eller stulet kan e-postmeddelandet eller numret som du bifogade ditt konto användas för att återställa informationen till ditt konto
Steg 8: Ange ditt "namn och lösenord" för ditt konto
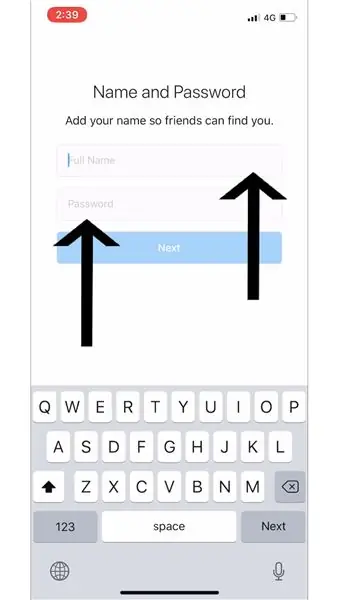
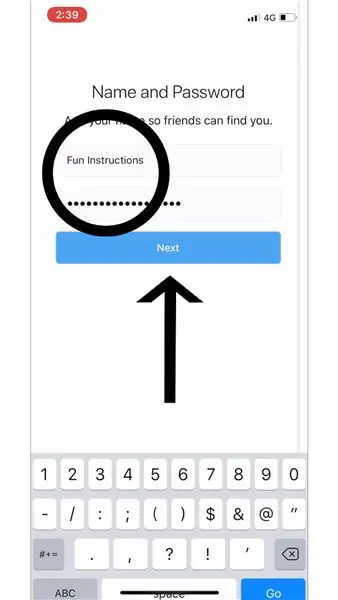
När du har valt om du vill använda din "E -post", "Telefon" eller "Facebook" för att skapa ditt "Instagram" -konto anger du ditt "Fullt namn" (som visas på den översta raden i bilden). Genom att ange ditt namn kan dina vänner hitta ditt konto och följa dig.
Skriv sedan in det "Lösenord" du önskar (som visas på den nedersta raden i bilden). Klicka nu på den stora blå "Nästa" -knappen (visas med den svarta pilen i den andra bilden).
Varning: Det är viktigt att du väljer ett "lösenord" som du kan komma ihåg och som inte är lätt att gissa av andra. Du kan behöva skriva ner "Lösenordet" du valde och spara det någonstans säkert, så du kommer ihåg senare när (eller om) du måste logga in igen
Steg 9: Instagrams instruktioner
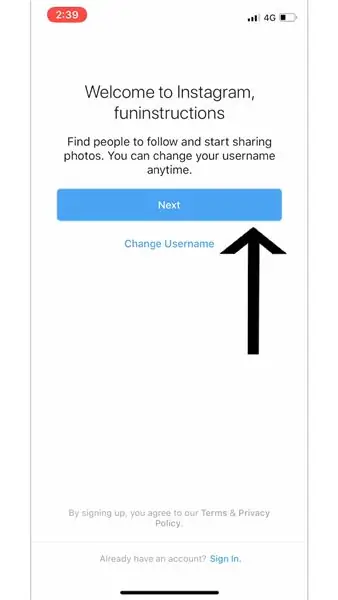
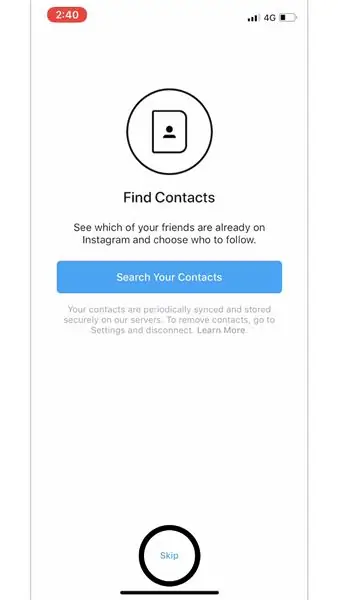
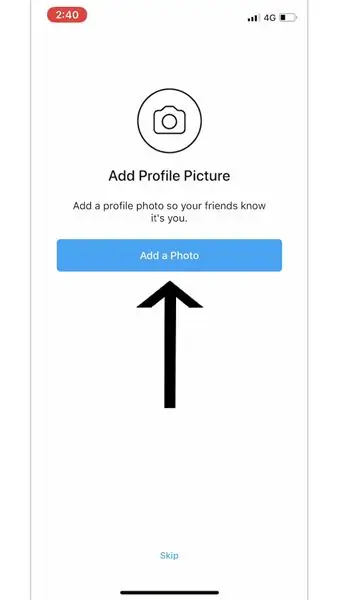
"Instagram" ger dig sin egen uppsättning instruktioner som hjälper dig att få ditt "Instagram" -konto igång. Pilarna och cirkeln som används i bilderna är vad vi valde när vi gjorde vår "Instagram", men valet är helt upp till dig.
Sidnotering: "Lägg till profilbild" - Bilden du väljer för din "profilbild" är det första som andra "Instagram" -användare kommer att se när de besöker din "profil".
Steg 10: Spara din "inloggningsinformation"
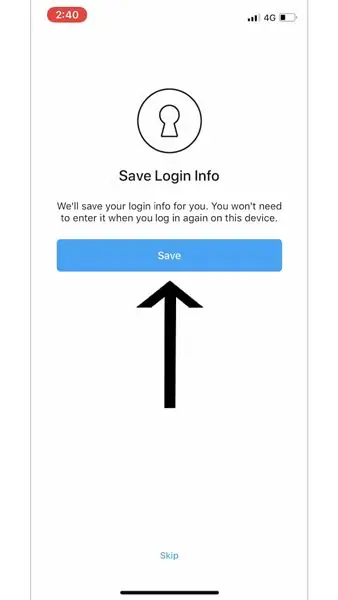
Genom att spara din "inloggningsinformation" kan du avstå från "inloggningsprocessen" och ha omedelbar åtkomst till ditt konto efter att du har öppnat appen "Instagram". Klicka på den blå "Spara" -knappen (som visas med pilen i bilden ovan).
Sidnotering: du kan också välja "Hoppa över". Om du väljer att "Hoppa över" detta steg måste du ange ditt "Användarnamn" och "Lösenord" när du öppnar "Instagram" -appen varje gång.
Varning: Om din telefon lämnas olåst och obevakad kan andra komma åt din "Instagram" och ändra/ändra ditt konto, lägga upp foton, som bilder, kommentera andras foton etc
Steg 11: Följ andra konton
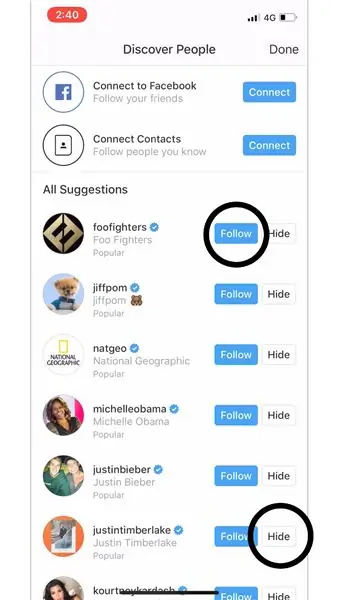
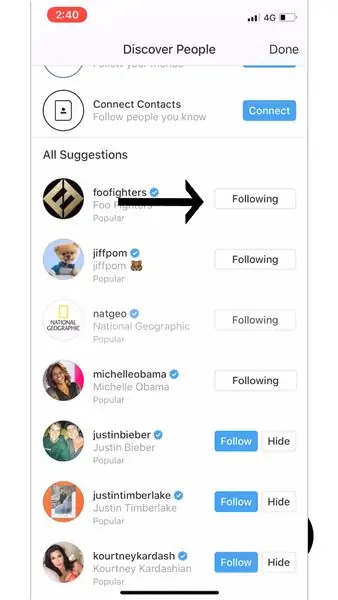
Därefter uppmanar "Instagram" dig en sida "Upptäck människor". Den här sidan är avsedd att hjälpa dig att hitta personer du vill "följa". Välj vilka sidor du vill följa genom att klicka på den blå "Följ" -knappen (vi valde "foodfighters" som visas i bilderna ovan).
Sidanteckningar:
Om du väljer att göra något av dessa tre alternativ ("Anslut till Facebook", "Anslut kontakter" eller "Alla förslag") på sidan "Upptäck människor", för att följa någon, måste du klicka på "Följ" (visas av den översta svarta cirkeln på den första bilden) -knappen till höger om hans eller hennes namn. Du kommer att veta att du framgångsrikt följt någon när den visar "Följer" till höger om hans eller hennes namn (visas med svart pil på andra sidan).
Om du vill att "Instagram" ska visa fler alternativ för sidor att följa måste du klicka på knappen "Dölj" (visas med den nedre svarta cirkeln på den första bilden).
"Anslut till Facebook" - om du redan har ett "Facebook" -konto kan du klicka på den blå "Anslut" -knappen till höger om "Anslut till Facebook." Genom att klicka på detta kan du hitta dina "Facebook -vänner" på "Instagram" så att du kan "följa" dem.
"Anslut kontakter" - om du klickar på den blå "Anslut" -knappen till höger om "Anslut kontakter" kommer alla i dina "Kontakter" som har en "Instagram" att dyka upp på denna sida. Detta gör att du kan hitta dina "Kontakter" på "Instagram", så att du kan "följa" dem.
"Alla förslag" - den här delen av sidan "Upptäck människor" dyker upp kändisar och populära sidor "Instagram" tror att du kommer att tycka om att följa.
Steg 12: Hemmatning
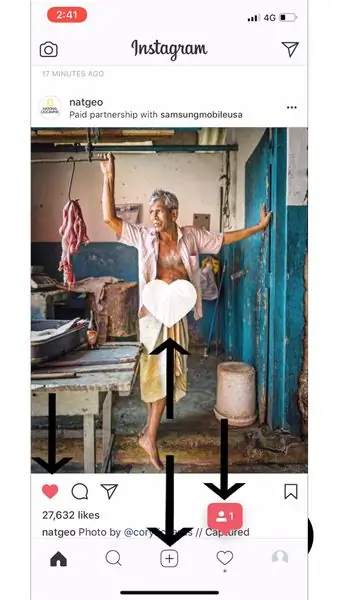

För att "gilla" ett inlägg kan du klicka på hjärtknappen (visas med pilen i den första bilden) eller klicka två gånger på det inlägg du vill "gilla". Du kommer att veta att du har "gillat" ett inlägg när hjärtknappen är röd och det visar det vita hjärtat på inlägget (visas med pilen ovan i den andra bilden).
Sidnotering:
När du har ditt "Instagram" -konto igång har du fem olika flikar att klicka på längst ner i "Instagram" -appen. Det första (visas längst till vänster) är ditt hemflöde. Här ser du dina "Följares" inlägg.
Du kan "gilla" och/eller "kommentera" på "Instagram" -inlägg.
När vi demonstrerade detta steg följde ett annat "Instagram" -konto oss (visas ovan längst till höger i bilden och nämns i steg 22 och steg 23).
Steg 13: Så här lämnar du en kommentar på ett "Instagram" -inlägg
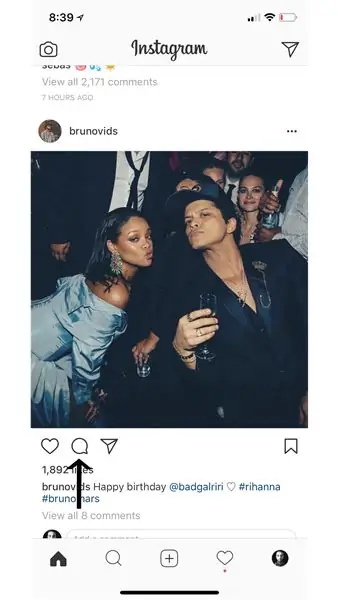
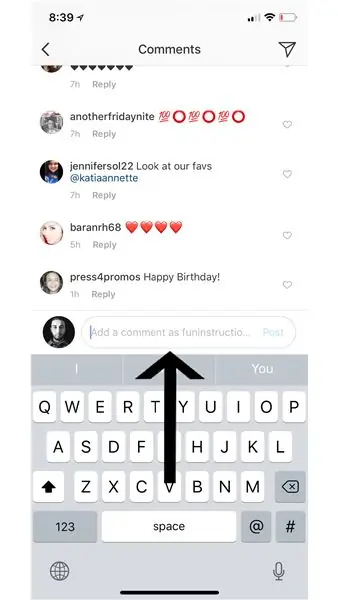
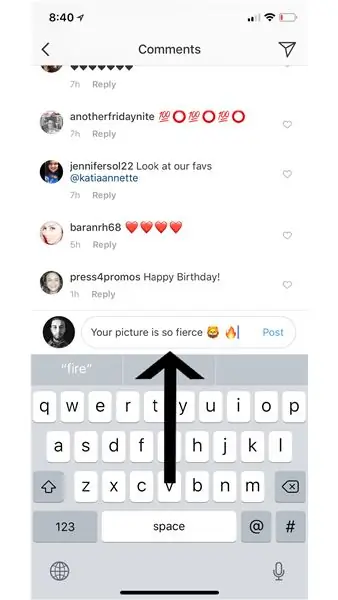
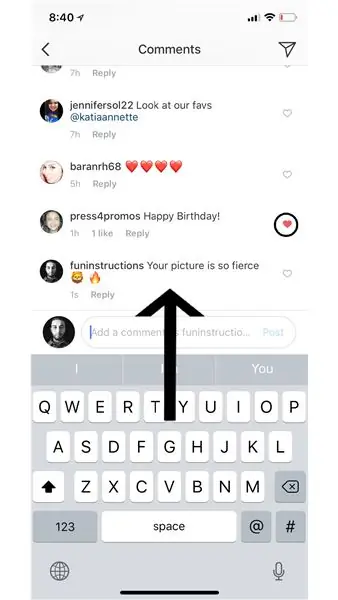
För att lämna en kommentar, klicka först på den tomma pratbubblan (till höger om "gilla" -funktionen som visas med pilen i den första bilden). Leta sedan efter "lägg till en kommentar som -ditt Instagram-användarnamn-" ovanför ditt tangentbord (detta visas i den andra bilden). Fortsätt med att skriva in ditt meddelande och tryck sedan på det blå "Inlägget" till höger om din kommentar (visas i den tredje bilden).
Sidnotering: som foton kan du också "gilla kommentarer" genom att slå hjärtat på höger sida av varje kommentar (detta visas i den fjärde bilden som indikeras av cirkeln).
Steg 14: Söka efter konton
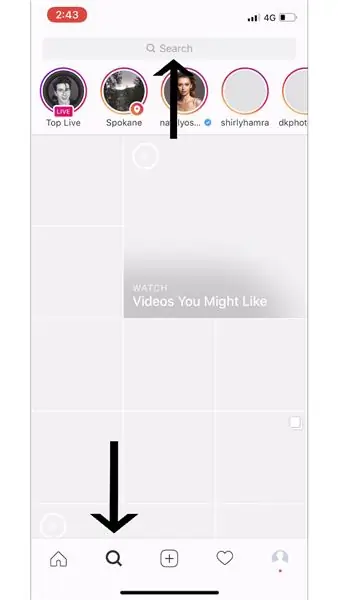
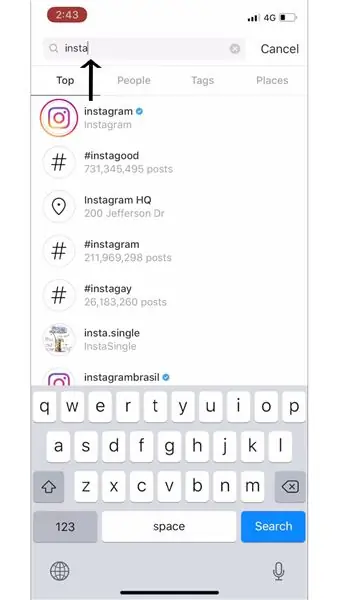
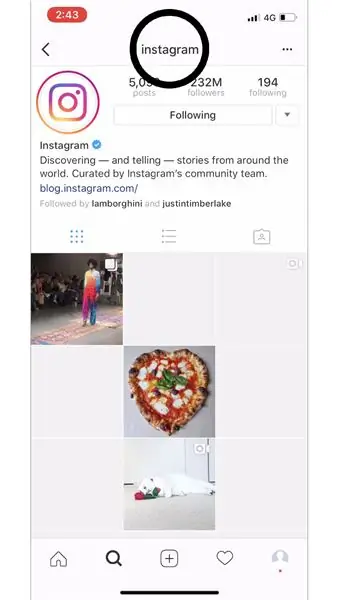
Klicka först på "Sök" -fältet för att söka efter vem eller vad du vill (markeras med pilen i den första bilden). Skriv sedan in vem eller vad du vill söka (efter dessa instruktioner sökte vi "Instagram" som visas i den andra bilden). När du har hittat vem eller vad du letade efter klickar du på deras profil - detta tar dig till deras sida (visas i tredje bilden med cirkel).
Sidanteckningar:
Du har fem olika flikar att klicka på längst ner i appen "Instagram". Den andra (visas i den första bilden) är din utforskningssida. Här ser du föreslagna inlägg från "offentliga" sidor och du kan också söka efter "Människor", "Taggar" och "Platser".
"Människor" - det här är andra män och kvinnor på "Instagram" som du kan söka efter.
"Taggar" - det här är "Hashtags" som du kan söka efter på "Instagram". Människor använder "Hashtags" på sina inlägg, så att de kan hittas på det här avsnittet på utforskningssidan, så att de kan få fler "gilla", "kommentarer" och/eller "följare".
"Places" - "Places" är platser runt om i världen du kan söka efter. När du söker efter en plats kommer det att dyka upp inlägg som är märkta med den specifika "platsen" i deras foto.
Steg 15: Lägga till ett foto
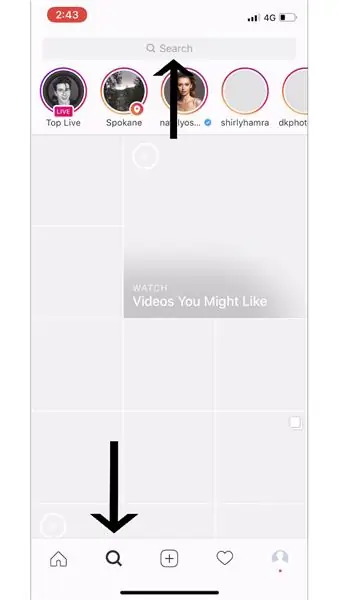
Klicka på den tredje fliken på "Instagram" (markerad med pilen i bilden ovan) för att skapa ett inlägg.
Sidnotering: Du har fem olika flikar att klicka på längst ner i appen "Instagram". Den tredje (visas i den här bilden) är hur du skapar ett inlägg. När du skapar ett inlägg kan du antingen hitta ett foto från ditt "bibliotek", ta ett "foto" eller ta en "video".
Steg 16: Lägg upp ett foto från ditt "bibliotek"
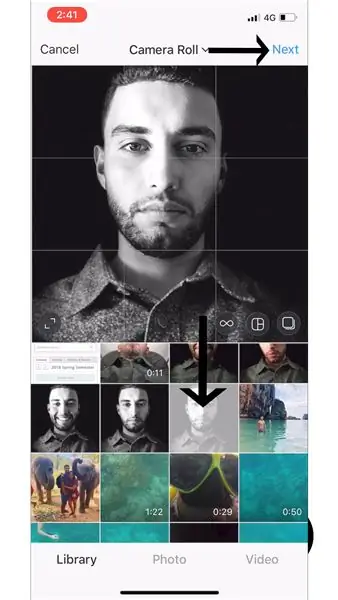
Klicka på "Bibliotek" (visas i den första bilden längst ner till vänster). Detta visar dina foton från ditt "bibliotek" som du kan lägga upp på "Instagram". När du har hittat fotot från ditt "bibliotek" som du vill lägga upp klickar du på det (visas med den nedre svarta pilen i den första bilden). Klicka sedan på "Nästa" (visas med pilen högst upp i bilden ovan).
Steg 17: Lägg upp ett "foto" eller "video"
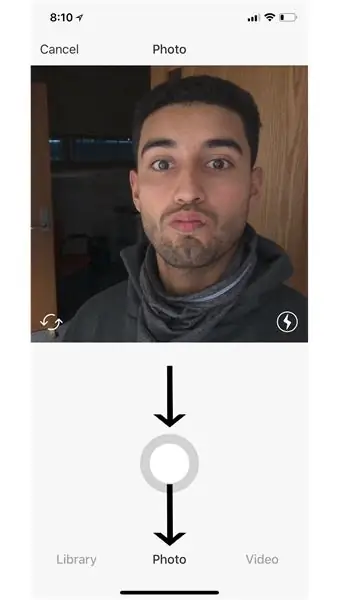
Genom att klicka på "Foto" (som visas i bilden ovan med nedre pilen) eller "Video" kan du ta ett aktuellt "Foto" eller "Video" (beroende på vad du klickar) som du kan lägga upp på ditt "Instagram" -konto. För att ta "Foto" eller "Video" är allt du behöver göra att trycka på den stora mittknappen (visas i bilden ovan med den övre pilen). Efter att ha tagit ditt "Foto" eller "Video" kommer du att kunna trycka på "Nästa" (visas i föregående steg).
Steg 18: Lägga till ett "filter" och "redigera" ditt foto
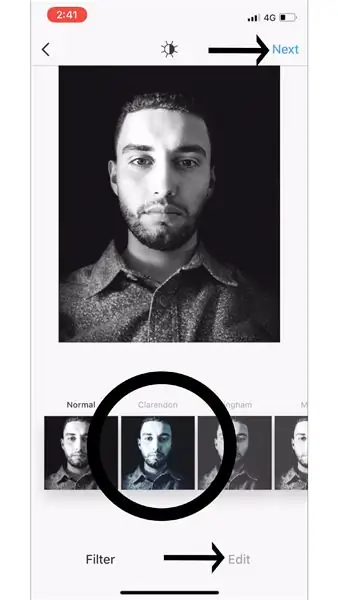
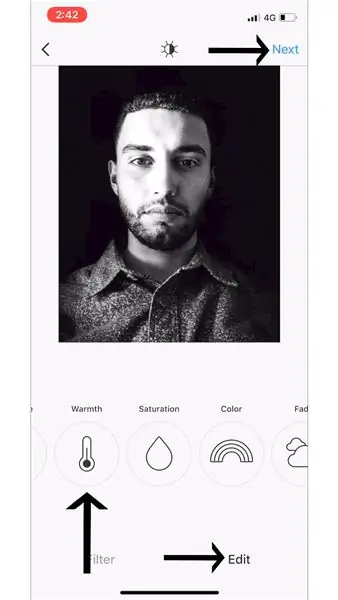
Efter att ha tryckt på "Nästa" (oavsett om du valde att göra steg 15, steg 16 eller båda), får du ett alternativ att välja ett "Filter" (visas i bilden ovan till vänster botten) för ditt foto och/eller "Redigera" (visas i bilden ovan på höger botten med pilen riktad mot det) ditt foto, men du behöver inte göra det heller om du inte vill. När du är nöjd med hur ditt foto ser ut trycker du på "Nästa" (visas högst upp i bilden ovan).
Sidnotering:
"Filter" - det här är ett sätt att ändra utseendet på ditt foto genom att lägga till en annan färgeffekt på det (visas i den första bilden som indikeras av cirkeln).
"Redigera" - detta är ett sätt att redigera olika aspekter av dina foton mer specifikt (visas i den andra bilden).
För mer information om vad "Filter" och "Redigera" betyder, gå till "Instagram Hjälpcenter"-
Steg 19: Sista handen på ett "nytt inlägg"
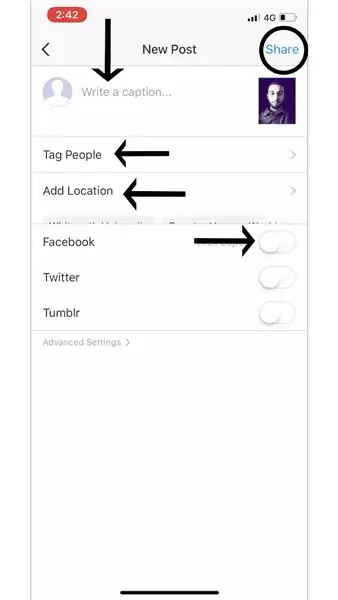
Allt du behöver göra är att lägga till den sista handen vid ditt inlägg innan du lägger upp det på din "Instagram" -profil. Dessa sista detaljer inkluderar: "Skriva en bildtext", "Tagga personer", "Lägg till plats" eller posta på "Facebook", "Twitter", "Tumblr" (visas med svarta pilar i bilden ovan).
Sidnotering:
"Lägg till plats" - Lägga till en plats i din bild visar var bilden togs och kan vara ett användbart referensverktyg för dig själv och andra.
Du kan också dela ditt Instagram -inlägg direkt på Facebook, Twitter och Tumblr, snarare än att behöva lägga upp det flera gånger.
Steg 20: Lägga till en "bildtext" till ditt inlägg
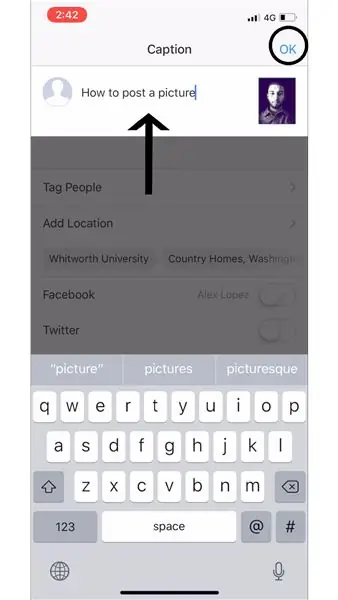
För att lägga till en "bildtext" i ditt inlägg, klicka på "Skriv en bildtext …" och skriv sedan in vad du vill att din "bildtext" ska vara för ditt inlägg (visas i bilden ovan med svart pil). Tryck sedan på "OK" för att fortsätta (visas i bilden ovan med svart cirkel).
Steg 21: Hur man "Taggar människor" i ditt foto
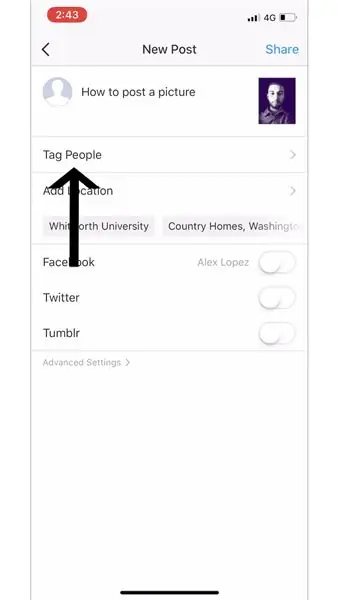
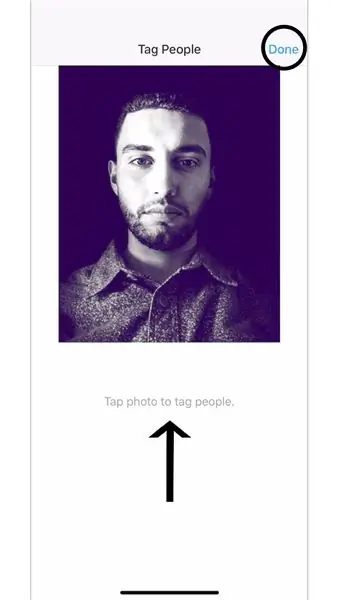
För att "Tagga människor" i ditt inlägg trycker du på "Tagga människor" (visas i den första bilden). Klicka sedan var som helst på ditt foto som du vill lägga upp för att märka någon och tryck sedan på "Klar" (visas i den andra bilden) när du är klar.
Steg 22: Hitta dina inlägg
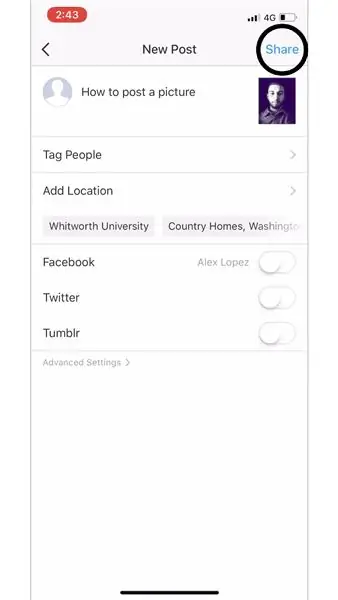
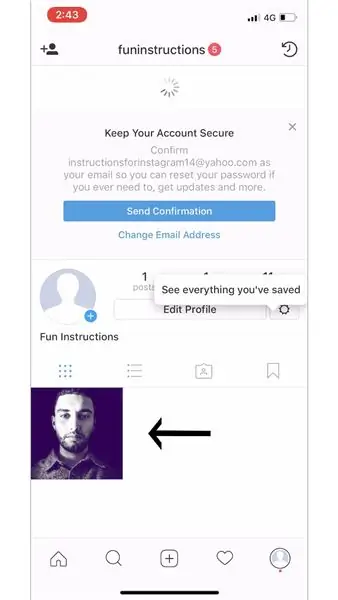
När du har lagt till sista handen i ditt inlägg klickar du på "Dela" för att dela ditt foto (visas i första bilden). För att se ditt inlägg kan du hitta det på ditt hemflöde (visas i steg 11) eller din profil (visas i steg 24).
Steg 23: Meddelandeflik
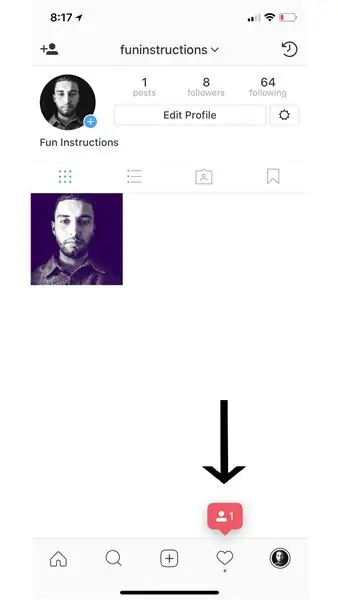
Du har fem olika flikar att klicka på längst ner i appen "Instagram". Den fjärde (visas i den här bilden) är hur du ser dina aviseringar. Klicka på den här fliken för att se vem som har "gillat ditt inlägg", "kommenterat ditt inlägg", "taggat dig i ett inlägg" och du kan också se vem som "började följa dig" (förklara och visas i steg 23).
Steg 24: Meddelanden förklarade
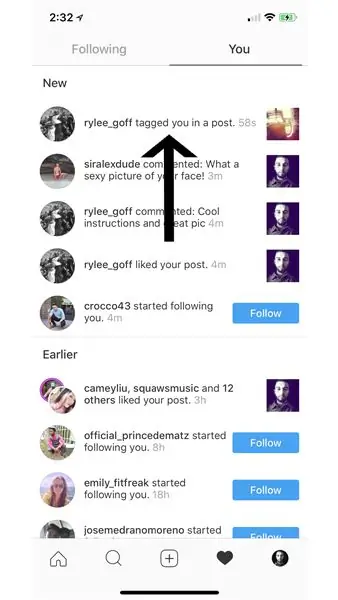
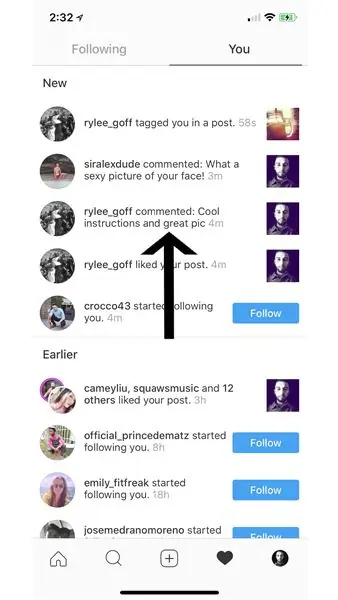
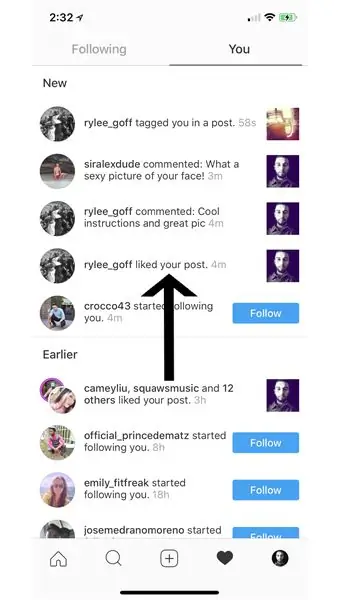
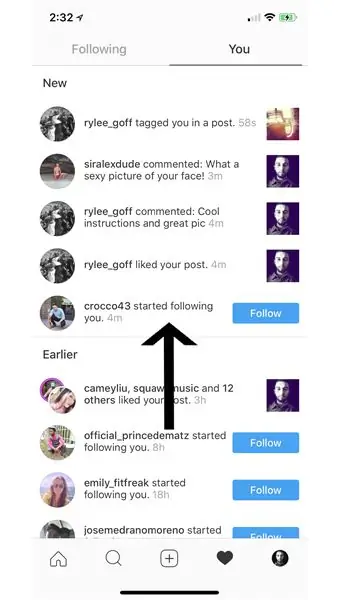
Så här ser meddelandefliken ut när du klickar på den. Denna flik används också för att se aktiviteten för personer du följer genom att klicka på "Följer", bredvid "Du".
"Du" - fliken "Du" följer din aktivitet i appen.
"taggade dig i ett inlägg" - Det här meddelandet kommer upp när någon annan använder "tagging" -funktionen och taggar dig i ett av sina inlägg.
"kommenterat ditt inlägg" - Det här meddelandet händer när någon annan lämnar en kommentar till ditt inlägg.
"gillade ditt inlägg" - När en annan person trycker på "gilla" -knappen på ditt foto får du ett meddelande om vem och när de gillade ditt inlägg.
"började följa dig" - När ett annat konto vill "följa dig" får du ett meddelande.
Steg 25: Din profil och hur du redigerar den
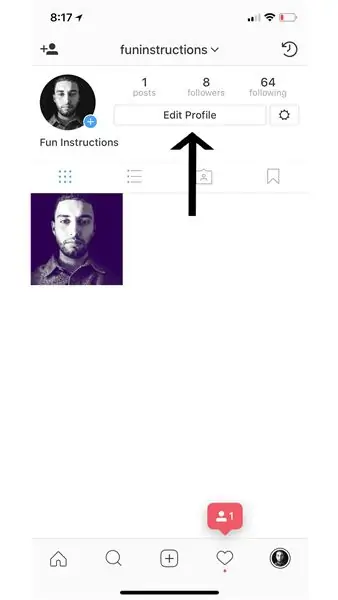
Du har fem olika flikar att klicka på längst ner i appen "Instagram". Klicka på den femte fliken (visas i den här bilden) för att se din "Instagram" -profil.
Steg 26: Ändra din profilbild
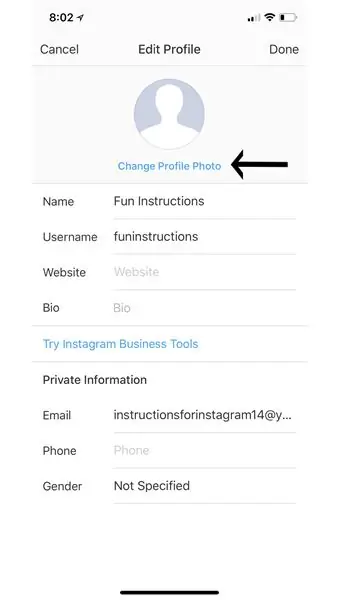
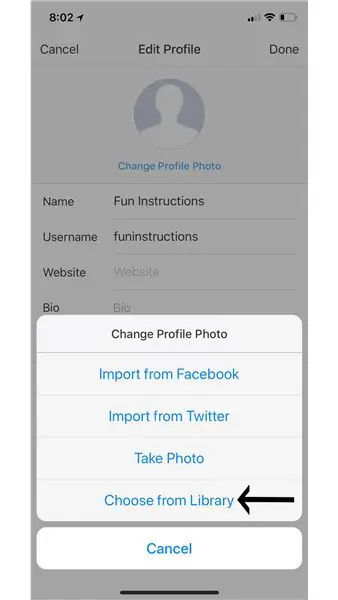
Ändra din profilbild genom att klicka på fliken "redigera profil" och sedan klicka på "Ändra profilfoto" (visas i den första bilden). Från den här menyn kan du importera ett foto från Facebook, Twitter, du kan ta ett foto med din telefon precis där, eller så kan du välja ett foto från ditt bibliotek (vi valde ett foto från vårt bibliotek som visas i den andra bilden).
Steg 27: Välja ditt "profilfoto" från ditt "bibliotek"
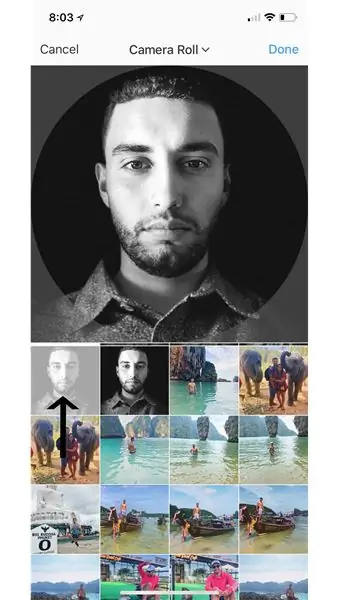
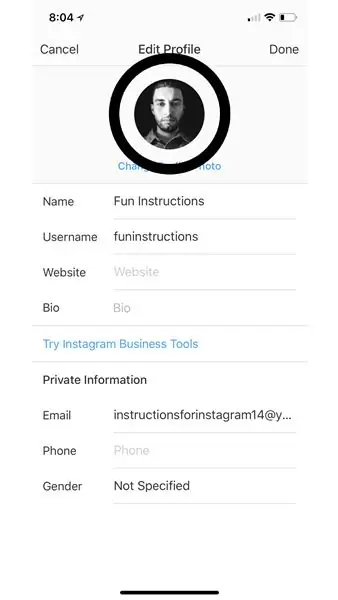
Efter att ha klickat på "Välj från bibliotek" kommer skärmen som visas i den första bilden att dyka upp. Det här är foton från ditt "bibliotek". Klicka på den du vill att din profilbild ska vara (som visas med pilen i den första bilden), klicka sedan på "Klar". Du kan granska hur din profilbild ser ut och klicka sedan på "Klar" (visas med cirkel i andra bilden).
Steg 28: Slutsats

Du gjorde det! Instagram är en bra plattform för människor från hela världen att dela lite om sitt personliga liv, med andra, och nu är det din plattform också. Du har nu full tillgång till Instagram -appen, med full möjlighet att lägga upp, interagera med andra och en mängd andra aktiviteter i appen.
Instagram, som de flesta appar, kan fortfarande vanliga problem som påverkar många användare. Här är några vanliga problem tillsammans med deras lösningar.
Instagram fryst/trasig?
- Starta om enheten
- Installera om appen igen.
- Kontrollera internetanslutningen
Problem med att logga in?
- Skriv om användarnamn och lösenord
- I appen kan du välja att skicka ett SMS eller e -post till dig själv med rätt information
Har du ett annat problem?
Du kan skicka Instagram direkt alla problem du kan ha. Du kan gå till din profil och klicka på kugghjulsikonen (bredvid "Redigera profil") och klicka på "Rapportera ett problem". Från den menyn trycker du på "Något fungerar inte". Du kan skriva ut ditt problem och skicka det direkt till Instagram.
Om du behöver mer hjälp, här är några extra resurser du kan titta på!
- help.instagram.com:
- mashable.com:
- gottabemobile.com:
Rekommenderad:
Hur man laddar ner gratis programvara som ISU -student (Microsoft, Adobe och säkerhetsprogramvara: 24 steg

Hur man laddar ner gratis programvara som ISU -student (Microsoft, Adobe och säkerhetsprogramvara: För Adobe: gå till steg 1. För Microsoft: gå till steg 8. För säkerhet: gå till steg 12. För Azure: gå till steg 16
Hur man laddar ner MicroPython -kod till XBee 3: 18 steg (med bilder)

Hur man laddar ner MicroPython -kod till XBee 3: MicroPython är ett programmeringsspråk inspirerat av Python 3.0 som fungerar på mikrokontroller, till exempel XBee 3. MicroPython kan hjälpa till att minska mängden leveranser och övergripande bulk i ditt projekt och göra saker mycket enklare . Jag tycker dock
Hur man använder Mac Terminal och hur man använder viktiga funktioner: 4 steg

Så här använder du Mac Terminal och hur du använder viktiga funktioner: Vi visar dig hur du öppnar MAC Terminal. Vi kommer också att visa dig några funktioner i terminalen, till exempel ifconfig, ändra kataloger, komma åt filer och arp. Ifconfig låter dig kontrollera din IP -adress och din MAC -annons
Hur man laddar ner och använder Instagram på en Iphone 6 och högre: 20 steg

Hur man laddar ner och använder Instagram på en Iphone 6 och ovan: Denna instruktion är för de nya användarna av Instagram. Detta kommer att gå igenom hur du skapar ett konto och hur det fungerar
Hur man laddar ner och använder YouTube på en Iphone SE: 20 steg

Hur man laddar ner och använder YouTube på en Iphone SE: Gjord av: Carlos Sanchez
