
Innehållsförteckning:
- Tillbehör
- Steg 1: Ta bort bottenfodralet
- Steg 2: Ta bort batteri och batterifäste
- Steg 3: Separata kontakter
- Steg 4: Ta bort gångjärnskåpan
- Steg 5: Separera övre och nedre
- Steg 6: Ta bort det övre bakre omslaget
- Steg 7: Separat versaler
- Steg 8: Ta bort trasig skärm
- Steg 9: Byt ut skärmen
- Steg 10: Stäng versaler
- Steg 11: Sätt tillbaka övre och undre fall
- Steg 12: Anslut alla kablar och kontakten igen
- Steg 13: Sätt tillbaka batterifästet och batteriet
- Steg 14: Installera om baksidan av bottenfodralet
- Steg 15: Spela
- Författare John Day [email protected].
- Public 2024-01-30 12:41.
- Senast ändrad 2025-01-23 15:10.


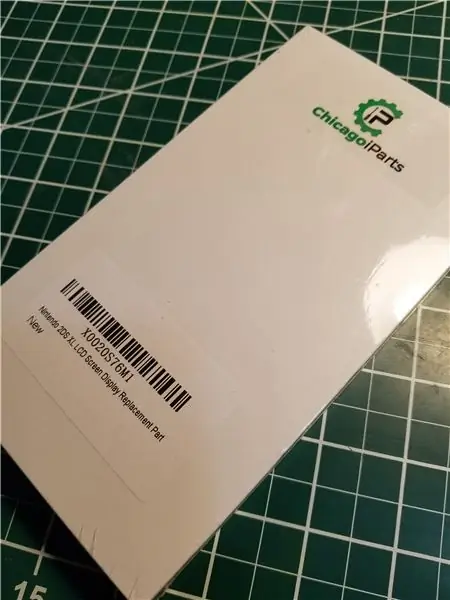
Min yngsta dotter har en tendens att bryta saker. Så här är min andra instruktion om att byta ut en skärm.
Tillbehör
2DS XL med trasig övre skärm#00 Y Skruvmejsel (tri-wing)#000 Phillips SkruvmejselHeatgun eller hårtorkPlastic Pry ToolLiten kniv (jag använde en Leatherman Micra) 2DS XL ersättningsskärm Här är den jag köpte: https://www.amazon.com/ dp/B07MWFTPBY/ref = cm_sw_r_other_apa_i_DC7dDbSF8P56R Verktygen ingår INTE
Steg 1: Ta bort bottenfodralet



1. Ta bort 4 skruvar från varje hörn med #00 Y skruvmejsel. 2. Avlägsna bottenhöljet noggrant med hjälp av Pry Tool. Dra inte för långt ifrån varandra eftersom det finns 2 kontakter och en platt kabel ansluten 3. Med hjälp av plastböjningsverktyg, pop up "lås" för platt kabel och skjut ut. Ta bort kontakten från varje sida av det bakre fodralet. Placera det bakre fodralet åt sidan och var försiktig med volymreglaget eftersom det kan falla ut
Steg 2: Ta bort batteri och batterifäste



1. Ta ut batteriet med hjälp av plastbyta. Den hålls med lite dubbelsidig tejp, men kommer att separeras med tillräckligt tryck.2. Ta bort 2 #000 Phillips -skruvar från batterifästet. Ta fram den tunna röda WiFi -kabeln3. Ta bort plastbatterifästet och separera från WiFi -kabeln
Steg 3: Separata kontakter

*Arbetar från vänster till höger*1. Pop upp "lås" på vänster platt kabel. Lirka upp kretskortet för att helt ta bort platt kabel. (Detta är skärmkabeln och kommer att bytas ut) 2. Pop upp "lås" bredvid platt kabel och skjut ut. 3. Ta bort kontakten till höger
Steg 4: Ta bort gångjärnskåpan

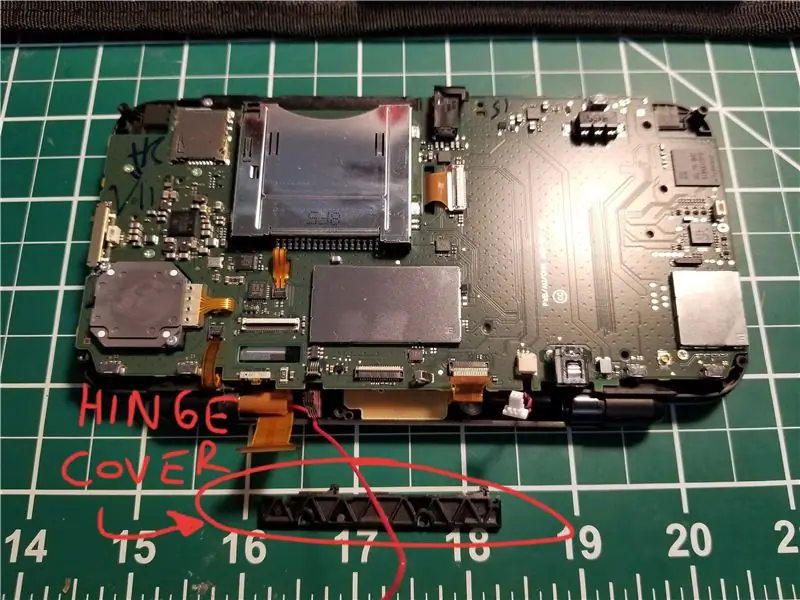
1. Ta bort 2 #000 Phillips -skruvar från plastgångjärnskåpan. Ta bort gångjärnskåpan och var försiktig med den mycket tunna röda WiFi -kabeln
Steg 5: Separera övre och nedre



1. Tvinga försiktigt ut gångjärnsstiftet med en liten kniv. Notera riktningen och ovansidan av stiftet. Det spelar roll när du sätter ihop igen. När gångjärnsstiftet är ute kan du arbeta ut gångjärnsbussningen. Den övre skärmens platta kabel rullas in i bussningen såväl som den röda WiFi -kabeln och du måste hålla den på det sättet för att skjuta ut den.
Steg 6: Ta bort det övre bakre omslaget


1. Värm upp baksidan med en värmepistol för att mjuka upp limmet2. Börja med att lyfta plasten med ett lutningsverktyg i plast*Friskrivningsklausul: Nintendo ville verkligen inte att du skulle ta bort detta, så plasten kommer att skeva och aldrig se likadant ut. Gör ditt bästa för att inte smälta, vrida eller förstöra det. Eller så kan du ersätta den med en dekal/hud eller någon annan kreativ idé. Jag använde en bit vinyl för att ersätta den
Steg 7: Separat versaler



1. Ta bort 4 #000 Phillips -skruvar2. Använd böjverktyg, separera versaler. Det finns flikar hela vägen, så dra inte för fort, annars kommer höljet att spricka.
Steg 8: Ta bort trasig skärm


1. Värm upp den gamla skärmen med värmepistol2. Använd böjverktyget för att skilja den gamla skärmen från fodralet. Var försiktig så att du inte repar den främre plasten.
Steg 9: Byt ut skärmen


1. Rengör den främre plasten. 2. Använd värmepistol för att värma upp lim igen3. Placera den nya skärmen noggrant och var noga med att rikta den i samma riktning som den gamla skärmen
Steg 10: Stäng versaler

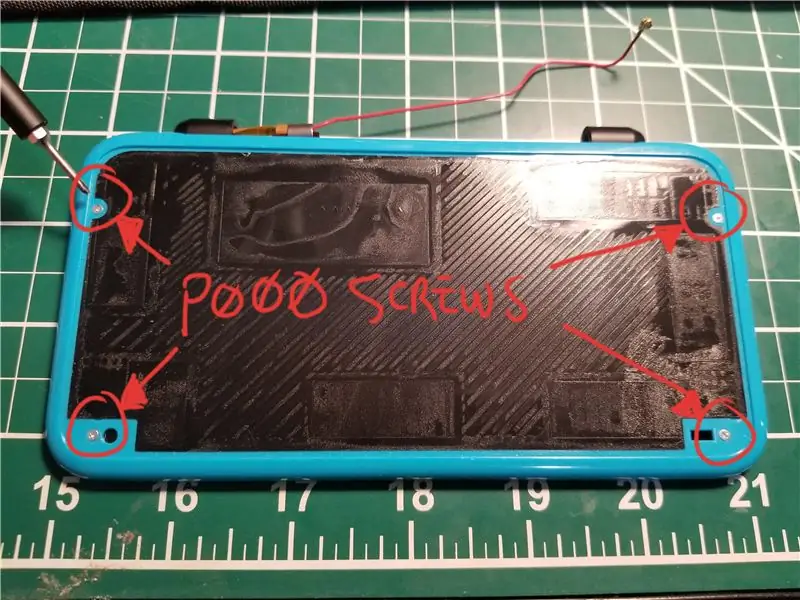

1. Rulla plattskärmskabeln runt WiFi -kabeln och skjut in i gångjärnet. Använd gångjärnsbussning för att hålla ihop den 2. Fäst försiktigt ihop två delar av fodralet så att den platta kabeln förblir rullad inuti gångjärnet3. Byt ut 4 Phillips -skruvar 4. Installera plastbit eller din kreativa ersättning (jag använde svart vinyl som jag redan hade i huset)
Steg 11: Sätt tillbaka övre och undre fall


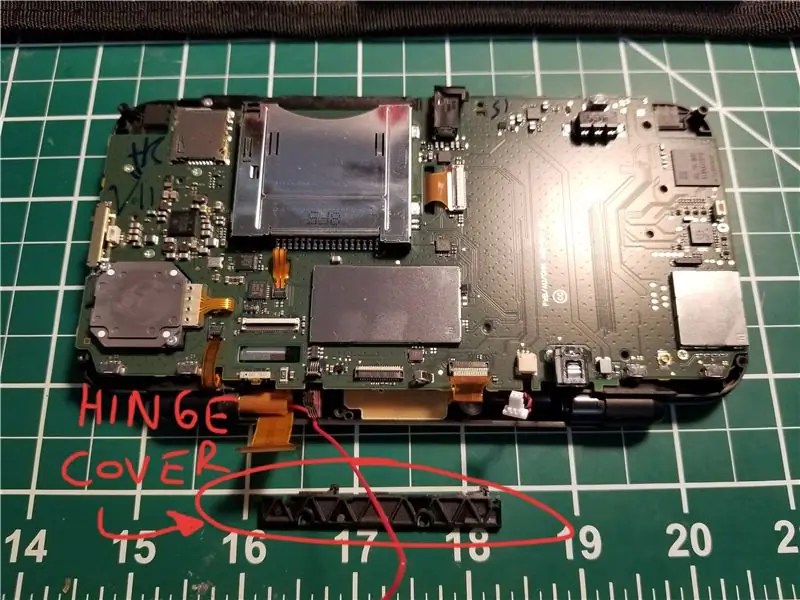

1. Håll skärmkabeln rullad och inuti gångjärnsbussningen, skjut in enheten i respektive sida av gångjärnet2. När den andra sidan är in, rikta in gångjärnshålet och sätt tillbaka gångjärnet. Det finns en specifik riktning som den måste vända sig till3. Sätt tillbaka gångjärnskåpan och 2 skruvar
Steg 12: Anslut alla kablar och kontakten igen
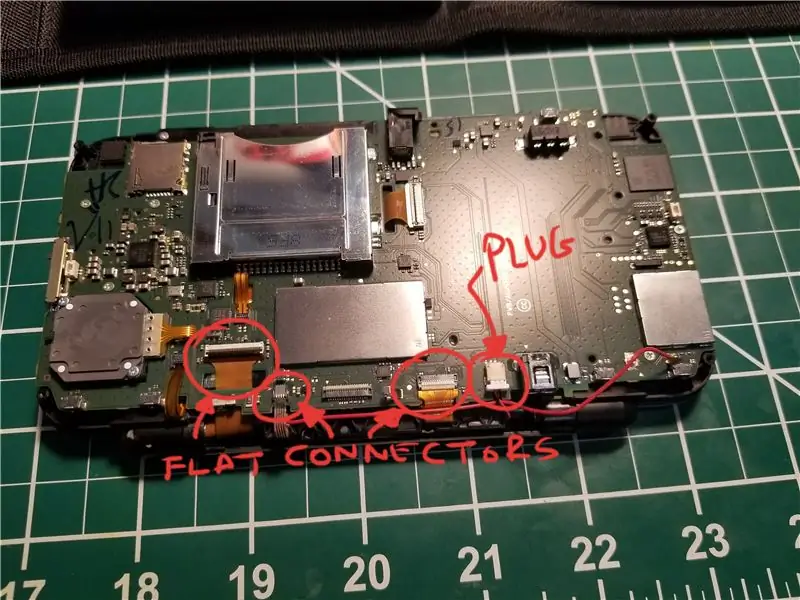
*Börjar från vänster till höger*1. Lirka upp kretskortet och skjut den nya skärmkabeln under och genom respektive plats. Installera kabel och lås 2. Skjut in 2 platta kablar i respektive kontakter och lås 3. Anslut kontakten
Steg 13: Sätt tillbaka batterifästet och batteriet

1. Rikta in den tunna röda WiFi -kabeln med plastbatterifästet2. Sätt tillbaka 2 skruvar på batterifästet 3. Sätt tillbaka batteriet och justera "+" & "-" till rätt plats
Steg 14: Installera om baksidan av bottenfodralet



1. Anslut plattkabeln igen2. Återanslut små knappkontakter till varje sida 3. Att vara mycket medveten om volymreglaget, stäng gemener. Det ska knäppas ihop utan att något bindande4. Sätt tillbaka 4 #00 Y -skruvarna
Steg 15: Spela

1. Slå på din Nintendo 2DS XL och spela några spel!
Rekommenderad:
MIDI Handpan med 19 tonfält på övre och nedre sidan : 15 steg (med bilder)

MIDI Handpan med 19 tonfält på övre och nedre sidan …: Introduktion Detta är en handledning av min skräddarsydda MIDI -handpanel med 19 volymkänsliga tonfält, Plug'n Play USB -kapacitet och många lättanvända parametrar för justering av dynorna för dina individuella behov. Det är inte en design prisbelönt mod
Kör utan skärm / skärm (utan huvud) på Raspberry Pi eller andra Linux / unix -baserade datorer: 6 steg

Kör utan skärm / skärm (utan huvud) på Raspberry Pi eller andra Linux / unix -baserade datorer: När de flesta köper en Raspberry PI tror de att de behöver en datorskärm. Slösa inte dina pengar på onödiga datorskärmar och tangentbord. Slösa inte din tid på att flytta tangentbord och bildskärmar mellan datorer. Bind inte upp en TV när det är nej
Hjälpmedel Teknisk självplockare Övre enhet: 8 steg

Hjälpmedel Adhesive Picker Upper Device: Denna enhet är utformad för att plocka upp små föremål (mynt, kreditkort, tepåsar, papper) med hjälp av en limmekanism från sittande eller stående position. Enheten är manuell, men är utformad för att vara enkel att använda för någon med begränsad handstyrka
DIY - Byt ut trasig bärbar LCD -skärm: 9 steg

DIY - Byt ut trasig bärbar LCD -skärm: Att byta ut en trasig bärbar skärm är oftare än inte, ett mycket enkelt projekt. Om du har en trasig skärm, hoppa inte på ebay och sälj den för betydligt mindre än den är värd. Gå istället till ebay och försök hitta den nya LCD -skärmen, hela viken
Så här:- Byt LCD-skärm på Samsung E250: 8 steg
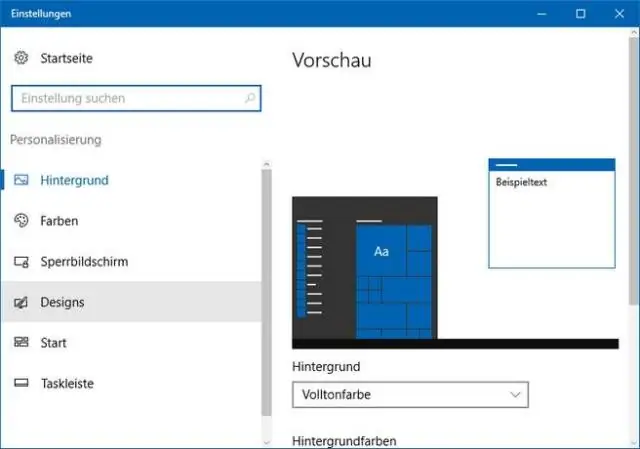
Så här:- Byt LCD-skärm på Samsung E250: Hej alla. Dessa telefoner fungerar bra men lider av det vanliga "trasiga/spruckna skärmen" -felet, orsakat av stötar och/eller överhettning. Jag har fastställt att för cirka 7 är det möjligt att reparera detta fel, men det kräver mycket exakt lödning av sub 1 mm p
