
Innehållsförteckning:
- Författare John Day [email protected].
- Public 2024-01-30 12:41.
- Senast ändrad 2025-01-23 15:10.

I denna instruktionsbok lär du dig hur du gör en enkel stänkskärm i Unity3D. Först öppnar vi upp Unity!
Steg 1: Gör projektet

När Unity har öppnat klickade jag på knappen "Ny" högst upp som ledde mig till den här skärmen. Du kan namnge det var som helst och spara det var som helst men för tillfället kommer jag att kalla det något enkelt.
Se till att 3D -alternativet är markerat om du gör ett 3D -spel. Men ärligt talat spelar det inte så stor roll för det lägger bara till ett riktat ljus som du kan lägga till senare. För tillfället kommer jag bara att kryssa i rutan.
Steg 2: Konfigurera duken

Så det första jag gjorde var att jag gjorde två mappar med namnet "scener" och "skript".
Sedan lade jag till en bild genom att högerklicka på hierarkin -> UI -> Bild och döpa om bilden till "Logo".
Din skärm ska se ut ungefär så här, oroa dig inte om layouten är annorlunda.
Steg 3: Lägga till scen och skript

Sedan sparar jag scenen i mappen "scener" med namnet "Splashscreen" genom att skriva ctrl + s
Lägg sedan till ett C# -skript i mappen "script" som heter "Splashscreen" genom att högerklicka -> Skapa -> C# -skript.
Steg 4: Redigera Splashscreen Script

Om du dubbelklickar på C# -skriptet öppnas MonoDevelop eller Visual Studio, personligen använder jag Notepad ++ på grund av hur snabbt det öppnas.
Radera sedan all standardkod och kopiera+klistra in detta i skriptet:
Splashscreen Script
VIKTIG! Jag gjorde ett fel
Om du har några frågor om hur koden fungerar kommentera vad du vill veta så hjälper jag dig gärna!
Steg 5: Installera Splashscreen Controller

Så gå nu tillbaka till Unity och skapa ett tomt spelobjekt genom att högerklicka på hierarkin -> Skapa tomt och byt namn på det till "Splashscreen Controller".
Dra nu "Splashscreen" -skriptet till Splashscreen Controller.
Du borde nu se detta.
Steg 6: Konfigurera Splashcreen Controller

Dra bilden med namnet "Logo" till platsen "Splash Image", Skriv "Meny" på platsen "Nästa scen", Du kan ändra nästa fyra värden till valfritt tal (siffrorna kan ha decimaler).
Steg 7: Lägga till en logotyp

För det här enkla projektet kommer jag bara att lägga till blandarlogotypen, så jag gick in på google och laddade ner den logotypen, men du bör använda din egen logotyp om du har en.
Du måste öppna mappen där din logotyp finns och dra och släpp bilden till mappen "Tillgångar" i Unity.
Klicka sedan på din logotyp och ändra texturtypen högst upp till "Sprite (2D och UI)".
Klicka sedan på "Apply" längst ner.
Steg 8: Lägga till en logotyp

Klicka nu på bilden med namnet "Logo" och dra din logotyp till källbilden.
Steg 9: Installera kameran

Det sista steget är att ändra bakgrunden, klicka på huvudkameran och ställ in Clear Flags till "Solid Color".
Ändra sedan bakgrundsfärgen till vad du vill, i det här fallet ställer jag in den till vit.
Innan du gör något annat, se till att du sparar genom att skriva: ctrl + s
Om du gjorde allt korrekt så kommer du att se en stänkskärm när du klickar på uppspelningsknappen högst upp!
Om du har några problem eller om du har några frågor eller kommentarer, kommentera dem nedan!
Rekommenderad:
Hur du ska börja med ett nytt projekt: 7 steg

Hur du ska börja med ett nytt projekt: Hej läsare, det här är min handledning hur du ska börja med ett nytt mikrokontrollerprojekt
Little Wizard - PC/Android -spel som far och son -projekt med barn (unity3d): 5 steg

Little Wizard - PC/Android -spel som far och son -projekt med barn (unity3d): Jag skulle vilja visa hur enkelt och roligt det är att göra ett spel. Jag har skapat mitt spel som far och son -projekt för att spendera lite tid med min son och att lära honom något coolt. Först och främst vill jag säga att jag inte är en spelutvecklare och för det andra att det är
Space Race: Enkelt Arduino Clicker -spel att göra med barnen: 7 steg
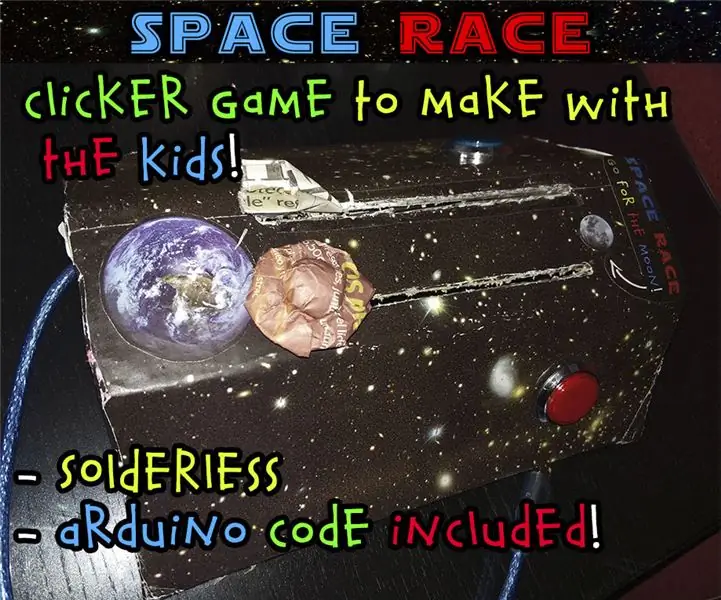
Space Race: Simple Arduino Clicker Game to Make With the Kids: ¡ Jag laddar upp en video som visar hur det fungerar idag! Håll utkik Låt oss ha kul med en instruktion med rymdtema som kan göras tillsammans med barn och senare kan avnjutas av dem ensam som en leksak. Du kan använda den som ett medel för att lära dem historia om sam
LÄKSTA SÄTT ATT GÖRA ETT KOMPAKT LJUS !! 3 ENKELA STEG !!: 3 steg

LÄKSTA SÄTT ATT GÖRA ETT KOMPAKT LJUS !! 3 ENKELA STEG !!: Vad du behöver - Tennfolie 1 AA -batteri (vissa AAA -batterier fungerar) 1 Mini -glödlampa (glödlampor används för de flesta ficklampor; se bild) Linjal (om det behövs)
Börja programmera med ett flödesschema: 7 steg
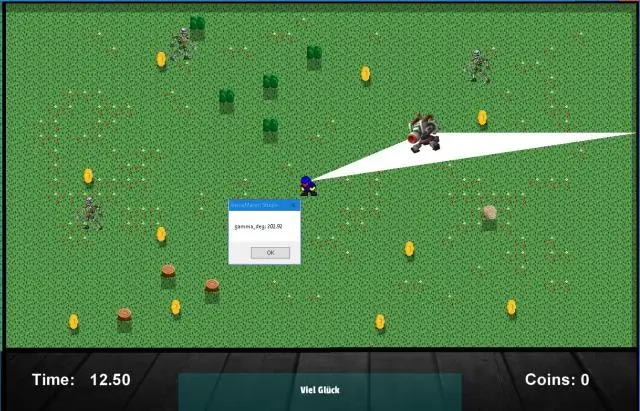
Börja programmera med ett flödesschema: Börjar du använda PIC -mikrokontroller för dina projekt? de är mycket användbara men mycket frustrerande när ditt program bara inte fungerar. Detta är ett sätt att reda ut dina idéer genom att rita ett flödesschema. Detta är hur professionella programmerare ofta
