
Innehållsförteckning:
2025 Författare: John Day | [email protected]. Senast ändrad: 2025-01-23 15:10

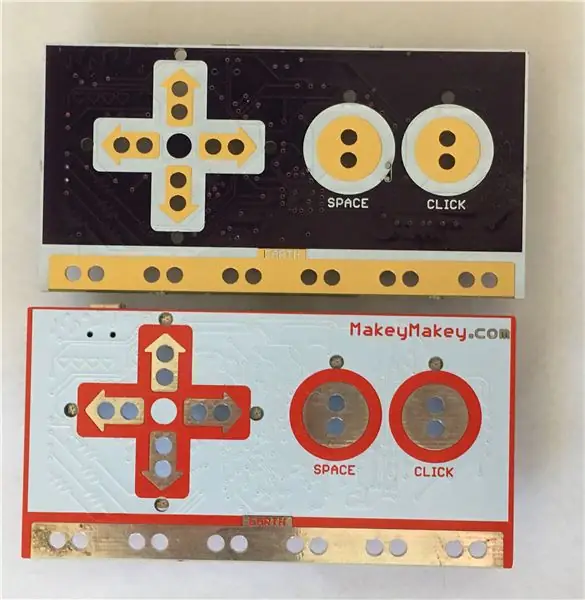
Hej - jag är 14 år (åtminstone jag var när jag skrev detta instruerbara) och jag byggde detta projekt för en professor vid ett lokalt universitet, liksom för min mormor, som arbetar med barn med handikapp.
Om du gillar det här instruerbara eller stöder orsaken som jag gör detta till (barn med funktionshinder), fortsätt och lämna en kommentar!
A Makey Makey är en Arduino -baserad tavla designad och utvecklad av två MIT -akademiker, Jay Silver och Eric Rosenbaum, i ett partnerskap med SparkFun Electronics. Det fungerar som ett tangentbord och en mus, vilket i huvudsak lägger till ett sekundärt tangentbord och en mus till din dator. Den verkliga innovationen som Silver och Rosenbaum introducerade var möjligheten för "touch sensing". Genom att använda otroligt högt uppdragsmotstånd kunde de använda vardagsobjekt som knappar.
Många funktioner och idéer för MakeyMakey finns där ute, men en av mina favoriter är användningen för barn med funktionshinder. De som inte kan använda fingrarna tillräckligt bra för att använda ett vanligt QWERTY -tangentbord kan använda en MakeyMakey som tangentbordsemulator. För att kunna använda vardagliga föremål som tangenter för ett tangentbord, kan funktionshindrade barn använda föremål som frukt (bananer, äpplen eller apelsiner), lekdeg eller något lättledande som en nyckel.
Detta projekt började mer som en lärandeupplevelse. Min moster hade precis avslutat en specialundervisningsklass som använde MakeyMakeys. Hon och de andra 15 studenterna hade köpt var sin MakeyMakeys för 50 dollar. Jag erbjöd att jag kunde tjäna en för mindre än $ 40, och resten är historia.
En snabb anteckning: detta projekt är baserat på den ursprungliga designen som vänligen tillhandahålls genom Open Source Hardware -licensen av Jay Silver och Eric Rosenbaum. Jag ger dem full kredit och tackar för deras generositet.
Steg 1: Forskning


Det första steget är att ta reda på hur en traditionell MakeyMakey fungerar, för att sedan hitta delarna och leverantörerna för att bygga en själv. Tur för dig, jag gjorde så mycket jag kunde för dig och kondenserade det till vad du behöver veta.
Först utnyttjar en MakeyMakey användningen av uppdragningsmotstånd. Kort sagt, ett pull-up-motstånd är en komponent som garanterar att datorn kommer att registrera en "no-touch" tills stiftet faktiskt vidrörs. Utan uppdragningsmotstånd har datorn ingen aning om stiftet vidrörs eller inte vidrörs.
När det gäller förtydligande är motstånd fysiska komponenter som du kan se och känna. Ett uppdragningsmotstånd är ett normalt motstånd, precis anslutet för att göra ett visst jobb (det jobbet är att "dra upp" en stift).
Nu finns resistorer i många värden, mätt i ohm. Allt har motstånd, men motstånd tillverkas med ett specifikt motståndsvärde. Ett typiskt uppdragningsmotstånd är vanligtvis cirka 10 000 Ω (ohm). De som finns på en MakeyMakey är 22 000 000 (22 miljoner) ohm, så att alla objekt som har mindre än 22 M Ω kan fungera som en switch.
Från fingertopp till fingertopp har du ett motstånd på allt från 1 000 Ω till 100 000 Ω, beroende på hur blöt din hud är. Det ger dig cirka 21,9M Ω (22M - 100K = 21,9M) för alla objekt som du vill använda. Metall, salt, även bly från en penna kommer att fungera, bara så länge motståndet är mindre än 22M Ω.
Om du vill ha en mer grundläggande förklaring till hur en MakeyMakey fungerar, har MakeyMakey ett bra svar.
Steg 2: Planering/köp


För detta steg kommer vi att använda Eagle CAD -programvara, som för närvarande ägs av Autodesk. Om du inte har den här programvaran kan du ladda ner en kostnadsfri ettårig testperiod. När jag hänvisar till ändringar eller användningen av ett specifikt verktyg använder jag Eagle -programvara. Jag kommer dock att dela med mig av min slutliga design.
Nu när du har en grundläggande förståelse för hur en MakeyMakey fungerar kan du börja beställa saker. Jag laddade ner SparkFuns design för en MakeyMakey och ändrade den för att göra monteringen enklare. Den ursprungliga designen använde SMD (Surface Mount Devices) i storlek 0402. De bitarna är små, cirka 0,4 mm x 0,2 mm. Jag provade det, men tappade nästan hälften av alla bitar.
För att göra det lättare för dig själv, ändra storlek på komponenterna till storlek 0603 eller större. För att ersätta dessa saker, använd bara verktyget "Ersätt". Eftersom detta inte är en Eagle -handledning, antar jag att du vet hur du arbetar med Eagle.
För att beställa kretskortet (Printed Circuit Board) eller kortet som allt är placerat på gick jag till OSHPark. De gör högkvalitativa kretskort mycket snabbt och mycket billigt. De har minsta beställningsmängd på tre, men du kan inte slå priset. Här är länken till min design.
För delar måste du gå till DigiKey eller någon annan elektronikleverantör. Jag kan tyvärr inte dela min vagn, men det bör inte ta längre tid än 20 minuter att slutföra och beställa en vagn. Jag har dock inkluderat ett Excel -blad med länkar. Men bara några anteckningar innan du beställer:
- Se till att det är ett 44TQFP -paket när du lägger till ATMEGA32u4 i din kundvagn
- DigiKey -frakt är dyrt. Det är bättre att få mer än du behöver, så att om en går vilse eller skadas har du extra.
- DigiKey har massrabatter. Till exempel är ett motstånd $ 0,10, men 10 av dem är $ 0,11. Använd rabatten!
- Säkringar är lite dyrare, men köp minst en extra. Du kan tacka mig senare.
- Jag kunde inte hitta några lysdioder på DigiKey, så jag använde dem inte. Men om du gör det behöver du 330 Ω motstånd för att följa med dem.
Förutom det är det ganska rakt fram. Här är Excel -bladet som jag använde för att beställa:
Steg 3: Bygg det



Nu kommer den roliga delen: att sätta ihop allt. Detta är inte en ytmonterad lödguide, men här är en bra handledning. När det gäller lödning av olika storlekskomponenter bör de alla fungera samma till slut. Detta steg är förmodligen det svåraste och mest tidskrävande, men det bör inte döda dig (jag rekommenderar att du håller tummarna för att vara säker). Här är bara några tips jag lutade mig åt när jag arbetade med detta:
- När det gäller ATMEGA32u4 mikrokontroller, var det bästa sättet jag hittade att tina en platta i ett hörn av brädet, sedan lägga chipet ovanpå, orienterat korrekt. Sedan, efter att ha låst den på plats genom att smälta hörnplattan, ladda upp alla stiften med löd. Det borde finnas enorma lödbroar. Använd sedan din lödveke och återsmält lodet för att ta bort det. Detta lämnar ett fint resultat, utan några shorts.
- Innan du försöker ansluta USB-kabeln, kontrollera stiften under USB Mini-B-kontakten. Mitt första försök hade en liten bro under kontakten, vilket orsakade skador på chipet.
- När det gäller beställning av delar, börja med AMTEGA32u4 mikrokontroller, gå sedan till kondensatorer, motstånd, klockan och slutligen de kvinnliga rubrikerna med USB -kontakten.
Steg 4: Kod
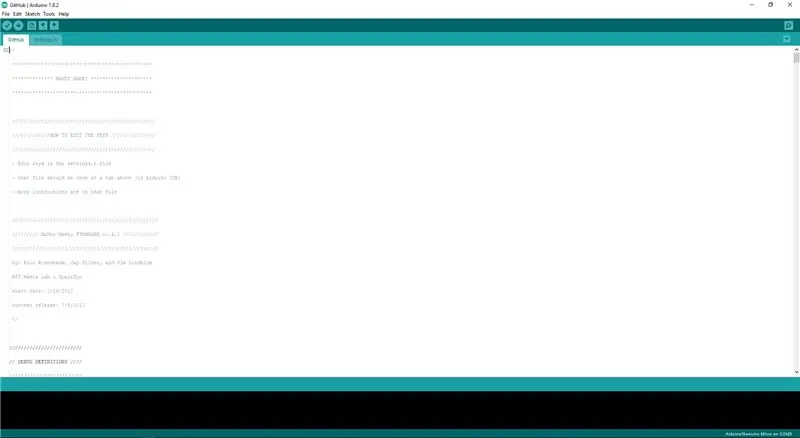
Nu kommer det sista, mest tillfredsställande steget (bara när det fungerar är det tillfredsställande). För att koda en anpassad Arduino måste du först bränna startladdaren. En bootloader är en liten kodbit som är programmerad i varje Arduino på fabriken för att berätta för Arduino vad den ska göra när den startar första gången och vad man ska göra med koden som man programmerar den med. Eftersom det görs på Arduino -fabriken måste vi göra det också. För att göra detta kan vi använda en annan, förgjord Arduino, för att programmera den. Detta kräver en Arduino med ett ATMEGA328 -chip (t.ex. Uno eller Nano). För att göra detta följer vi SparkFuns guide. Haka fast stiften enligt bilden:
Arduino || MakeyMakey
5V/Vcc - Vcc
GND - GND
D11 - D16
D12 - D14
D13 - D15
D10 - ÅTERSTÄLL
Gå sedan in i Arduino IDE, välj Arduino -kortet som du använder för att programmera din MakeyMakey. Under exempel, öppna skissen 'Arduino as ISP'. Ladda upp den till din Arduino, precis som du normalt skulle. Välj sedan under Verktyg under Board 'Arduino/Genuino Micro'. Under Verktyg> Programmerare väljer du sedan "Arduino som internetleverantör" (inte att förväxla med "ArduinoISP"). Välj sedan "Burn Bootloader" igen under Verktyg. Efter några minuter ska IDE säga "Done burning bootloader". Din MakeyMakey är nu redo att fungera som vilken annan Arduino som helst.
Nästa steg är att gå till MakeyMakeys GitHub och till avsnittet "firmware". Kopiera och klistra in 'makey_makey.ino' och 'settings.h' i Anteckningar och spara dem enligt deras respektive tillägg. Öppna nu ditt nyligen sparade 'makey_makey.ino', öppna det med Arduino IDE och ladda upp det till ditt MakeyMakey -kort. Du bör nu ha fullt fungerande MakeyMakey! Grattis!
Steg 5: Spela
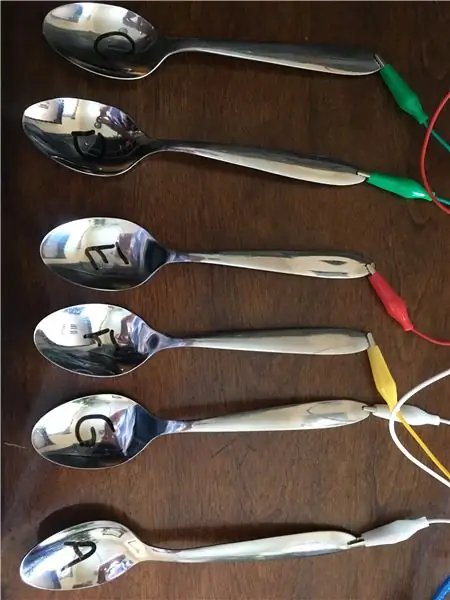

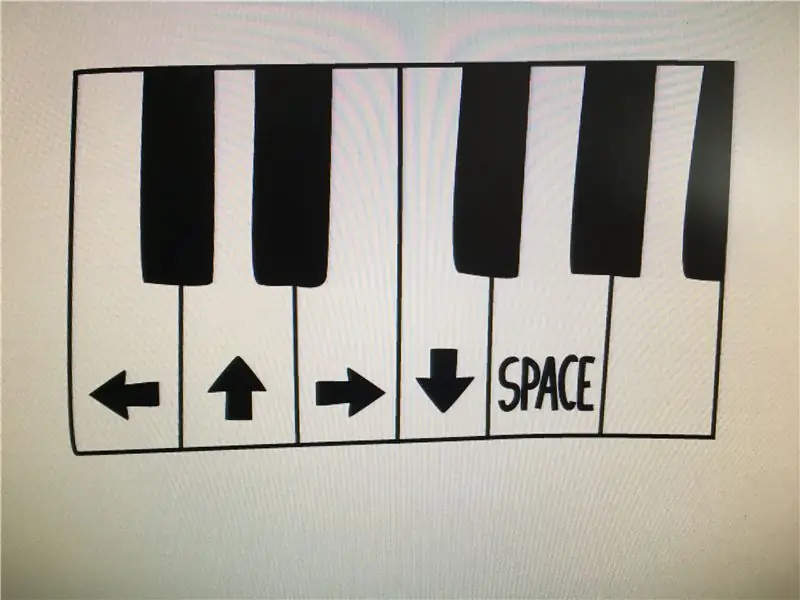
Vad kan du göra med din nya MakeyMakey? Det finns så många alternativ, med några roliga appar eller webbplatser att använda listade på MakeyMakeys webbplats. Om du har en idé att dela, gör det! Jag och många andra vill gärna höra dina idéer! Jag har inkluderat några bilder på vad jag har sett eller kommit på själv.
Som en sidnotering: Om du har feedback på denna instruerbara, bra eller dåliga, vänligen lämna den i kommentarerna. Jag har försökt bli en bättre författare, så all kritik uppskattas. Tack!
Rekommenderad:
En billigare ESP8266 WiFi -skärm för Arduino och andra mikro: 6 steg (med bilder)

En billigare ESP8266 WiFi -skärm för Arduino och andra mikro: Uppdatering: 29 oktober 2020 Testad med ESP8266 -kortbibliotek V2.7.4 - fungerarUppdatering: 23: e september 2016Använd inte Arduino ESP -kortbibliotek V2.3.0 för detta projekt. V2.2.0 worksUpdate: 19 maj 2016Rev 14 i detta projekt reviderar bibliotek och kod för att fungera
Hur man gör en anpassad kretskort med en lasergraverare med låg effekt: 8 steg (med bilder)

Hur man gör ett anpassat kretskort med en lasergraverare med låg effekt: När det gäller att göra en hemlagad kretskort kan du hitta flera metoder online: från det mest rudimentära, med bara en penna, till det mer sofistikerade med 3D -skrivare och annan utrustning. Och denna handledning faller på det sista fallet! I det här projektet ska jag
Gör en anpassad Arduino -testbänk med trådinpackning: 7 steg (med bilder)

Gör en anpassad Arduino -testbänk med trådöverdragning: Denna instruktionsbok visar dig ett enkelt sätt att koppla upp en Arduino Nano till olika kretskort. Detta projekt kom till under min sökning efter ett effektivt, men icke-destruktivt sätt att sammankoppla flera moduler. Jag hade fem moduler jag ville
Professionella kretskort nästan billigare än att göra dem hemma: 14 steg
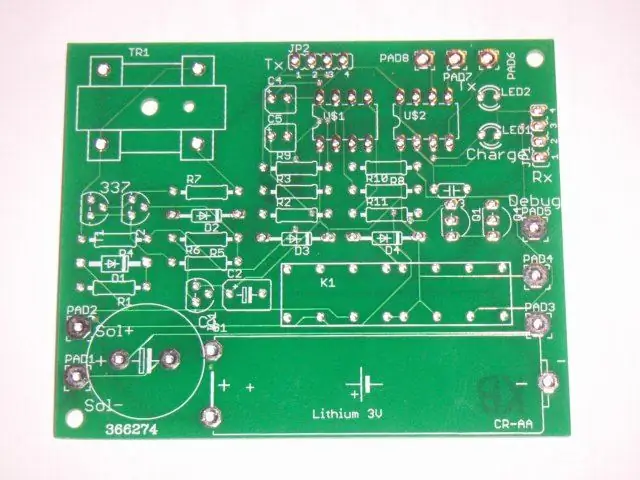
Professionella kretskort nästan billigare än att göra dem hemma: Även om det finns stor tillfredsställelse med att bygga kretskort, kommer kostnaden för det tomma kretskortet, etsaren och borrkronorna upp till över $ 4 per bräda. Men för $ 6,25 per bräda kan det hela göras professionellt. Denna instruktiva tar dig med
Billigare dokumentkamera*: 4 steg

Billigare dokumentkamera*: Dokumentkameror är dyra och har inte det synfält jag letade efter. En dag när jag tittade på baksidan av LCD -projektorn märkte jag att den hade en videoingång … Detta ledde mig till min gamla digitalkamera som hade en videoutgång! Vad du behöver: 1.
