
Innehållsförteckning:
- Författare John Day [email protected].
- Public 2024-01-30 12:41.
- Senast ändrad 2025-01-23 15:10.

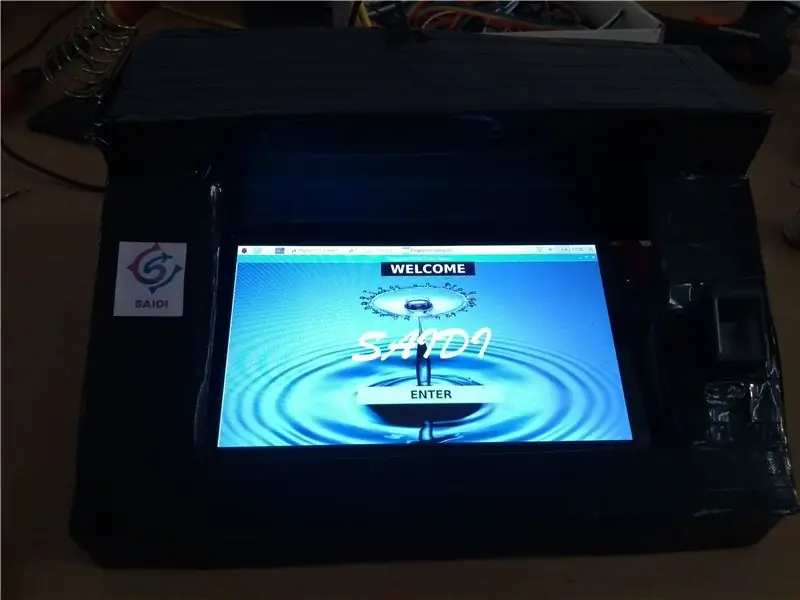

Fingerprint Voting Online System tillåter väljarna att avge sina röster på ett helt digitaliserat sätt genom att samla in och bekräfta hans/hennes information genom att skanna fingeravtrycket genom enheten och spara data till en server. Den har användarvänligt GUI (grafiskt användargränssnitt) för att rösta. Fingeravtrycksröstningssystem online hjälper till att identifiera personer som redan har röstat. Det sparar data både på servern och i röstningsenheten. Så att dubbelkontroll av röster kan göras. Enheten styrs fullständigt från servern, inklusive lösenordet, festnamn. Enheten är lätt att bära och lätt också. Resultatet beräknas också omedelbart.
Steg 1: ANVÄND MATERIAL
1. Raspberry Pi 3 Modell B+
2. LCD -pekskärm 7 tum
3. USB till Serial Converter
4. Sensormodul för optisk fingeravtrycksläsare R307
5. Kartong och fjäderform
6. USB -adapter 5V 3A och kabel
7. HDMI-HDMI-kabel
8. Trådlöst tangentbord
Steg 2: ANSLUTA HARDWARE
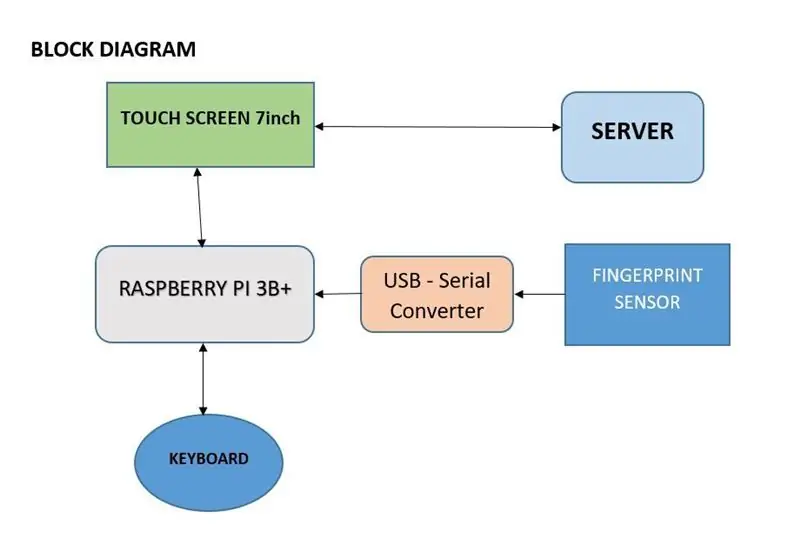
Anslut HDMI-HDMI-kabeln från Raspberry HDMI-port till pekskärms HDMI-port. Ta USB -kabeln och anslut den från pekskärmen till USB -stiftet på Raspberry för beröring. Anslut sedan USB Serial Converter -stiften till fingeravtryckssensormodulen. Anslut serieomvandlaren till USB -porten på Raspberry. Gör rutan som krävs enligt storlek med kartong och fjäderform. Placera fingeravtryckssensorn på ett sådant sätt att fingret kan placeras korrekt på fingeravtryckssensorn. Därför är hårdvara klar
Steg 3: INSTÄLLNING AV GUI
GUI är utvecklat i python 3 med hjälp av Tkinter -biblioteket. FVOS.py är programmet som ska köras. Innan programmet körs måste nödvändiga paket installeras:
Tkinter -paketet (mestadels i python)
PIL -paket (för tapeter)
urllib -paket
gspread -paket
oauth2client -paket
Efter att ha lagt till alla paket är programmet klart att köra. Innan dess måste fingeravtryck lagras i sensorn. För det finns fingerprint.py -fil att ladda upp fingeravtryck. Utför och lagra fingeravtrycksadresseringen från 9. Här utvecklade jag GUI på ett sådant sätt att 9 fingeravtryck kan läggas till för en enda person. Spara adressen i multiplar av 9 (9-17, 18-26, ……). Här sparar jag fingeravtrycket i själva sensorn. Min server har inte tillräckligt med utrymme för att ladda upp en fingeravtrycksmall. Men är dataöverföring helt från servern. Efter att ha sparat fingeravtrycksmallen kör du programmet FVOS.py. Ett fönster visas. Ändra lösenordet från servern. Vid röstning kommer en textfil också att sparas i själva mappen med data från personer som de röstade.
Steg 4: INSTÄLLNING AV SERVER
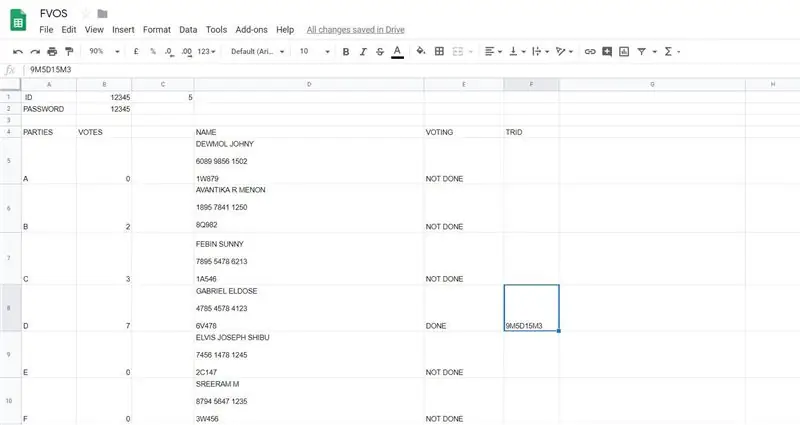
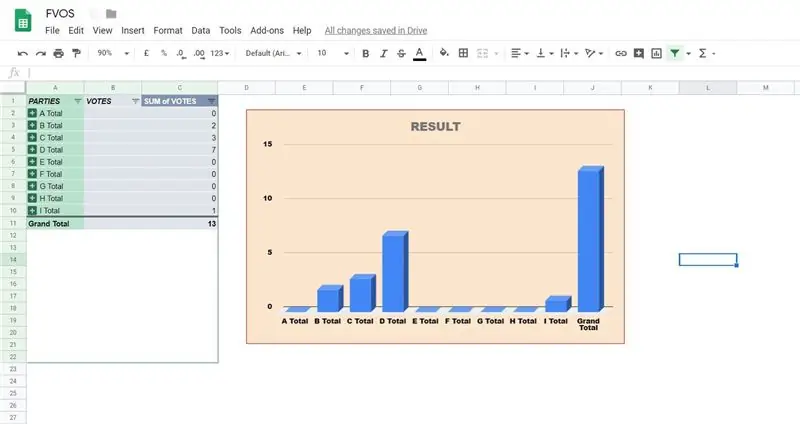
Här har jag använt Google Spreadsheet som min server.
Inställning av Google kalkylblad och API
1. Gå till Googles API -konsol.
2. Skapa ett nytt projekt.
3. Klicka på Aktivera API.
4. Sök efter och aktivera Google Drive API.
5. Skapa referenser för en webbserver för att komma åt applikationsdata.
6. Ge servicekontot ett namn och ge det en projektredigeringsroll.
7. Ladda ner JSON -filen.
8. Kopiera JSON -filen till din kodkatalog och byt namn på den till FVOS.json
Det finns ett sista steg som krävs för att godkänna python -applikationen, och det är lätt att missa
Hitta client_email inuti client_FVOS.json. Tillbaka i kalkylarket klickar du på knappen Dela uppe till höger och klistrar in klientens e -postmeddelande i fältet Personer för att ge det redigeringsrättigheter. Tryck på Skicka.
Om du hoppar över det här steget får du ett gspread.exceptions. SpreadsheetNotFound -fel när du försöker komma åt kalkylarket från Python.
För mer information se:
www.twilio.com/blog/2017/02/an-easy-way-to-read-and-write-to-a-google-spreadsheet-in-python.html
Lägg sedan till fälten som visas i figuren, lägg sedan till personens namn och detaljer.
Steg 5: SLUTA UPP
Efter att ha laddat upp data. Servern är klar. Ändra inte raden eller kolumnen med fältnamn. Eftersom de är fördefinierade i koder. Glöm inte att ladda ner JSON -filen och ansluta e -post -id till kalkylbladet.
För att få fullständig filnedladdning härifrån: https://drive.google.com/drive/folders/1_4LlJjrKN3FDjVMM9p92M9W3ud_h4hIa? Usp = sharing
Rekommenderad:
Arduino Car Reverse Parking Alert System - Steg för steg: 4 steg

Arduino Car Reverse Parking Alert System | Steg för steg: I det här projektet kommer jag att utforma en enkel Arduino Car Reverse Parking Sensor Circuit med Arduino UNO och HC-SR04 Ultrasonic Sensor. Detta Arduino -baserade bilomvändningsvarningssystem kan användas för autonom navigering, robotavstånd och andra
Online väderstation: 6 steg

Online väderstation: Du kommer inte tro det! Men från början. Jag arbetade med nästa version av CoolPhone och antalet fel jag gjorde när jag konstruerade det tvingade mig att ta en paus från den. Jag tog på mig skorna och gick ut. Det visade sig vara kallt så jag trodde
Online väderstation (NodeMCU): 7 steg (med bilder)

Online Weather Station (NodeMCU): Hej killar! Jag hoppas att du redan njöt av min tidigare instruerbara " Arduino Robot 4WR " och du är redo för en ny, som vanligt gjorde jag den här självstudien för att vägleda dig steg för steg medan du gör ditt eget elektroniska projekt. Under skapandet av detta
Arduino Fingerprint Attendance System W/ Cloud Data Storage: 8 steg

Arduino Fingerprint Attendance System W/ Cloud Data Storage: Du kan läsa detta och andra fantastiska självstudier på ElectroPeaks officiella webbplatsOversiktNu är det så viktigt att lära sig om drift och implementering av IoT -enheter på grund av den ökande användningen av IoT -system. I den här självstudien kommer vi att göra
Arduino Fingerprint Door Lock: 4 steg

Arduino Fingerprint Door Lock: Hej, och välkommen till detta projekt, det innehåller faktiskt två projekt men de är i stort sett desamma, det är ett dörrlås system baserat på ett Arduino UNO -kort, FPM10A optisk fingeravtryckssensor och en LCD i²c -skärm, men för den andra versionen inkluderar vi
