
Innehållsförteckning:
2025 Författare: John Day | [email protected]. Senast ändrad: 2025-01-23 15:10
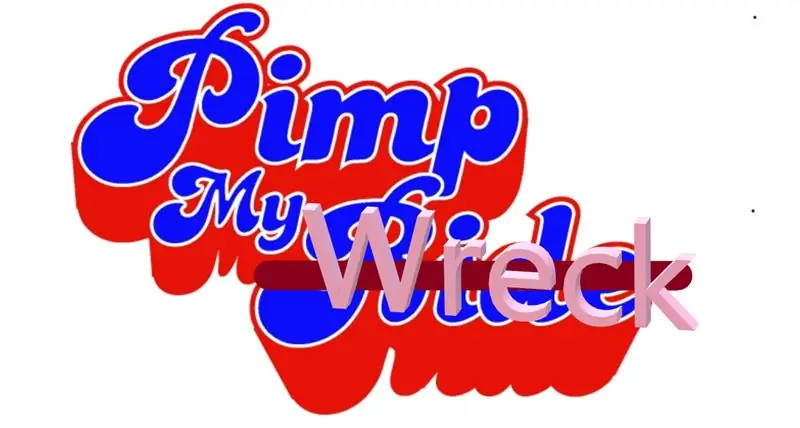

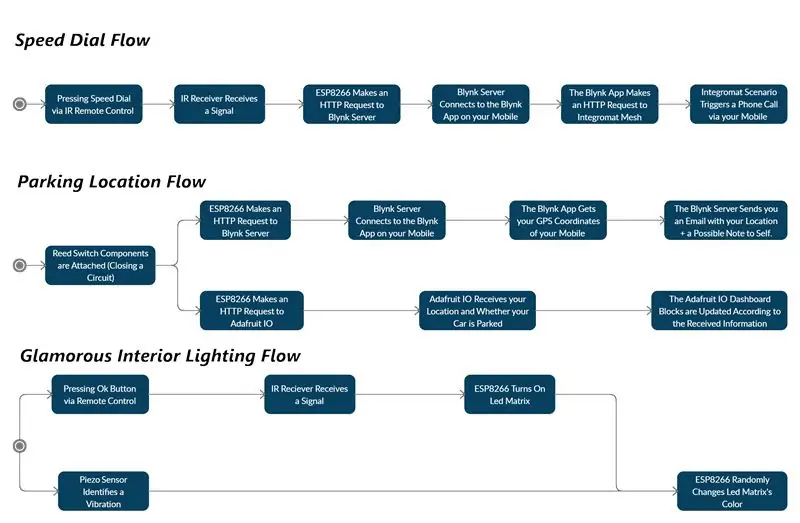
Introduktion
Hej, allihop!
Vi är två datavetenskapliga studenter från IDC, och som studenter nöjer vi oss med mediokra fordon (åtminstone tills vi får jobb). Då har vi passionen att uppgradera våra vrak för att åtminstone känna oss coola med det vi har.
Lyckligtvis går vi en IoT -kurs som leds av Zvika Markfeld från ForRealTeam, och vi fick de nödvändiga verktygen för att "pimpa vårt vrak".
Vi kommer att guida dig genom konstruktionen av vårt "hallick -kit" om du också har ett vrak och vill pimpa det.
Du är mer än välkommen att ändra, justera och lägga till nya element och funktioner i din önskan (och dela naturligtvis).
Detta projekt är tillägnat alla "Pimp My Ride" tittare och Zvika vår fantastiska instruktör! Tack!
Vårt kit
Vi konstruerade vårt kit för de behov vi behövde för vårt vrak:
- Snabbval via en infraröd fjärrkontroll som är fäst vid ratten. Detta gör att föraren kan fokusera på vägen och inte hantera sin telefon under körning.
- Parkeringsplats via en vassomkopplare ansluten till växeln. När du byter till parkering får du ett e -postmeddelande med koordinaterna för var din bil är.
- Not-to-self, även via vassomkopplaren. Du kan skriva en anteckning till dig själv när du går in i bilen, så får du den via e -post så snart du parkerar så att du inte glömmer vad du behöver.
- Glamorös interiörbelysning via en ledmatris. Detta kommer att hjälpa oss när den inre belysningen är trasig eller för att uppgradera den. Du öppnar matrisens ljus via den infraröda fjärrkontrollen och ändrar dess färger med en piezosensor. Piezosensorn tar emot sin signal genom vibrationer. Detta låter dig trumma på din instrumentbräda och njuta av en bländande ljusshow - som en Rainbow in the Dark!
- Adafruit IO Dashboard visar en indikation på om bilen står parkerad och dess sista parkeringsplats på en karta.
Tillbehör
- 1 x ESP8266 Board (Vi använde Wemos D1 mini)
- 1 x Micro-USB-kabel
- 1 x IR -fjärrkontroll
- 1 x IR -mottagare
- 2 x LED -lampor (i olika färger, om möjligt)
- 1 x Reed Switch
- 1 x Piezo -sensor
- 1 x Adafruit NeoPixel (8x8)
- 1 x Micro Servo (Vi använde SG90)
- 1 x Stylus-penna eller något annat föremål som är beröringssvarande med din smartphone
- 10 x hopparkablar (det är det minsta beloppet, du kommer troligen att behöva mer - liksom förlängningssladdar. Det exakta beloppet beror på din bils storlek och hur du vill ställa in satsen inuti den)
- 1 x hopplöst vrak av en bil
Steg 1: Det allmänna flödet
Satsen är utformad för att ligga i din bil. ESP8266 är ansluten till billaddaren för att få ström (du kan också använda en powerbank om du vill).
Den är också ansluten till din mobila enhets Hot-Spot för att få en internetanslutning via WiFi.
Vårt kit är utformat för Android -användare - iPhone -användare kan också använda det, men kortnummer skulle inte vara möjligt med en iPhone.
Steg 2: Ställa in miljön

Arduino IDE
Installera Arduino IDE.
Installera relevanta "drivrutiner" (ordspel inte avsett) för ESP8266 -korten på din Arduino IDE.
Integromat:
Registrera dig för Integromat.
Ladda ner Integromat -appen från Google Play.
Blynk:
Ladda ner Blynk -appen från Google Play.
Registrera dig för Blynk via appen.
Adafruit IO:
Registrera dig för Adafruit IO.
Steg 3: Ställa in Integromat -scenarier för kortnummer
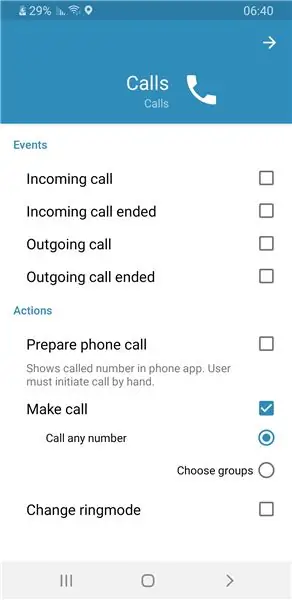
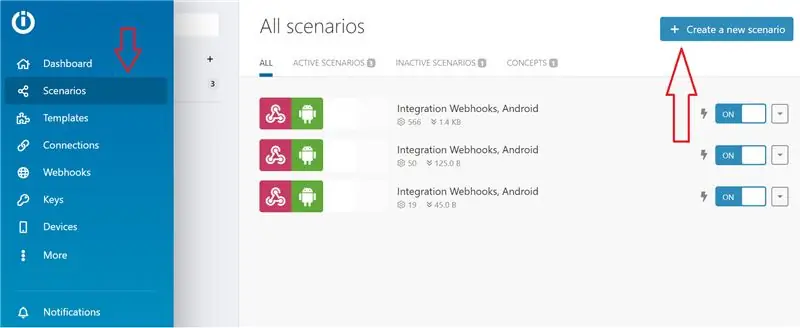
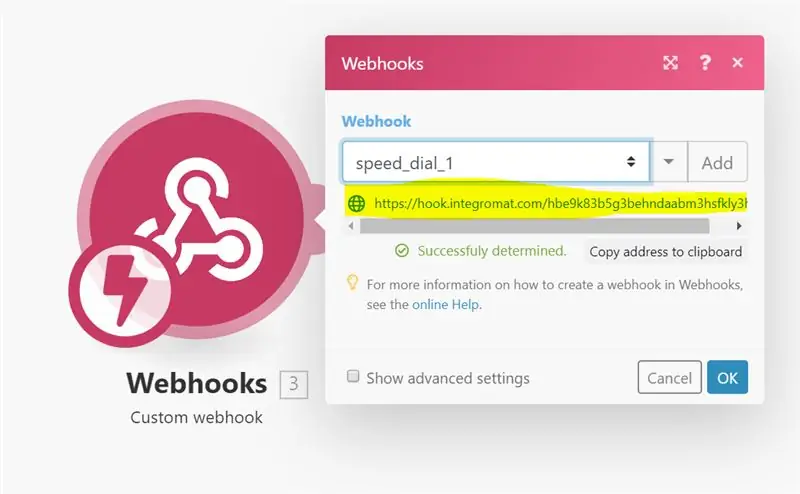
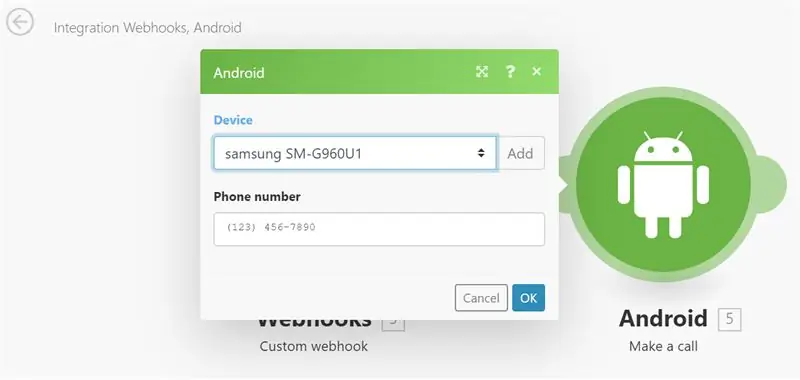
Först och främst, i din Integromat -app, gå till Inställningar → Samtal och tillåt åtgärderna:
- Förbered telefonsamtal
- Ring (ring vilket nummer som helst), som det visas på bilden.
Gå sedan till Integromat -webbplatsen och följ dessa enkla steg:
- Gå till "Scenarier" på menyn till vänster och klicka på "Skapa nytt scenario" längst upp till höger på skärmen (se bild).
- Välj "Webhooks" och "Android" -tjänsterna och klicka på "Fortsätt".
- Du överförs till skapningsskärmen. Klicka på den tomma modulen och välj Webhooks -tjänsten.
- Välj utlösaren "Custom Webhook" och klicka på "Lägg till". Ge din Webhook ett vägledande namn, till exempel "speed_dial_1" (IP -begränsningar behövs inte).
- Klicka på "Spara" så visas en URL i blått precis under namnet på din nya Webhook (se bild). Kopiera och klistra in den någonstans du kommer ihåg och klicka på "OK".
- Klicka på "Lägg till en annan modul" (den lilla halvcirkeln på höger sida av din Webhooks -modul).
- Välj Android -tjänsten och åtgärden "Ring ett samtal".
- I fältet "Enhet" lägger du till i din enhet (ska visas i rullgardinsmenyn, förutsatt att du har laddat ner den mobila Integromat-appen till din enhet och loggat in på ditt konto) och infogar ett telefonnummer du väljer i fältet "Telefonnummer". Slutligen, klicka på "OK".
- Upprepa steg 1-8 en gång till. Kom ihåg att ge din nya Webhook ett annat namn (t.ex. "speed_dial_2") och ange ett annat telefonnummer (om du inte vill ringa samma person med två olika knappar … Vi har alla någon vi älskar så mycket!)
Steg 4: Blynk -instrumentpanelen
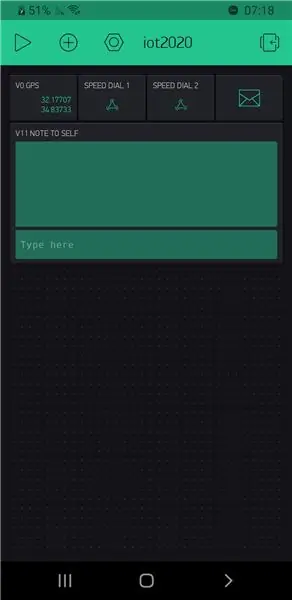
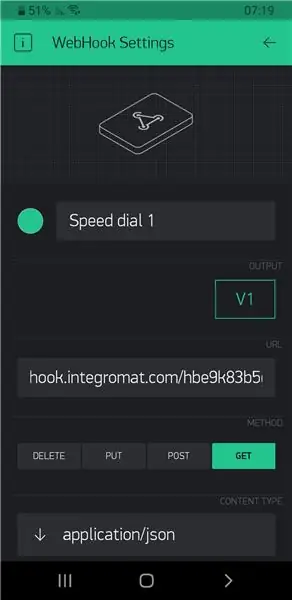
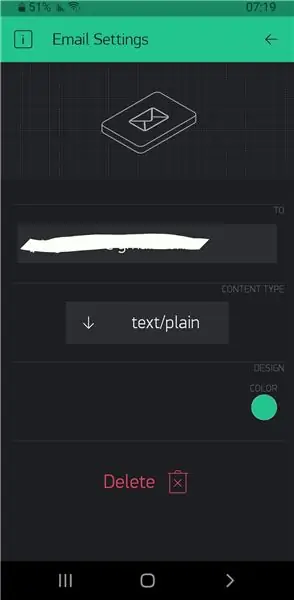
Gå till Blynk -appen.
Skapa ett nytt projekt.
En autentiseringsnyckel skickas till din e -postadress - behåll nyckeln, det är viktigt!
Följ nu dessa enkla steg:
-
Klicka på den lilla (+) knappen och lägg till följande widgetar på din instrumentpanel:
- 2 x Webhooks.
- 1 x e -postwidget.
- 1 x GPS -ström.
- 1 x terminal.
-
Ställ in följande:
- GPS -ström till virtuell pin V0.
- Webhooks till virtuella stift V1 respektive V2.
- E -post widgetto virtuell pin V10.
- Terminalen till virtuell pin V11.
-
Nu:
- Knacka på varje Webhook -widget, och i URL -fältet sätter du in Webhook -webbadresserna som du fick från Integromat (se bild).
- Se till att e -postadressen i widgeten E -post är din korrekta e -postadress (den är som standard inställd på adressen du använde för att registrera dig för Blynk) och ändra fältet "Innehållstyp" till "text/vanlig".
Anmärkningar:
- Du börjar med 2 000 energienheter och varje Blynk -widget kostar en viss mängd energi. Du kan köpa mer energi och lägga till ytterligare Webhook-widgets för att tillåta ytterligare snabbuppringningar!
- Vi hoppade över V3-V9 i steg 2 om du vill lägga till fler Webhooks.
- Andra justeringar av din instrumentpanel, som att justera färgen på din terminal (som vi gjorde, som du kan se på bilden) är upp till dig!
- För ytterligare information om Blynk, dess mångsidiga utbud av widgets och några mycket omfattande dokumentation och användningsexempel, kolla in den här länken.
Steg 5: Adafruit IO Dashboard
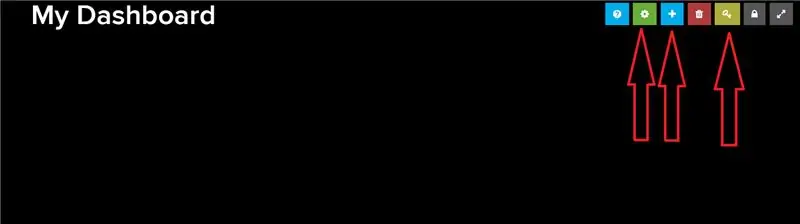
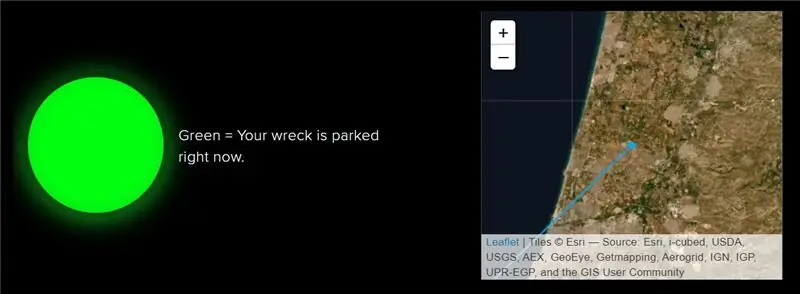
I Adafruit IO -instrumentpanelen kan vi se två viktiga detaljer:
- Oavsett om bilen står parkerad eller inte
- Senaste parkeringsplats
Så här sätter vi upp det:
- På Adafruit IO -webbplatsen går du till fliken "Flöden" och skapar två nya flöden: "plats" och "parkerad".
- Gå till fliken "Instrumentpaneler", öppna rullgardinsmenyn "Åtgärder" och skapa en ny instrumentpanel. Namnge det hur du vill och lägg till en beskrivning om du vill. Klicka på "Skapa" och tryck på den nya länken som biet skapat.
- I instrumentpanelen du just skapat ser du 7 små fyrkantiga knappar (se bild). Tryck på den gula knappen och ett popup-fönster öppnas. Kopiera strängen du ser i fältet "Aktiv nyckel" och klistra in den någonstans du kommer ihåg.
- Klicka nu på den blå "+" -knappen och lägg till ett "Indikator" -block. Välj det "parkerade" flödet och fortsätt till nästa steg. Skriv in någon vägledande titel, ändra på och av färger om du vill, och välj "=" i rullgardinsmenyn "Villkor" och ställ in värdet under det till "1". Slutligen, klicka på "Skapa block".
- Klicka på den blå knappen "+" igen och lägg till ett "Karta" -block. Välj flödet "plats" och fortsätt till nästa steg. Skriv in en vägledande titel, välj hur många timmars historia du vill och vilken typ av karta du vill ha (i bilden ovan använde vi "Satellite Imagery", men alla typer fungerar på samma sätt). Slutligen, klicka på "Skapa block".
- Klicka på den gröna växelknappen. Ändra storlek och positionera indikator- och kartblocken hur du vill, och klicka på "Spara" ("Spara" -knappen visas direkt med de ursprungliga sju knapparna).
Du kan lämna dina Adafruit IO -detaljer till någon du litar på, eller till och med skapa instrumentpanelen via en väns konto, så kan de använda instrumentbrädan och se när din bil är parkerad och var.
Steg 6: Hårdvara (den roliga delen!)
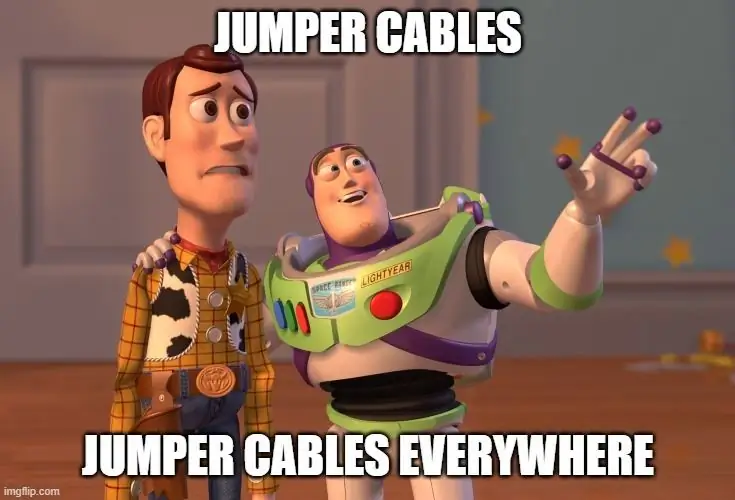
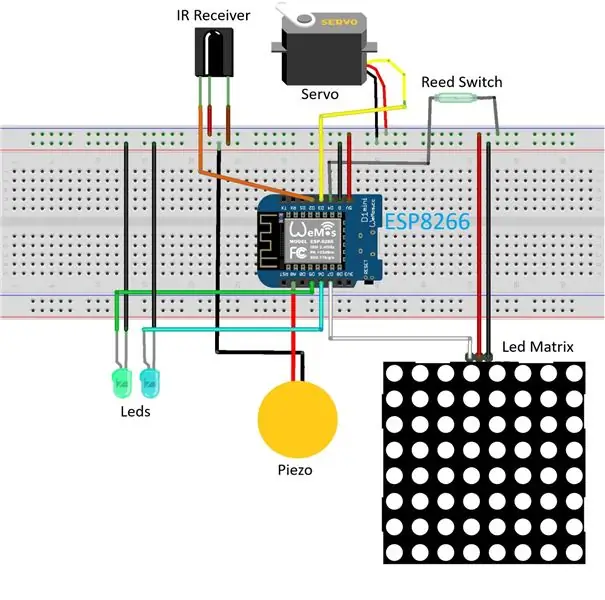

Vi kommer att ansluta hårdvaran på följande sätt:
-
Infraröd mottagare:
- Anslut VCC till (+) på panelen.
- Anslut GND till (-) på panelen.
- Anslut signalpinnen till D2 på ditt ESP8266 -kort.
-
Servomotor:
- Anslut VCC (röd tråd på servon) till (+) på brödbrädan.
- Anslut GND (brun tråd på servon) till (-) på brödbrädan.
- Anslut signalstiftet (orange ledning på servon) till D3 på ditt ESP8266 -kort.
-
Reed switch:
- Anslut en av stiften på Reed-Switch till (-) på panelen.
- Anslut den andra stiftet till D4 på ditt ESP8266 -kort.
-
LED -lampor:
- Anslut det korta benet på den första LED-lampan (vi använde en grön) till (-) på brödbrädan och det långa benet till D5 på ditt ESP8266-bräda. Den lysdioden fungerar som en indikator på att en IR-signal har tagits emot av den infraröda sensorn.
- Anslut det korta benet på den andra LED-lampan (vi använde en vit) till (-) på brödbrädan och det långa benet till D6 på ditt ESP8266-bräda. Den lysdioden fungerar som en parkeringsljus - den kommer att tändas medan du är i parkeringsläge (styrs via reed -omkopplaren).
-
LED -matris:
- Anslut VCC (eller +5V) till (+) på panelen.
- Anslut GND till (-) på panelen.
- Anslut DIN till D7 på ditt ESP8266 -kort.
-
Piezo -sensor:
- Anslut en av sensorns stift till (-) på brödbrädan.
- Anslut den andra stiftet till A0 på ditt ESP8266 -kort (det är din analoga ingångsstift!)
Tips och rekommendationer:
- Använd så många bygelkablar och förlängningssladdar som du behöver. Vi rekommenderar att du använder ganska mycket för att tillåta dig så mycket flexibilitet som möjligt när du installerar systemet i din bil.
- Var försiktig så att du inte trasslar in dig i processen!
- Det är ganska lite hårdvara, så du kan använda bilderna ovan som referens.
- Slutligen rekommenderar vi att du innesluter din brödbräda och ESP8266 i något som skulle göra det lättare att bära till din bil och också skydda den i ojämna åkattraktioner. Som du ser byggde vi personligen en LEGO -låda som höll den ganska fast, men många andra lösningar kunde också fungera!
- Se till att alla fall du använder har öppningar för alla nödvändiga kablar och ledningar att gå igenom (det finns ganska många sådana).
- Se också till att de 2 små LED -lamporna tittar fram så att du kan se dem (du bör använda förlängningssladdar för det).
Steg 7: Koden

Du kan ladda ner hela skissen nedan. Vi såg till att dokumentera det så mycket vi kunde, och vi tycker att det är ganska lätt att förstå; Men om du har några problem med att förstå det, fråga oss i kommentarerna nedan!
Några saker att ta hand om innan du kör skissen:
- Gå till Verktyg → Styrelse och se till att du kör rätt typ av bräda. Om du inte ser några ESP8266-kort i rullgardinsmenyn, gå till Board Manager och installera ESP8266 därifrån. När du är klar med installationen går du till Verktyg → Kort igen och väljer din typ av kort.
- Se till att du anger ditt WiFi-nätverksnamn och lösenord (du kommer att använda din smartphones mobila Hot-Spot), samt din Blynk-auktoriseringstoken och Adafruit IO-användarnamn och nyckel på lämpliga platser.
- Kör skissen en gång, öppna den seriella bildskärmen (Verktyg → Seriell bildskärm) och klicka på knapparna "1", "2" och "OK" i din IR -fjärrkontroll. Kontrollera siffrorna du ser på seriemonitorn och se till att de är identiska med dem som definieras i skissen för deras respektive knappar. Om de är annorlunda (och de kan vara det), bara ändra dem.
- Vi programmerade vår servomotor för att trycka på smarttelefonen var 6: e sekund. Om du känner dig mer bekväm med något annat intervall, gör gärna de nödvändiga ändringarna.
- Du kan också ändra kraftgränsen som vi definierade för piezosensorn.
Steg 8: Ställa in systemet i din bil
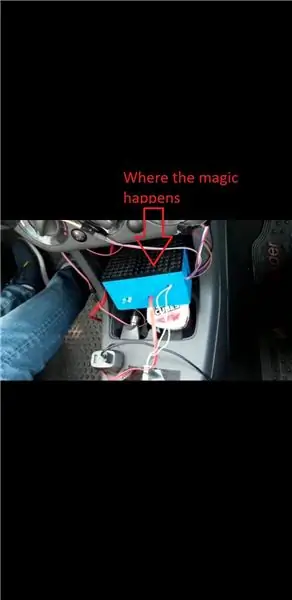

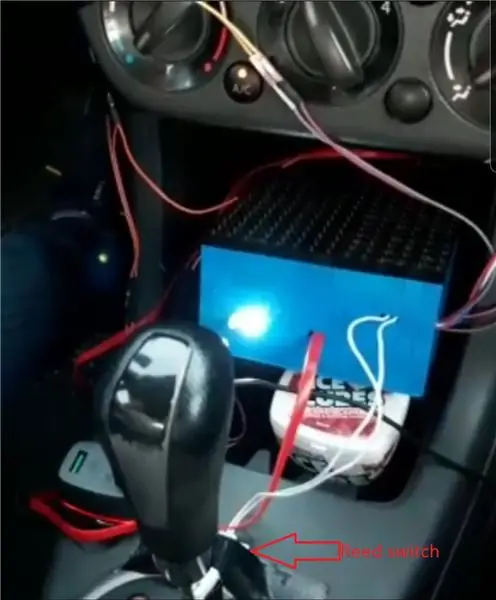
Nu när vi har allt klart och klart är det bara att placera systemet i vår bil (OMG !!!).
Vi rekommenderar att du tar med dig en massa extra bygelkablar och förlängningssladdar så att du kan göra några justeringar om du vill när du ställer in allt:
- Fäst IR -fjärrkontrollen på ratten. Du kan använda gummiband om du vill, men vi rekommenderar att du använder tejp för att göra det mer robust och mindre benäget att falla av. Fäst nu IR -mottagaren någonstans på instrumentpanelen där den enkelt kan ta emot en signal från din fjärrkontroll.
- Ställ in LED -matrisen. Kom ihåg, säkerheten först - ställ den någonstans som inte är riktad direkt mot dina ögon så att den inte skulle förblinda dig när du kör! Vi kopplade det till exempel till AC -ventilen med ett gummiband.
- Fäst den oberoende (trådlösa) delen av vassströmställaren till din växellåda och fäst den trådbundna delen precis framför växellådan - på ett sådant sätt att omkopplaren stängs när du byter till parkering.
- Fäst piezosensorn var du vill - platsen är upp till dig. Du kan ställa den på instrumentbrädan nära din hand så att du kan trumma i takt med musiken när du är i rött ljus (som vi gjorde), du kan ställa den nära golvet så att din matris ändrar färger varje gång du träffar en hastighetsbump, eller någon annanstans du vill!
- Ställ in servon. Du måste se till att du lägger den försiktigt någonstans där den kommer att kunna knacka på din smartphone (tog oss massor av försök och fel här), och fast nog så att den inte ramlar av.
Kom ihåg att se till att ingen lösa bygelkabel eller förlängningssladd trasslar ihop med din växellåda eller något annat som kan komma i vägen när du kör !!!
Vi rekommenderar att du använder gummiband och tejp för att samla alla sladdar och kablar i flätor och fästa dem någonstans säkert.
Steg 9: Njut av resan
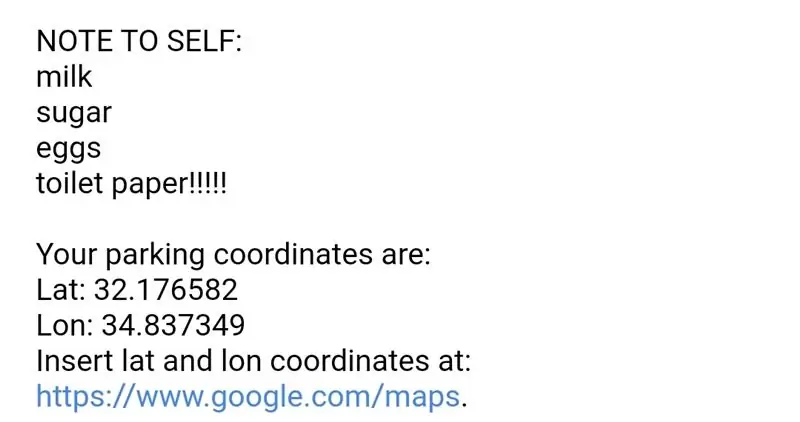
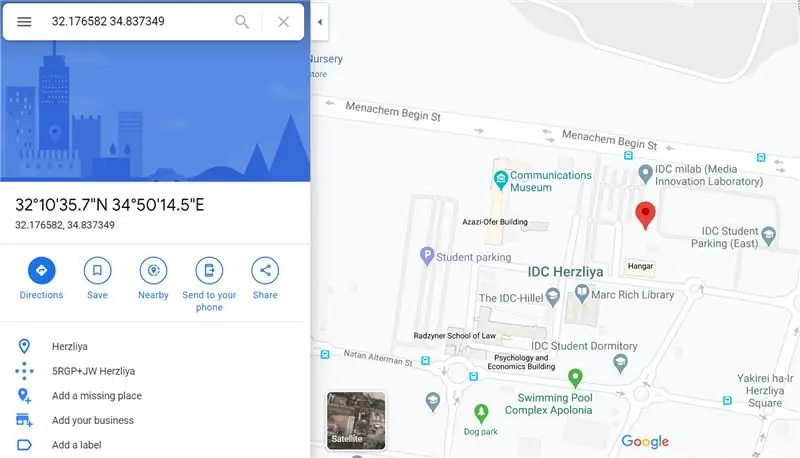
Det är det, du är klar
Anteckna följande saker innan du kör iväg:
- Se till att Blynk körs i bakgrunden innan du ger dig iväg. Systemet fungerar inte annars! Det är bäst om du aktiverar Blynk innan du startar ditt fordon. För att säkerställa att Blynk körs, tryck på den lilla (▶) knappen längst upp till vänster på instrumentpanelen (som visas på bilden från steg 4).
- Efter att du startat bilen, skicka dig en påminnelse som du behöver via Blynk -terminalen: du kan använda den för att skicka en inköpslista till mataffären, påminna dig själv om att ta ett paket från din bagageutrymme eller något annat du inte gör vill glömma. Du kan skicka flera påminnelser om du vill - de kommer alla att ingå i e -postmeddelandet.
- Se till att Integromat -appen körs i förgrunden; kortnummer fungerar inte annars. Servon hjälper dig att se till att din smartphone inte låses!
- När du parkerar din bil får du e -postmeddelandet som innehåller dina koordinater, och om du skickade dig en påminnelse kommer det också att finnas i e -postmeddelandet! Om du inte ser det i inkorgen, kolla skräpposten så hittar du det. Observera att dina latitud- och longitudkoordinater har en precision på 6 decimaler - det är verkligen korrekt! Du kan infoga dessa koordinater i Google Maps (länk finns i e -postmeddelandet) och se var du parkerade.
Det är allt folk! Tack för att du läste, vi hoppas att du tyckte om denna instruktionsbara och att du kommer att tycka om att bygga och använda ditt eget "Pimp My Wreck" -sats (och dela gärna ✌)!
Rekommenderad:
Pimp din LED -lampa: 4 steg

Pimp Your LED Lamp: När jag köpte mat på Lidl -stormarknaden i Nederländerna stötte min fru på en mycket billig (2,99 Euro) LED -lampa med fibrer på toppen. I denna LED -lampa finns tre lysdioder, en röd, en grön och en blå som skapar en enkel men fin effekt
Hur man använder en Raspberry Pi: s GPIO-stift och Avrdude till Bit-bang-program DIMP 2 eller DA PIMP 2: 9 steg

Hur man använder en Raspberry Pi: s GPIO-stift och Avrdude till Bit-bang-program DIMP 2 eller DA PIMP 2: Det här är steg-för-steg-instruktioner om hur du använder en Raspberry Pi och det fria kommandot med öppen källkod avrdude till bit-bang -programmera en DIMP 2 eller DA PIMP 2. Jag antar att du är bekant med din Raspberry Pi och kommandoraden LINUX. Du behöver inte
Akustisk levitation med Arduino Uno Steg-för-steg (8-steg): 8 steg

Akustisk levitation med Arduino Uno Steg-för-steg (8-steg): ultraljudsgivare L298N Dc kvinnlig adapter strömförsörjning med en manlig DC-pin Arduino UNOBreadboardHur det fungerar: Först laddar du upp kod till Arduino Uno (det är en mikrokontroller utrustad med digital och analoga portar för att konvertera kod (C ++)
Pimp Zombie med glödande ögon: 5 steg (med bilder)

Pimp Zombie med glödande ögon: Lär dig hur du lägger till lysdioder med glödande ögoneffekt till en befintlig figur. I mitt fall använde jag en zombiefigur för Halloween. Detta är ganska enkelt att göra och kräver inga avancerade färdigheter
Pimp My Cam: 14 steg (med bilder)

Pimp My Cam: Här kommer det här projektet ifrån. För ett tag sedan tänkte jag på att filma några tidsförlopp. " Hur? " Frågade jag mig själv? Det första svaret var " Tja .. du bara filmar något och påskyndar det och det är det ". Men är det verkligen så simt
