
Innehållsförteckning:
- Författare John Day [email protected].
- Public 2024-01-30 12:40.
- Senast ändrad 2025-01-23 15:10.

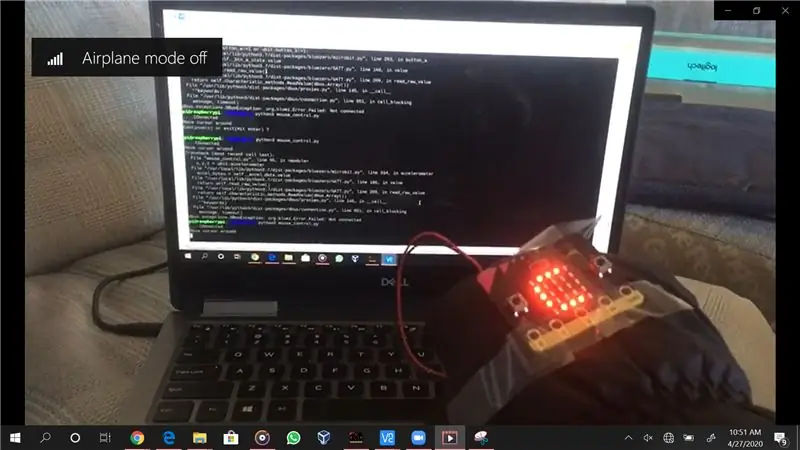
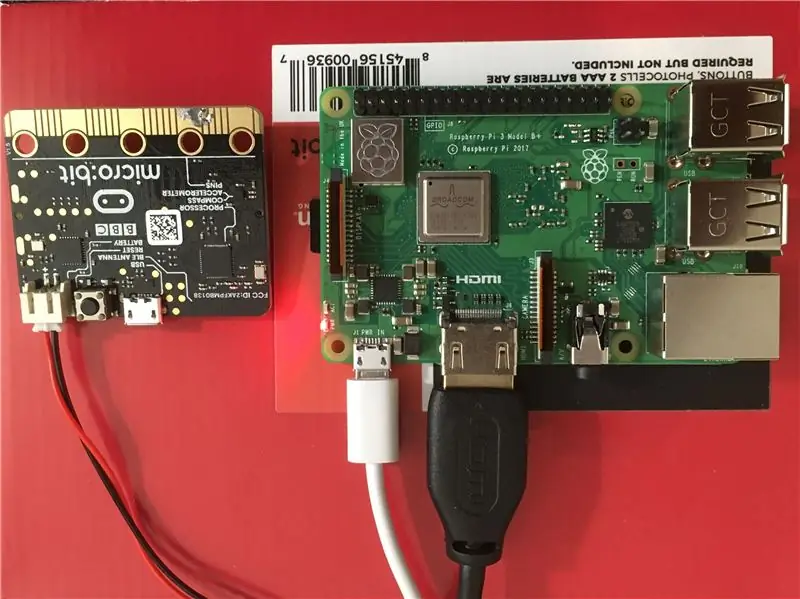
INTRODUKTION
Projektet är en gestkontrollerad mus, i form av en handske med en micro: bit inbäddad i den. Det är ett projekt inspirerat av en tidig idé som jag hade som inbäddad ingenjör. Jag vill alltid ha tillgång till en trådlös mus och ett tangentbord för att kunna ansluta till alla mikroprocessorer som jag vill använda. En mus är avgörande om jag kör ett operativsystem på en mikroprocessor. Att ha en trådlös mus och ett tangentbord har visat sig vara en räddare ett flertal gånger, och i detta avseende var jag mycket intresserad av att utveckla en bärbar teknik som kan användas som en mus, och tänkbart, som ett tangentbord.
I den här instruktören kommer jag att dela stegen och proceduren för hur jag använde en micro: bit med lite Python-kod för att göra en handskmonterad gestkontrollerad mus.
Tillbehör
1 mikro: bit med batteri
1 handske för att fästa micro: bit på
1 Bluetooth-aktiverad dator Linux (Raspberry Pi används här)
PC för programmering av micro: bit och öppning av VNC -session för Raspberry Pi
Steg 1: Hur det fungerar

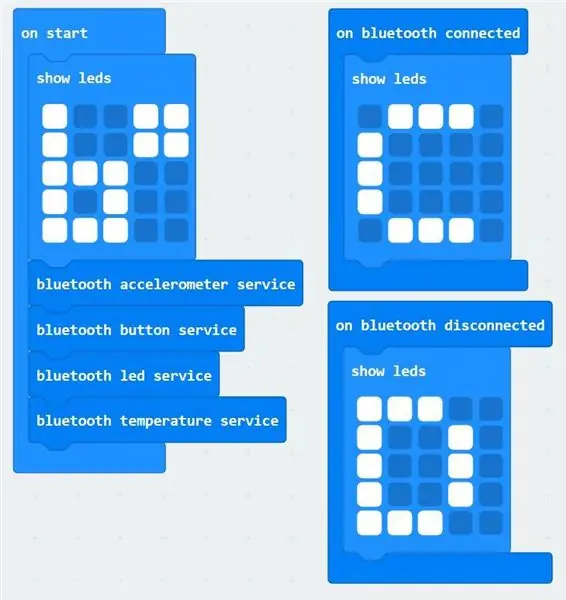
Steg 2: Gränssnitt Micro: bit till Raspberry Pi Via Bluetooth
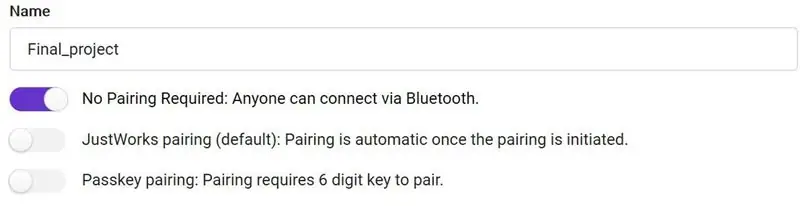
1. Vid start visar jag en sekvens av lysdioder i form av "b*" och initierar bluetoothaccelerometer, knapp, LED och temperaturtjänster.
2. Vid Bluetooth -anslutning visar LED -skärmen ett "C", vilket indikerar att micro: bit har upprättat Bluetooth -anslutning.
3. Om Bluetooth kopplas bort visar LED-skärmen ett "D", vilket indikerar att micro: bit har förlorat Bluetooth-anslutning och måste anslutas igen.
4. I projektinställningarna väljer du läget "Ingen koppling". Micro: bit -webbplatsen rekommenderar "Just Works" -parning, men parning misslyckas alltid med den senare. Av någon oförklarlig anledning fungerar det med det förra.
Steg 3: Konfigurera Bluetooth på Raspberry Pi
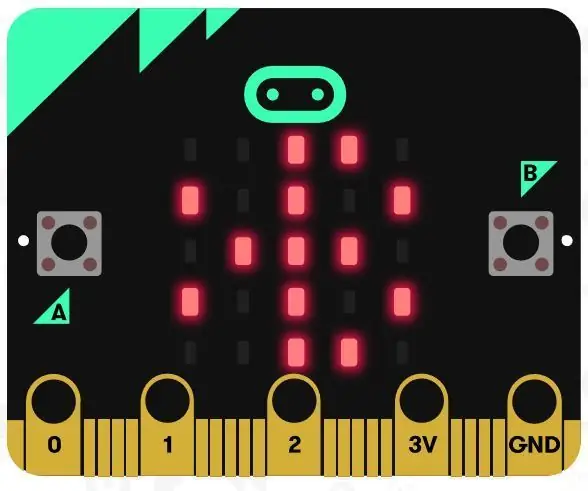
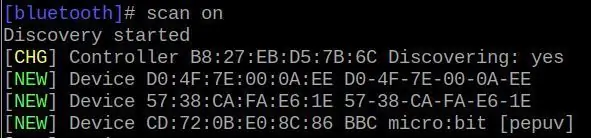

1. Installera bluezero -paketet med "sudo pip3 install bluezero"
2. Öppna en Bluetooth -kommandotolk genom att skriva "bluetoothctl". Den nya prompten ska se ut så här:
$ [bluetooth] #
3. Sätt micro: bit i skanningsläge genom att hålla knapparna A och B intryckta och trycka på återställningsknappen. Vänta tills en Bluetooth -symbol visas på LED -skärmen och släpp sedan alla knappar. Skriv "scan on" på hallon pi bluetooth -terminalen. När micro: bit är synlig i listan över nya enheter skriver du "scan off" och noterar enhetsadressen för micro: bit som "yy: yy: yy: yy: yy: yy".
4. Koppla ihop och anslut till micro: bit genom att skriva "pair yy: yy: yy: yy: yy: yy".
5. För att verifiera att ihopkopplingen fungerade skriver du "enheter" och kontrollerar om micro: bit visas i listan över enheter. Om anslutningen lyckas bör LED -skärmen på micro: bit ändras till ett "C". Om inte, återställ micro: bit och försök helt enkelt att para ihop igen på bluetoothctl -terminalen på Raspberry pi.
Steg 4: Kör kod på Raspberry Pi
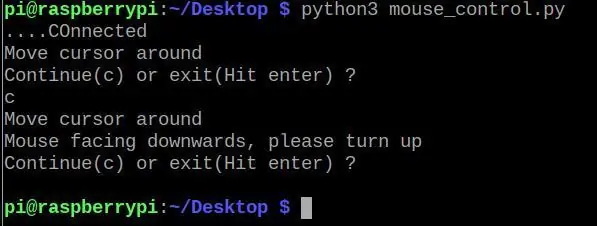
1. Kör koden på Raspberry Pi genom att skriva "python3 mouse_control.py", som bifogas i slutet av detta steg:
2. Ett meddelande bör visas på terminalen som säger "Ansluten". Tryck på båda knapparna A och B en sekund för att 'slå på' musen. En uppmaning som säger "Flytta markören runt" ska visas nu.
3. För att "stänga av" musen, tryck igen på båda knapparna samtidigt. En uppmaning om "Fortsätt eller avsluta?" visas. Tryck på c för att fortsätta från steg 2, eller bara gå in för att avsluta programmet.
4. Om musen hålls i en inverterad position (LED -skärmen nedåt), kommer ett program med ett fel som ber användaren att hålla musen korrekt innan du fortsätter till steg 2.
5. För ett enda klick, håll musen parallellt med marken (för att markören ska sluta röra sig) och tryck bara på knapp A. För ett dubbelklick, tryck bara på knapp B.
6. För genomgång av kod, se den bifogade filen, som är tillräckligt välkommenterad.
7. Bluetooth-anslutningen är ganska sporadisk och kan gå sönder ganska ofta, särskilt om andra Bluetooth-anslutna enheter används i närheten. Om detta händer bör körning av koden fungera igen. Om det också misslyckas, öppna kommandofönstret bluetoothctl och para med micro: bit igen.
Steg 5: Framtidens omfattning
1. Muskontrollerna kan finjusteras i hög grad. Om en exponentiell acceleration istället används för en linjär accelerationsalgoritm kan den ge ännu större kontroll.
2. Eftersom Bluetooth-anslutningen är ganska sporadisk kan en händelse för att upptäcka anslutningsfel läggas till, vilket skulle ge svaret att återupprätta en anslutning vid varje fel.
3. Vissa tangentbordsgester kan läggas till, som att ett plötsligt ryck kan orsaka en avstängning eller att en fördefinierad gest, när den upptäcks, kan utlösa andra ofta använda kommandot/tangentbordsslag.
Rekommenderad:
Gestkontrollerad robot med Arduino: 7 steg

Geststyrd robot med Arduino: Robotar används i många sektorer som konstruktion, militär, tillverkning, montering etc. Robotar kan vara autonoma eller halvautonoma. Autonoma robotar kräver inget mänskligt ingripande och kan agera på egen hand enligt situationen. Se
Gestkontrollerad mus: 6 steg (med bilder)

Gest Controlled Mouse: Du tittar på en film med dina vänner på en bärbar dator och en av killarna får ett samtal. Ahh .. du måste gå ur din plats för att pausa filmen. Du håller en presentation om en projektor och behöver växla mellan applikationer. Du måste flytta
Gestkontrollerad bil: 5 steg (med bilder)

Gestkontrollerad bil: Robotar spelar en viktig roll inom automatisering inom alla sektorer som konstruktion, militär, medicin, tillverkning, etc. Efter att ha gjort några grundläggande robotar som den kontrollerade bilen med hjälp av Bluetooth, har jag utvecklat denna accelerometerbaserade
Gestkontrollerad Rover med hjälp av en accelerometer och en RF-sändare-mottagarpar: 4 steg

Gestkontrollerad rover med hjälp av en accelerometer och en RF-sändare-mottagare Par: Hej där, någonsin önskat att bygga en rover som du kunde styra med enkla handgester men aldrig kunde våga våga sig in i komplexet med bildbehandling och koppla ihop en webbkamera med din mikrokontroller, för att inte tala om uppförsbacken
Bygg en gestkontrollerad robot: 4 steg (med bilder)

Bygg en gestkontrollerad robot: I den här instruktionsboken bygger vi en Arcbotics Sparki -robot som kan styras med 3D -gester. Trevligt med det här projektet är att det inte behövs någon extra enhet som en smartphone eller handske för att styra roboten. För bara handen över elen
