
Innehållsförteckning:
- Författare John Day [email protected].
- Public 2024-01-30 12:40.
- Senast ändrad 2025-01-23 15:10.

När du försöker formatera din USB -lagringsenhet kan du få följande felmeddelande: "Disken är skrivskyddad". Oroa dig inte, det betyder inte att du är infekterad med virus eller skadlig kod. För att lösa problemet behöver du bara öppna Windows Registerredigerare och göra några ändringar.
Steg 1: Kör Regedit Command
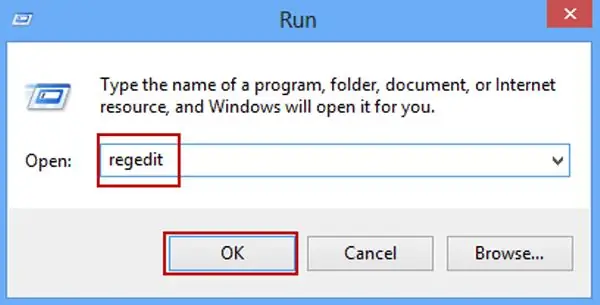
Tryck på Windows- och R -tangenterna samtidigt för att öppna Kör. Skriv regedit, tryck på Enter så öppnas Windows Registerredigerare
Steg 2: Leta efter mappen StorageDevicePolicies
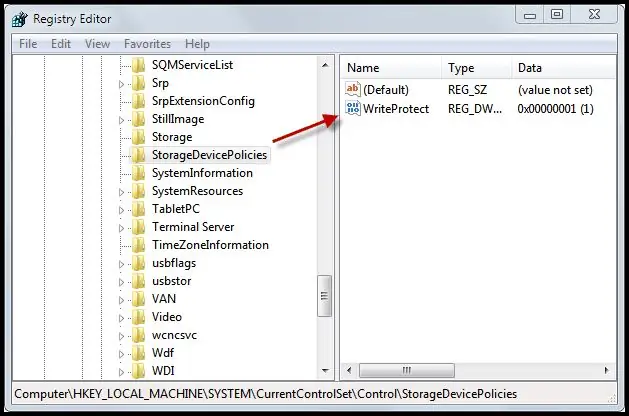
Gå sedan till HKEY_LOCAL_MACHINE / SYSTEM / Currentcontrolset / Control \. Mappen StorageDevicePolicies ska visas här. Om den inte visas högerklickar du och väljer Ny> Nyckel. Byt namn på den nya nyckel # 1 -mappen till StorageDevicePolicies
Steg 3: Byt namn på mappen
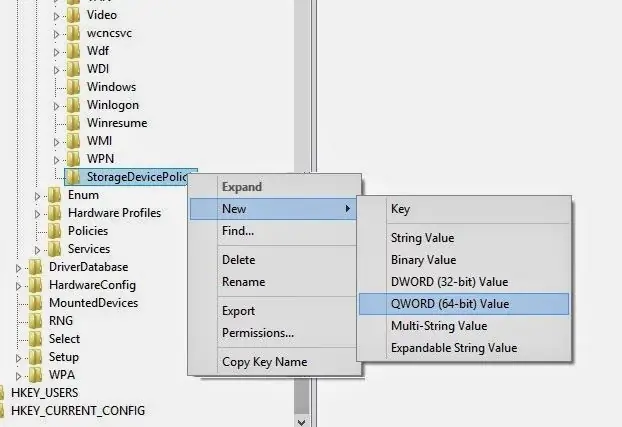
Högerklicka nu på mappen StorageDevicePolicies och välj Nytt DWORD (32-bitars) eller Nytt QWORD-värde (64-bitars) beroende på vilken version av Windows du kör. Byt namn på den nyare dword -mappen med WriteProtect.
Steg 4: Kör skrivprojekt och ändra värdet
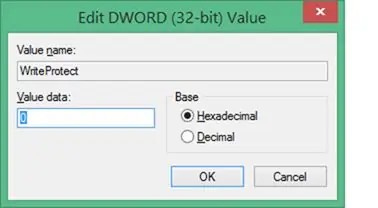
Dubbelklicka på WriteProtect, ändra värdedata till 0 med hexadecimala basen och stäng registerredigeraren. Öppna datorn, uppdatera den 5 gånger och mata ut din USB -enhet ordentligt. Slutligen, återanslut ditt USB -minne till datorn och formatera det med exFAT istället för FAT32
Rekommenderad:
Hur man formaterar kod på Discord (mobil): 10 steg

Hur man formaterar kod på Discord (mobil): Den här instruktionsuppsättningen är för personer som kodar regelbundet och använder också discord -appen. Detta lär dig hur du skickar text och sedan formaterar den till vilket kodningsspråk du vill
Hur man använder Mac Terminal och hur man använder viktiga funktioner: 4 steg

Så här använder du Mac Terminal och hur du använder viktiga funktioner: Vi visar dig hur du öppnar MAC Terminal. Vi kommer också att visa dig några funktioner i terminalen, till exempel ifconfig, ändra kataloger, komma åt filer och arp. Ifconfig låter dig kontrollera din IP -adress och din MAC -annons
HUR MAN GÖR ARDUINO NANO/MINI - Hur man bränner bootloader: 5 steg

HUR MAN GÖR ARDUINO NANO/MINI | Hur man bränner bootloader: I denna instruktionsbok kommer jag att visa dig hur man gör en Arduino MINI från Scratch.Förfarandet som skrivs i denna instruktion kan användas för att göra alla arduino -brädor för dina anpassade projektkrav.Se videon för bättre förståelse
Hur man formaterar om en extern lagringsenhet med Mac OS X: 10 steg

Hur formaterar jag om en extern lagringsenhet med Mac OS X: säljer en gammal USB? Eller dator? Använd den här enkla steg-för-steg-guiden för att formatera om din externa lagringsenhet på din Mac. Fördelarna med att omformatera en hårddisk är delsäkerhet, dels bekvämlighet och dels återanvändbarhet. Detta hjälper till att
Hur man gör en morföräldrars kalender & Klippbok (även om du inte vet hur du ska klippbok): 8 steg (med bilder)

Hur man gör en morföräldrars kalender & Klippbok (även om du inte vet hur du ska klippbok): Detta är en mycket ekonomisk (och mycket uppskattad!) Semestergåva till morföräldrar. Jag gjorde 5 kalendrar i år för mindre än $ 7 styck. Material: 12 fina bilder på ditt barn, barn, syskonbarn, brorson, hundar, katter eller andra släktingar 12 olika bitar
