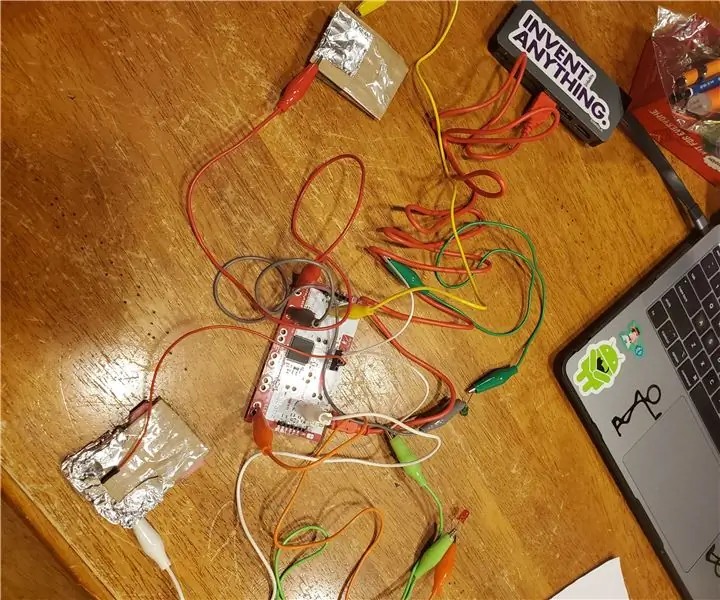
Innehållsförteckning:
2025 Författare: John Day | [email protected]. Senast ändrad: 2025-01-23 15:10
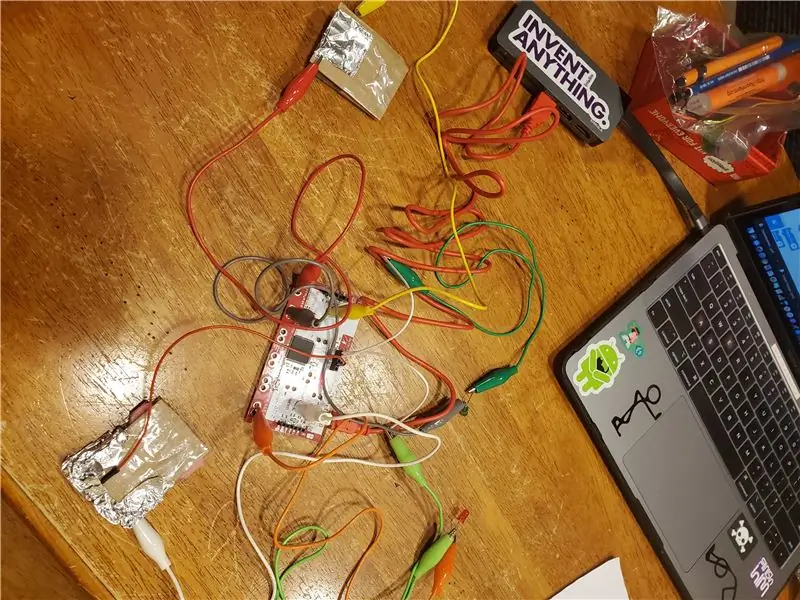
Makey Makey -projekt »
Har du någonsin varit upptagen i ditt klassrum och tappat koll på vilken elev (eller om mer än en) har gått på toaletten? Jag undervisar i datavetenskap på gymnasiet och tycker att elever ofta försöker lämna klassrummet för att "använda toaletten" hela tiden, och det kan vara svårt att hålla reda på detta. Jag ville skapa ett sätt att hålla reda på en student som var ute, snarare än att bara förlita sig på det traditionella utloggningsbladet. Detta är en prototyp, och det är mycket mer jag vill lägga till, men det ger dig ett snabbt, visuellt sätt att se om en elev har lämnat rummet.
Tillbehör
Bärbar dator
Makey Makey med USB -kabel
Trådar med Alligator Clips (8)
Trådar med båda ändarna avskalade (2)
Folie
Kartong
Frigolit
Tejp
Lysdioder (1 röd och 1 grön)
Steg 1: Anslut din Makey Makey

Använd USB -kabeln för att ansluta Makey Makey till din bärbara dator
Steg 2: Skapa knappar




Klipp ut 4 3 tum x 2 tum bitar med kartongen. Du kommer att göra 2 knappar av dessa 4 bitar. Du vill tejpa ihop 2 bitar, med en liten bit frigolit som ligger platt mellan bitarna längst ut längs kortsidan. Du vill sedan täcka motsatta sidan av båda bitarna med folie. Foliesidan blir den sida du trycker på för att slutföra kretsen, så du vill se till att folien är exponerad.
Upprepa detta för din andra knapp.
Steg 3: Sätt på gröna och röda lysdioder
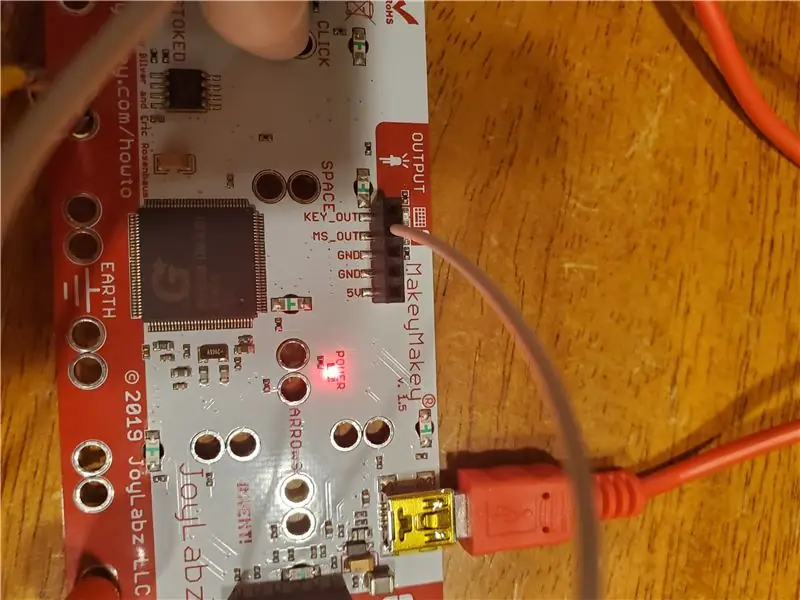
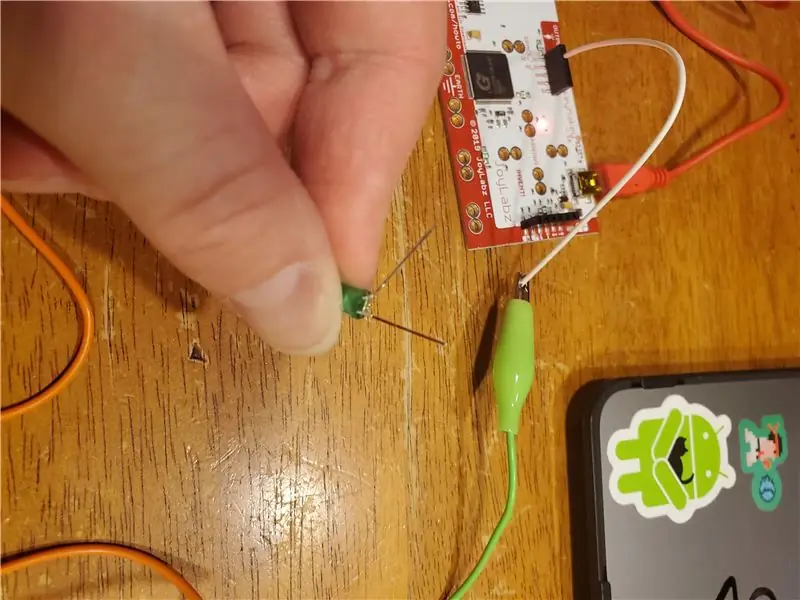
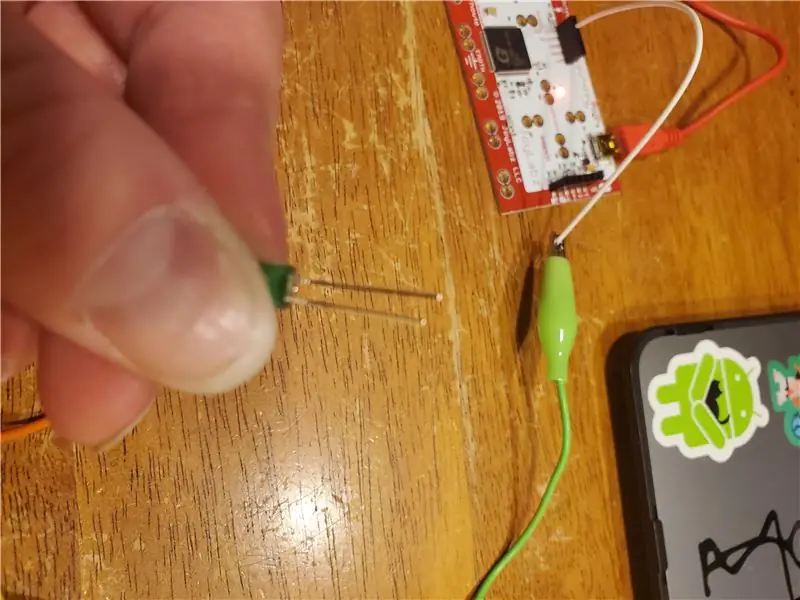
Du kommer att använda en av de vita avskalade trådarna för att ansluta till baksidan av Makey Makey, så vänd den. Du kommer att se en rad med svarta ingångar precis under USB -kontakten. Anslut ena änden av de vita ledningarna till "MS_OUT" -kontakten. Detta står för "musutmatning". Detta kommer att ansluta till den positiva sidan av din gröna lysdiod. Om du tittar på benen på din LED ser du att ett ben är längre än det andra … det längre benet är alltid det positiva benet. Använd en krokodilklämma för att ansluta den vita tråden (fästa krokodillen på den exponerade tråden) och det positiva LED -benet. Använd en annan krokodilklämma för att fästa LED: s korta ben till botten (jorden) på Makey Makey.
Du kommer sedan att upprepa denna process, förutom att du kommer att använda "KEY_OUT" istället för "MS_OUT" och den röda lysdioden istället för den gröna lysdioden.
Steg 4: Anslut knappar


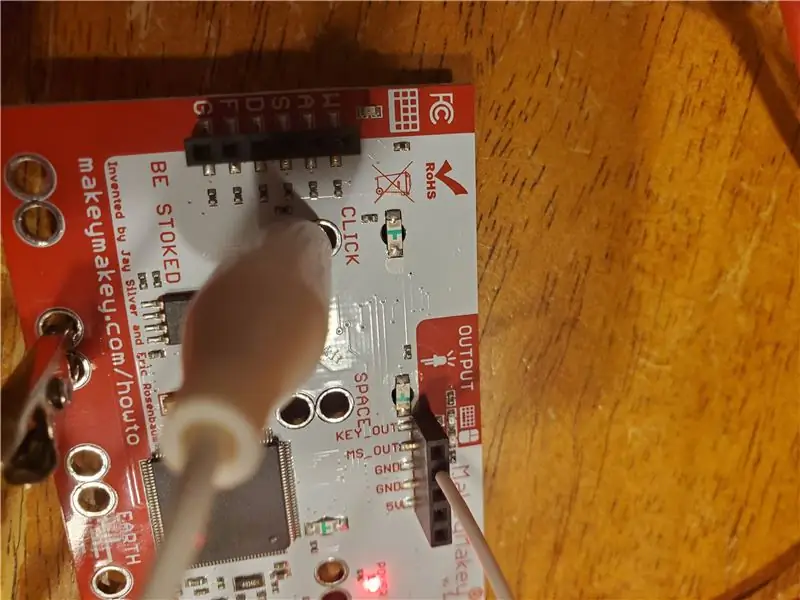
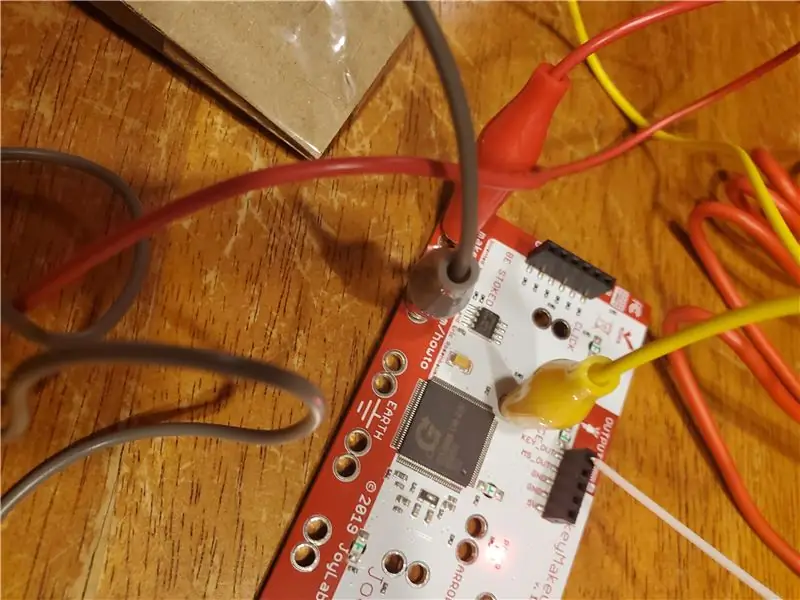
Du ansluter nu knapparna så att de kontrollerar lysdioderna. Ta en knapp, som du kommer att använda för din gröna lysdiod. Du behöver 2 Alligator -klipptrådar och anslut en till jorden på Makey Makey och den andra till "Klicka" -knappen. De andra sidorna av dessa trådar kommer att anslutas till folien på din pappknapp. Den ena ansluter till den övre pappbiten, på folien, och den andra ansluter till den nedre delen av kartongen, på folien. Se till att de får god kontakt med folien. När du har anslutit allt kan du testa det genom att trycka på knappen (få kartongbitarna att komma i kontakt med varandra). Om den gröna lysdioden lyser har du gjort allt rätt! Om det inte tänds, kontrollera alla dina anslutningar och se till att folien tar kontakt och att båda krokodilklämmorna har en ren anslutning till folien.
För att göra den andra knappen, upprepa bara denna process med den röda lysdioden. Du kommer att använda den andra knappen, och istället för att använda "Klicka" -knappen kan du använda vilken som helst av "pilknapparna" (det spelar ingen roll vilken du väljer).
Steg 5: Allt klart

Om allt gick bra så ska ditt projekt se ut. Jag vill lägga till en hel del fler funktioner, men det här är bara en början och är perfekt för att modifiera eller pyssla!
Rekommenderad:
Regioner i USA Makey Makey Game: 5 steg

Regioner i USA Makey Makey Game: I detta instruerbara elever kommer de att bygga ett spel för att förstärka deras kunskap om de fem regionerna i USA och deras kunskaper om kretsar, med hjälp av strategier för gruppsamarbete. Elever i femte klass i West Virginia studerar regionen
Ingen Makey Makey? Inga problem ! Hur man gör din makey makey hemma !: 3 steg

Ingen Makey Makey? Inga problem ! How to Make Your Makey Makey at Home !: Har du någonsin velat delta i Makey Makey -tävlingen på Instructables men du har aldrig haft en Makey Makey?! NU kan du! Med följande guide vill jag visa dig hur du skapar din egen Makey Makey med några enkla komponenter som du kan
Makey -Saurus Rex - Makey Makey Balance Board: 6 steg (med bilder)

Makey-Saurus Rex-Makey Makey Balance Board: Oavsett om du kallar det Chrome Dino, T-Rex Game, No Internet Game eller bara en vanlig olägenhet, verkar alla vara bekanta med detta sidoskrollande dinosauriehoppningsspel. Detta Google-skapade spel visas i din webbläsare Chrome varje gång
Classroom MP3 Quiz Board: 10 steg (med bilder)

Classroom MP3 Quiz Board: Som tidigare lärare är vi alltid på utkik efter engagerande klassrumsaktiviteter. Vi skapade nyligen en stor interaktiv Sound FX -vägg som vi trodde skulle vara bra för ett klassrum … tills vi insåg att de flesta klassrum inte har en jätte tom
Arduino Line Follower Wallrides Classroom Whiteboard: 8 steg (med bilder)

Arduino Line Follower Wallrides Classroom Whiteboard: Att följa linjen på marken är för tråkigt! Vi har försökt titta på en annan vinkel på linjeföljare och föra dem till ett annat plan - till skolans whiteboard. Se vad som blev av det
