
Innehållsförteckning:
- Författare John Day [email protected].
- Public 2024-01-30 12:40.
- Senast ändrad 2025-01-23 15:10.
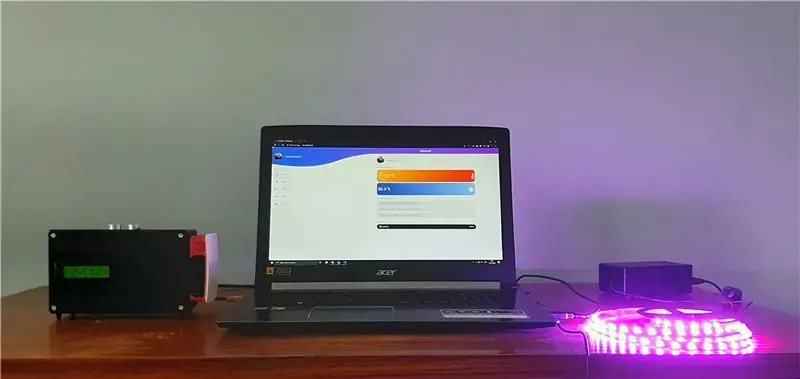
Hej alla!
I denna instruerbara, kommer jag att förklara för dig hur man gör ett smart rumssystem. Detta system innehåller två enheter.
En allmän enhet med fuktsensor och temperatursensor som mäter den nuvarande livskvaliteten i ditt rum. Du kommer att kunna ställa in önskad lägsta och högsta temperatur/luftfuktighet. När dessa värden avviker får du aviseringar på hemsidan.
Förutom sensorerna finns det också en smart radioklocka integrerad med en högtalare som du kan styra via webbplatsen. Du kan skapa, ta bort och aktivera/inaktivera larm. Inaktiverande larm sker med en enkel handrörelse över en ultraljudssensor.
Som en andra och separat enhet kommer du att kunna styra en LED-remsa med förprogrammerade mönster och färger.
Tillbehör
- Raspberry Pi 3 modell B+
- 16 GB SD -kort
- Arduino Uno
- Monterad Pi T-Cobbler Plus
- Liten brödbräda
- Strömförsörjning för brödbräda (till exempel YwRobot -strömförsörjningen)
- En tråd temperatursensor (DS18B20+)
- Digital fuktighets- och fuktighetssensor (DHT22)
- Ultraljudsavståndssensor (HC-SR05)
- 16x2 LCD -skärm
- Potentiometer
- Förstärkare (Adafruit MAX98357A I2S 3W klass D -förstärkare)
- Högtalare 3 Diameter - 4 Ohm 3 Watt
- Bluetooth-modul (HC-05)
- 5V RGB Ledstrip (WS1812B)
- 1x 4,7K Ohm motstånd
- 1x 10K Ohm motstånd
- 3x 1K Ohm motstånd
- 1x 330 Ohm motstånd
- Hoppa trådkablar
Steg 1: Kabeldragning
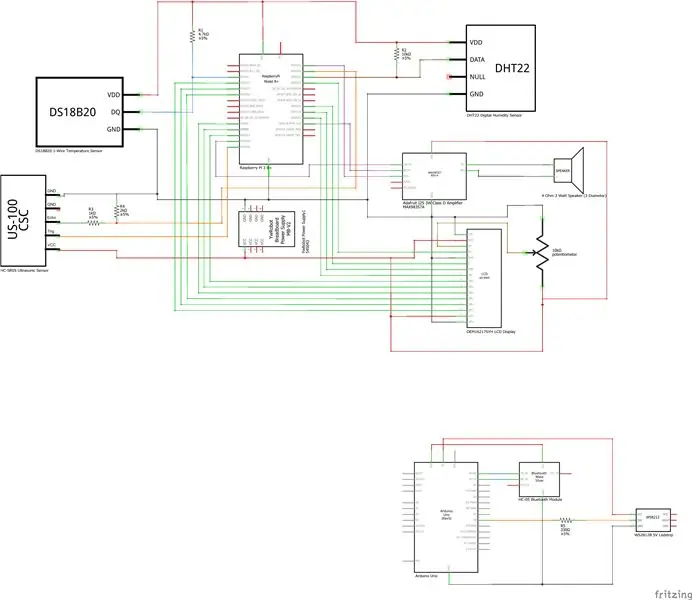
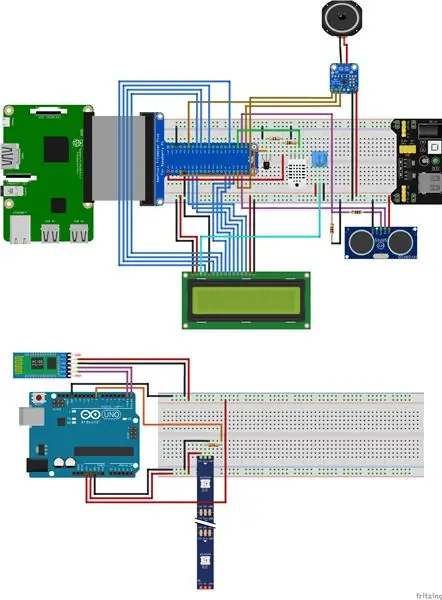

Låt oss börja, ska vi.
Anslut först allt som i schemat ovan. Se till att du ansluter allt korrekt, annars fungerar vissa saker inte.
OBS: Om du vill göra justeringar måste du redigera koden. Så gör bara detta om du vet vad du gör! Du kan alltid kontakta mig för frågor eller problem.
Om du behöver fritzing -scheman kan du ladda ner dem här.
Steg 2: Databas
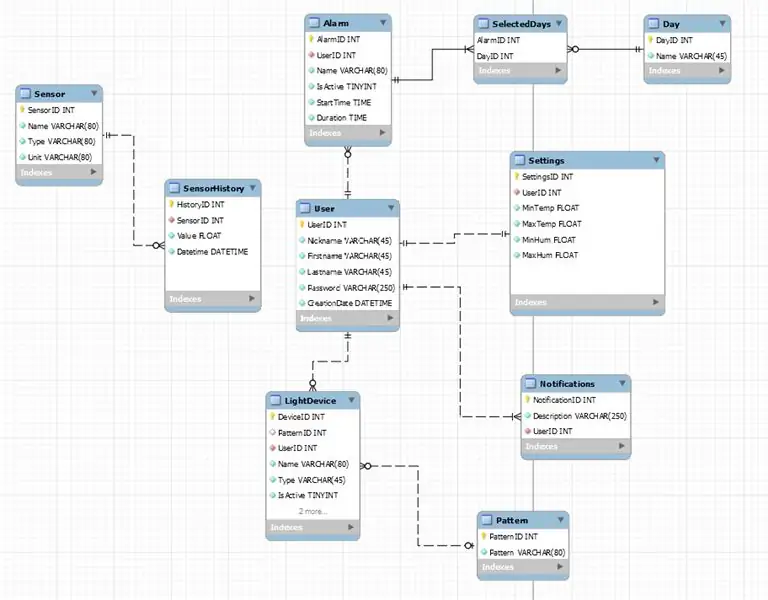
Databasen sparar alla sensormätningar i en historiktabell. Detta används för historikdiagram på webbplatsen.
Om du vill använda webbplatsen behöver du ett konto. Varje konto lagrar larm, ljusenheter, aviseringar och inställningar.
OBS: Inloggningsmekanismen ingår inte men jag kan lägga till detta senare.
Steg 3: Installation av Raspberry Pi
Så om allt är anslutet kan vi börja med installationen av Raspberry Pi.
Låt oss först börja med bilden.
Bilden
1: Ladda ner Raspberry Pi OS -bilden:
2: Ladda ner och installera Win32DiskImager:
3: Sätt i SD-kortet och kör Win32DiskImager.
4: Välj den nedladdade bilden på din enhet. Välj sedan ditt SD-kort och tryck på skrivknappen. (Se till att SD-kortet är tomt innan du påbörjar processen, all data kommer att tas bort!)
5: Om processen är klar kan vi göra de sista justeringarna av Raspberry Pi. Gå till SD-kortskatalogen och lägg till en "ssh" -fil utan tillägg för att se till att pi aktiverar SSH vid start.
6: Öppna sedan cmdline.txt i samma katalog och lägg till "ip = 169.254.10.1" i slutet av raden och klicka på spara. OBS: Spara allt på en rad eller några inställningar fungerar inte.
7: Ta ut SD-kortet från din dator på ett säkert sätt och sätt in SD-kortet i Raspberry Pi.
8: När det är klart kan du ansluta pi: n med en Ethernet -kabel till LAN -porten på din bärbara dator eller dator.
9: Driv Raspberry Pi.
Wi-Fi- och Pi-konfigurationen
För att styra Raspberry Pi över SSH behöver vi en programvara som heter Putty. Du kan ladda ner och installera Putty här:
1: När Putty är installerat kan du ansluta till pi med IP: 169.254.10.1 och port: 22. När kommandoradsgränssnittet visas kan du logga in med användaren: pi och lösenordet: hallon.
2: Nu är vi inloggade typ "sudo raspi-config" och går till gränssnittsalternativ. Se till att One-Wire, Serial (aktivera endast den seriella maskinvaruporten, inte inloggningsskalet över seriell), I2C och SPI är aktiverade.
3: För att ansluta till Wifi måste vi använda rotanvändaren. Skriv "sudo -i" för att logga in som rotanvändare.
4: Skriv för att lägga till ditt Wifi -nätverk i Raspberry Pi
"wpa_passphrase" SSID "" ditt lösenord ">> /etc/wpa_supplicant/wpa_supplicant.conf"
i terminalen med ditt nätverks namn och lösenord.
5: När detta är klart startar du om din pi.
6: Om allt är rätt bör du se att ha en IP på ditt wlan0 -gränssnitt. Gör "ip a" för att kontrollera detta.
7: Som sista typ "sudo apt-get update" och "sudo apt-get upgrade" för att uppdatera din pi.
8: Se till att installera MySQL, apache2 och php-mysql för detta projekt. Typ: sudo apt install apache2 mariadb-server php-mysql -y
9: För att installera MySQL läs den här artikeln:
10: Redigera din MySQL -användare och lösenord i filen config.py i backend.
Bluetooth -inställning
1: Driv Arduino
2: Skriv hcitool scan för att hitta mac -adressen till din Bluetooth -modul. När du hittat skriver du ner den eller kopierar den i ett annat dokument.
3: Nu ska vi lägga till Bluetooth -modulen till Raspberry Pi. Gör följande kommandon:
sudo bluetoothctl
agent på
para mac-adress (Om den ber om en nål är standardnålen 1234)
lita på mac-adress
4: Lägg till din mac -adress till filen app.py i backend.
Högtalarinställning
Nu är din pi uppdaterad och vi har internetanslutning. Vi kan börja konfigurera högtalarna. 1: Kör följande kommando: "curl -sS https://raw.githubusercontent.com/adafruit/Raspbe… | bash"
2: När det är klart kommer det att be dig om en omstart, tryck på y och ange.
3. Kör nu skriptet igen, detta kommer att se till att ljudet fungerar korrekt. Om allt är rätt hör du en kvinna tala.
4. När det är klart startar du om en andra gång.
Python -konfiguration
Projektkoden körs på python så se till att du har python 3.7 installerat. Kontrollera detta med "python3 -V". Om du har python kan du installera följande paket med pipinstallatören: pip installera Flask Flask-Cors Flask-MySQL Flask-SocketIO PyMySQL gevent gevent-websocket python-socketio förfrågningar
SmartBox -installation
Nu är alla huvudinställningar konfigurerade, vi kan börja med den officiella SmartBox -installationen.
1: Klona SmartBox -förvaret till din hemkatalog (/home/pi) genom att skriva: git -klon
2: När detta är gjort kan du köra filen sql. Skriv "sudo mysql -u root -p << SmartBox.sql" för att skapa databasen.
3: Kopiera sedan frontend till/var/www/html genom att göra "cp -R frontend/./Var/www/html"
4: Lägg till servicefilen till systemd för automatisk start. Skriv: "cp service/SmartBox.service /etc/systemd/system/SmartBox.service" och gör "sudo systemctl enable myscript.service" för att aktivera den.
5: När det är klart, gå till config.py i backend och ändra det till ditt mysql -lösenord.
6: Starta om din pi
Steg 4: Arduino Uno Setup
Nu är huvudenheten klar, vi ska börja med ledstripen. Arduino kommer att styra 5V WS1812B LED -remsan för oss.
1: Ladda ner och installera Arduino IDE:
2: Ladda ner Arduino -koden i mitt github -arkiv:
3: Om allt laddas ner och installeras kan du ansluta din Arduino Uno.
4: Öppna LedStripCode.ino -filen och ladda upp den till din Arduino genom att klicka på pilen som pekar till höger.
5: Anslut din bluetooth -modul och ledstrip till arduino och allt ska fungera. (Se Steg 1 Kabeldragning)
Steg 5: Case Design
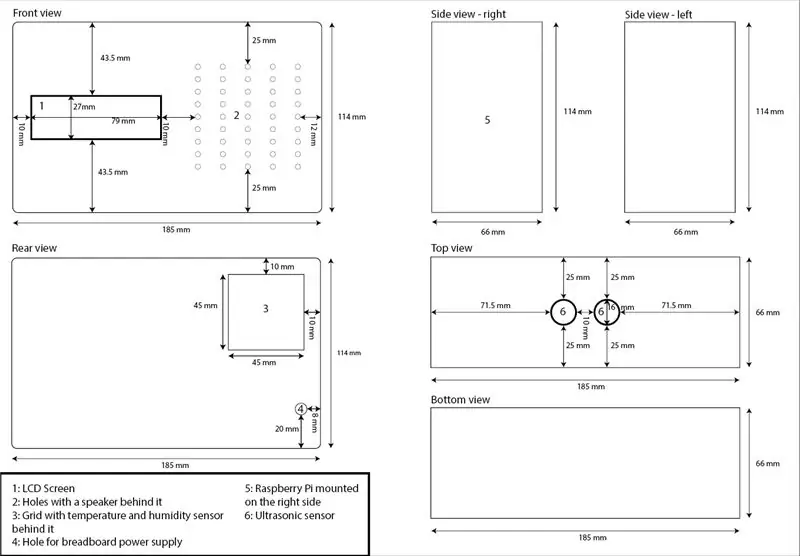


För min fodraldesign använde jag en befintlig plastlåda och det officiella Raspberry Pi -fodralet. På framsidan gjorde jag olika hål för högtalaren och ett för LCD -skärmen.
På baksidan gjorde jag en öppning för anslutning av temperatur- och fuktsensorn. Det finns också en öppning för kabeldragning av brödbrädans strömförsörjning inuti.
Ovanifrån finns två hål för ultraljudssensorn, så rörelse kan detekteras när ett larm går.
Jag monterade Raspberry Pi i fodralet på höger sida av lådan, så jag kan uppgradera eller byta ut det enklare.
När det är klart kan du integrera din T-skomakare och sensorer. Jag använde skruvar och silikon för att se till att allt är fast.
OBS! Om du använder metallskruvar för att montera Raspberry Pi, se till att du använder isoleringstejp.
Steg 6: Finish Touch
Nu är allt klart, kan du ta bort IP -delen i cmdline.txt.
Använd: sudo nano /boot/cmdline.txt
Rekommenderad:
Räknare och kontroller för MicroBit -rum: 4 steg

MicroBit Room Occupancy Counter och Controller: Under en pandemi är ett sätt att minska överföringen av viruset att maximera fysisk distans mellan människor. I rum eller butiker skulle det vara bra att veta hur många människor som är i det slutna utrymmet vid varje given tidpunkt. Detta projekt använder ett par
Fanair: en väderstation för ditt rum: 6 steg (med bilder)

Fanair: en väderstation för ditt rum: Det finns otaliga sätt att ta reda på det aktuella vädret, men då vet du bara vädret utanför. Vad händer om du vill veta vädret i ditt hus, inuti ett specifikt rum? Det är vad jag försöker lösa med det här projektet. Fanair använder flera
Hur automatiserar du ditt rum med Arduino? Del 1: 5 steg
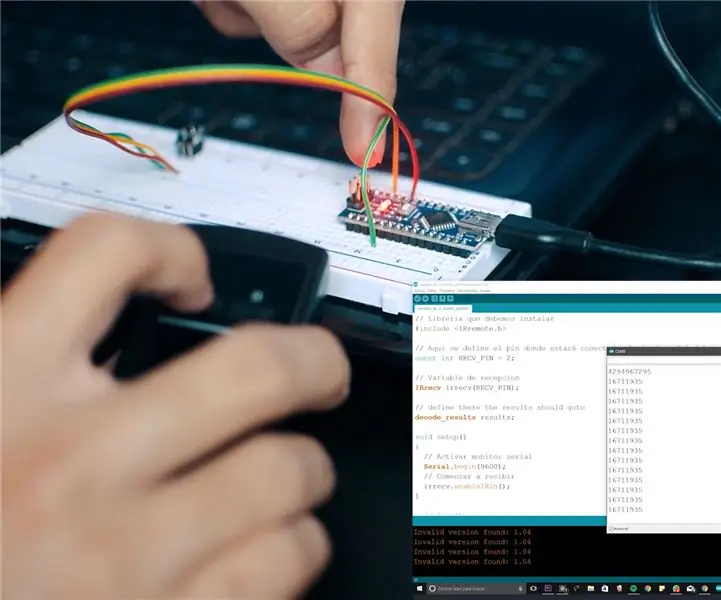
Hur automatiserar du ditt rum med Arduino? Del 1: Jag ville alltid fjärrstyra mitt rum, så jag bestämde mig för att skapa ett system som tillåter mig att göra det. Om du vill lära dig hur? då uppmanar jag dig att följa dessa steg nedan
Larmet: Påminnelse om att lämna ditt rum: 5 steg

Larmet: Påminnelse om att lämna ditt rum: Detta är ett larm för att tvinga dig att lämna ditt rum. När den inställda tiden har nått slocknar högtalaren i enheten och fortsätter att pipa tills du släcker lampan
Hur man automatiserar ditt rum med Google Assistant och Arduino ?: 7 steg

Hur man automatiserar ditt rum med Google Assistant och Arduino ?: Hej Instruktivt community, här är jag med ett annat automatiseringsprojekt, specifikt ett röststyrt system med Google Assistant, Arduino och några webbplattformar. Jag var en av de som inte gör det stöder röststyrning av enheter, eftersom
