
Innehållsförteckning:
2025 Författare: John Day | [email protected]. Senast ändrad: 2025-01-23 15:10
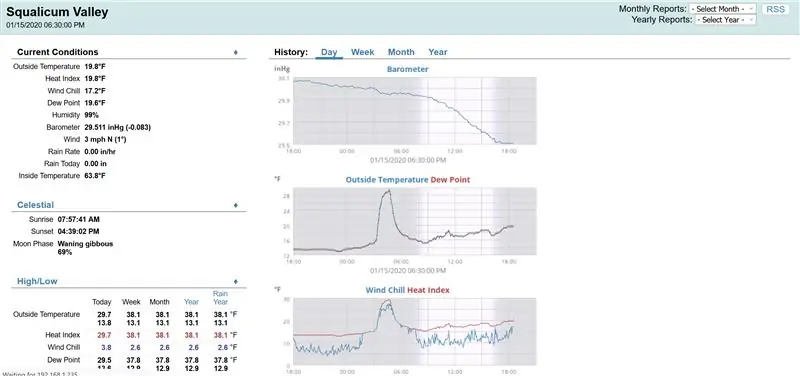
WeeWX är ett gratis projekt med öppen källkod skriven i Python. Även om den har många tillägg och användningsområden, är dess primära användning att registrera data och generera grafer. WeeWX körs på Linux och macOS. WeeWX är lätt att installera och kräver väldigt lite för att komma igång. Du kan också ta en titt på WeeWX -hemsidan, WeeWX -användarforum och WeeWX GitHub -förvar för mer information.
Steg 1: Krav på hårdvara och operativsystem
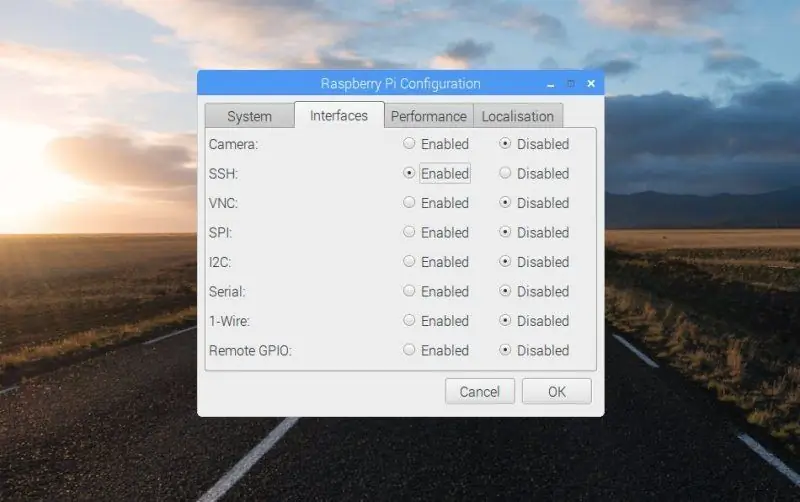
Vi gör denna installation på en Rasberry Pi som kör Raspbian. Weewx är så liten att det inte finns någon synlig avmattning även när den körs på den lätta Raspberry Pi (endast 1 GB RAM i Pi 3 B+). Om du vill installera Weewx på ett annat debianbaserat system som Ubuntu, kommer stegen att vara liknande. Om du vill installera på macOS eller ett RedHat -derivat följer du stegen i Weewx -dokumentationen.
Steg 2: Installation
För att starta installationen, anslut till din Pi. Detta kan göras med ett tangentbord och en mus eller med en SSH -anslutning. Om du inte vet hur du ansluter till din Pi via SSH, ta en titt på den här artikeln skriven av Raspberry Pi -stiftelsen.
Steg 3: Lägg till WeeWX Download Repository
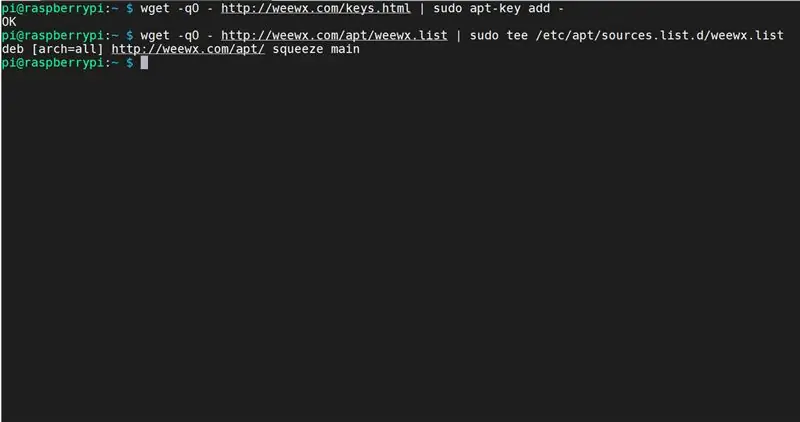
Ange dessa kommandon i terminalen:
wget -q0 - https://weewx.com/key.html | sudo apt -key add -
wget -qO - https://weewx.com/key.html | sudo tee /etc/apt/sources.list.d/weewx.list
Dessa kommandon måste bara utfärdas första gången du installerar Weewx på en Linux -maskin.
Steg 4: Installera
Nästa steg är att utföra själva installationen.
sudo apt-get uppdatering
sudo apt-get install weewx
När du uppmanas att bekräfta installationen skriver du Y och trycker på enter. Weewx installeras sedan på systemet.
Steg 5: Konfigurera WeeWX
Weewx kommer att ställa dig några enkla frågor om hur du vill att din väderstation ska vara inrättad. Observera att följande inställningar alltid kan ändras i konfigurationsfilen senare.
Ange platsnamnet på din väderstation när du uppmanas att göra det. Värdet du anger ändrar inga tekniska inställningar. Detta är namnet som visas på HTML -webbsiderapporterna som genereras av stationen.
Steg 6: Stationsplats
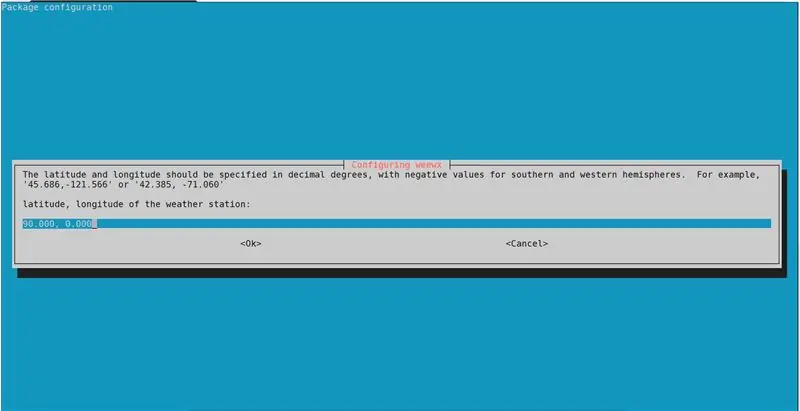
När du har angett din systemplats kan du nu ange dess latitud och longitud. Om du behöver hjälp med att hitta din plats kan du använda latlong.net för att hitta din latitud och longitud.
Steg 7: Stationens höjd:
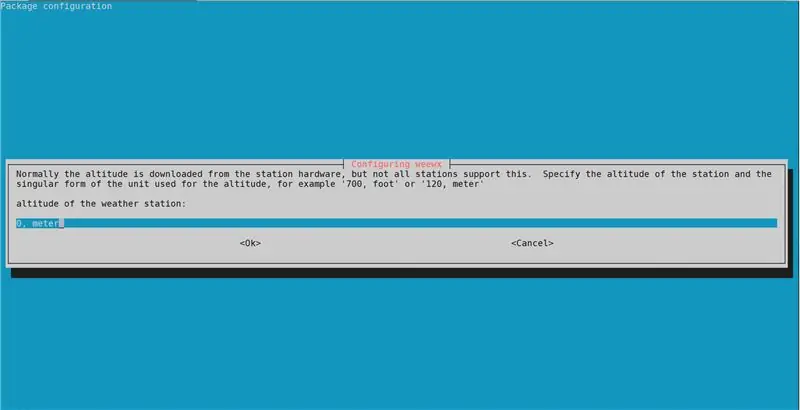
Ange sedan din stationshöjd. Om du behöver hjälp med att hitta din höjd, prova whatismyelevation.com
Steg 8: Enhetstyp
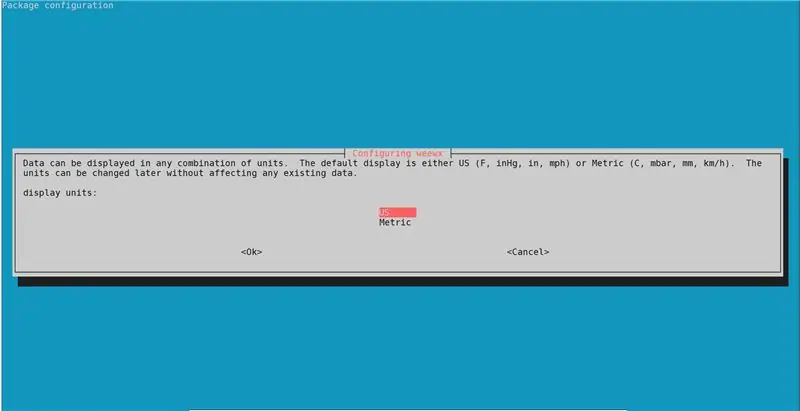
Slutligen, berätta för Weewx vilka enheter du vill visa. (USA eller METRIC)
Steg 9: Typ av väderstation
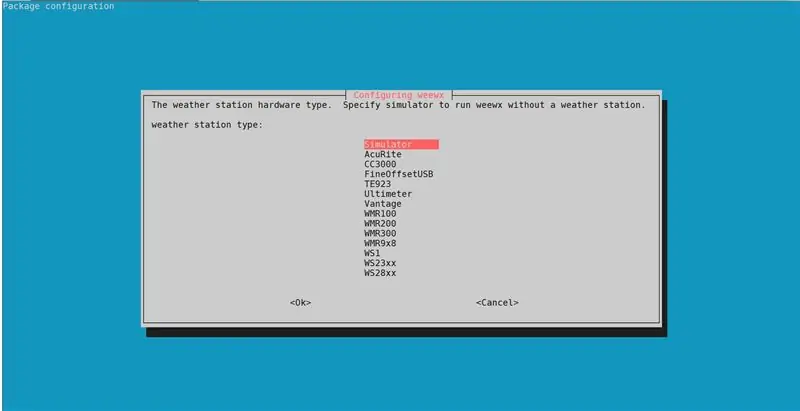
Välj vilken typ av väderstation du har. Hittar du inte din station? Kolla in den här listan över all maskinvara som stöds.
Steg 10: Testa din installation
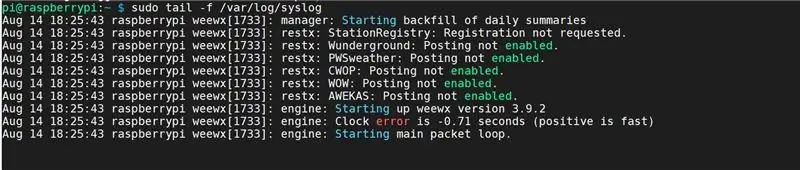
Vid det här laget har du konfigurerat Weewx. Det ska köras som en bakgrundsdemon (tjänst). För att testa och se till att det fungerar, ange det här kommandot:
sudo tail -f/var/log/syslog
Din produktion ska se ut ungefär som bilden ovan.
Rekommenderad:
Konfigurera Raspberry Pi 4 via bärbar dator/dator med Ethernet-kabel (ingen bildskärm, ingen Wi-Fi): 8 steg

Konfigurera Raspberry Pi 4 via bärbar dator/dator med Ethernet-kabel (ingen bildskärm, ingen Wi-Fi): I detta ska vi arbeta med Raspberry Pi 4 Model-B med 1 GB RAM för installationen. Raspberry-Pi är en enda kortdator som används för utbildningsändamål och DIY-projekt till en överkomlig kostnad, kräver en strömförsörjning på 5V 3A
Konfigurera Linux för Windows !: 12 steg

Konfigurera Linux för Windows !: Välkommen till instruktionsuppsättningen för att konfigurera Linux för Windows! Denna instruktionsuppsättning ska hjälpa nybörjare att kommandoraden konfigurera ett Ubuntu Linux-system på sin Windows-maskin och ansluta sina Windows-filer till sitt Linux-system. Linux subsys
Installera och konfigurera Shinken Network Monitor på Raspberry Pi: 14 steg

Installera och konfigurera Shinken Network Monitor på Raspberry Pi: OBS: shinken uppdaterades senast i mars 2016 till en stabil version av 2.4.3. Så för flera år sedan gick jag vidare till andra sätt att övervaka hemnätverk. Dessutom verkar php5 inte vara tillgänglig. Så använd inte denna instruerbara! Installera en
NaTaLia Weather Station: Arduino Solar Powered Weather Station Gjord på rätt sätt: 8 steg (med bilder)

NaTaLia väderstation: Arduino soldriven väderstation gjord på rätt sätt: Efter 1 års framgångsrik drift på 2 olika platser delar jag mina solcellsdrivna väderstationsprojektplaner och förklarar hur det utvecklades till ett system som verkligen kan överleva över lång tid perioder från solenergi. Om du följer
Konfigurera webbinnehållsfiltrering i 4 steg med Ubuntu: 5 steg

Konfigurera webbinnehållsfiltrering i 4 steg med Ubuntu: Som IT -kille är en av de vanligaste sakerna som kollegor frågar mig hur de kan styra vilka webbplatser deras barn kan komma åt online. Detta är mycket enkelt att göra och gratis med Ubuntu linux, dansguardian och tinyproxy
