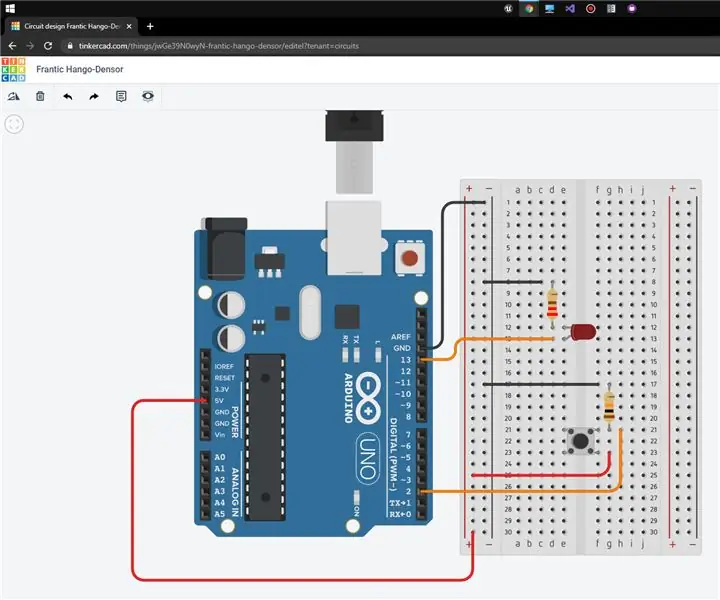
Innehållsförteckning:
- Författare John Day [email protected].
- Public 2024-01-30 12:40.
- Senast ändrad 2025-01-23 15:10.
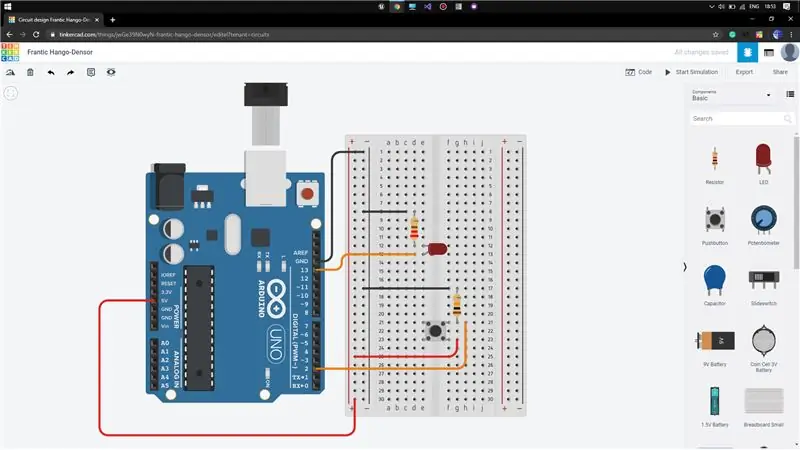
Tinkercad -projekt »
Hej !, Idag ska jag visa hur man använder tryckknappen för att styra TILL/FRÅN-tillståndet för lysdioden i Arduino.
För detta kommer jag att använda TinkerCAD, som är mycket lätt att använda och tjänar våra syften när det gäller sådana här saker.
Om du vill veta hur du använder TinkerCAD kan du läsa mitt inlägg om den grundläggande användningen av TinkerCAD för elektroniska projekt.
Länk:
Steg 1: Gör alla komponenter redo
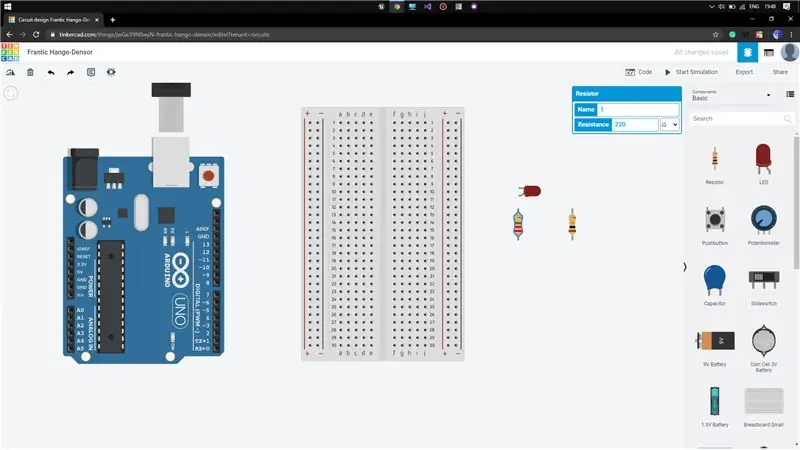
Få nu alla komponenter som behövs för vår testning:
1) Arduino Uno
2) Små brödbrädor
3) LED
4) Tryckknapp
5) Motstånd (10K-ohm) (värdet kan ändras i motståndsmenyn genom att klicka på det)
6) Motstånd (220 ohm)
Steg 2: Ansluta komponenterna
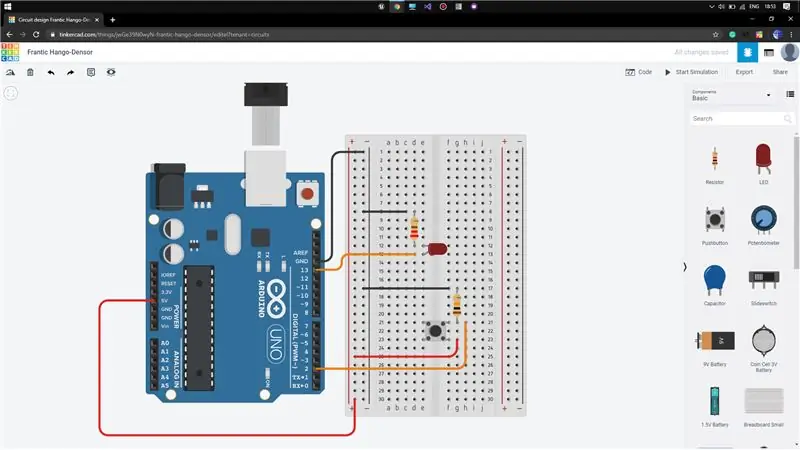
Nu måste vi ansluta alla komponenter enligt våra krav. Så för detta måste vi tänka på enkel logik. När vi tar emot någon insignal från tryckknappen, först då måste vi applicera utsignalen på LED ansluten till Arduino.
För detta, placera tryckknappen i bryggbrädans brygga (enligt bilden) och dra av en tråd från en av knapparna på tryckknappen och anslut den till den positiva serien av brödbrädet. Anslut sedan 10k-ohm motståndet till motståndets andra stift (som visas). Nu kommer detta att fungera som en omkopplare mellan den positiva sektionen och motståndssektionen.
Dra bort en kabel från samma terminal på tryckknappen som är ansluten till motståndet och anslut den till stift 2 på Arduino. Detta fungerar som ingång från tryckknappen. Anslut den andra änden av motståndet till markdelen (-ve) på brödbrädan. Anslut den positiva sektionen till 5V -matningen av Arduino och den negativa sektionen till GND (jord) på Arduino.
Nu måste vi ansluta lysdioden till stiftet 13 (du kan välja vilken som helst) på Arduino genom 220 ohm motståndet.
Steg 3: Skriva koden
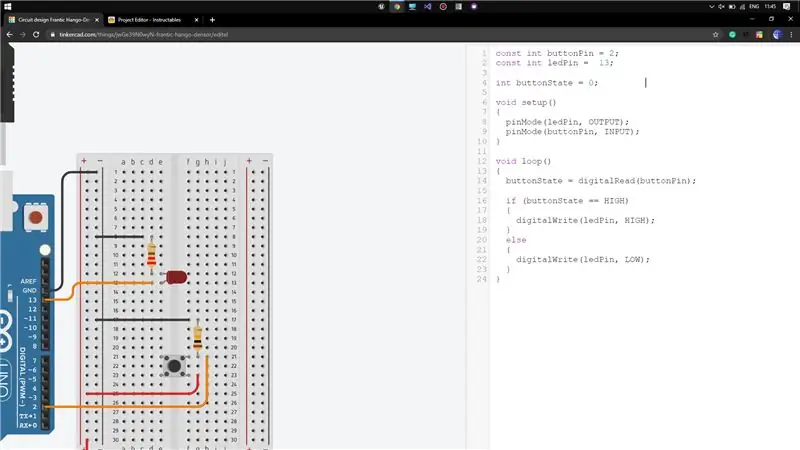
Öppna fliken Kod på höger sida av skärmen och välj kodningsläget som text och ta bort den befintliga koden i den.
Förklara först knappen och LED -stiften som är anslutna till Arduino. Nu behöver vi en variabel som kan lagra knappens tillstånd (fungerar som minne). Så deklarera en heltalsvariabel för detta och tilldela standardvärdet till 0 (som OFF -läge betecknas som 0).
Nu i installationsfunktionen, förklara LED -pin -läget som OUTPUT och knappstift -läge som INPUT.
I void loop -funktionen läser du knappläget med digitalRead och lagrar det i variabeln.
Kontrollera nu om knapptillståndet är HÖG, applicera högspänning på ledstiftet annars låg spänning.
Testa koden genom att klicka på simuleringen.
Steg 4: Demo

Låt mig veta om det är något problem
Rekommenderad:
Tryck på knappen); // Ett Arduino LCD -spel: 5 steg (med bilder)

Tryck på knappen); // Ett Arduino LCD -spel: Nyligen i scouterna arbetade jag med meritmärket Game Design. För ett av kraven byggde jag detta spel med Arduino som är baserat på LED Rocker Game. Spelets poäng är att få högsta möjliga poäng. I början av t
Hur man trycker på ON/OFF -omkopplaren för hushållsapparater: 4 steg

Hur man trycker på ON/OFF -omkopplaren för hushållsapparater: Detta är en touch -ON/OFF -omkopplare utan någon mikrokontroller. Kan du röra fingret? Första gången på metallplattan och sedan glödlampan? PÅ och efter att du tagit bort fingerlampan? Stanna kvar. Kan du röra fingret? Andra gången på metallplatta sedan glödlampa?
Tryck på ON-OFF-omkopplaren med UTSOURCE-service: 3 steg

Touch ON-OFF Switch Med UTSOURCE Service: Vi har redan skapat en touch switch med en NPN transistor. Men den omkopplaren hade bara en funktion för att slå på kretsen men inget sätt att stänga av kretsen utan att koppla bort strömmen. I den här kretsen ska vi bygga en peksknapp som
Arduino väderstation med BMP280 -DHT11 - Temperatur, luftfuktighet och tryck: 8 steg

Arduino väderstation med BMP280 -DHT11 - Temperatur, luftfuktighet och tryck: I denna handledning lär vi oss hur man gör en väderstation som visar en TEMPERATUR, FUKTIGHET OCH TRYCK på LCD -skärmen TFT 7735 Se en demonstrationsvideo
Den anmärkningsvärda WiFi -omkopplaren med ESP8266: 7 steg

Den anmärkningsvärda WiFi -omkopplaren med ESP8266: Att slå på eller stänga av en lampa (bara som ett exempel) genom att röra vid ett känsligt område eller med en mobilapplikation kan vara extremt lätt med hjälp av ESP8266 Relay Touch / WiFi Switch Module. Tillverkad av Heltec, denna otroligt små 3 cm tallrik med bara en rel
