
Innehållsförteckning:
- Författare John Day [email protected].
- Public 2024-01-30 12:40.
- Senast ändrad 2025-01-23 15:10.


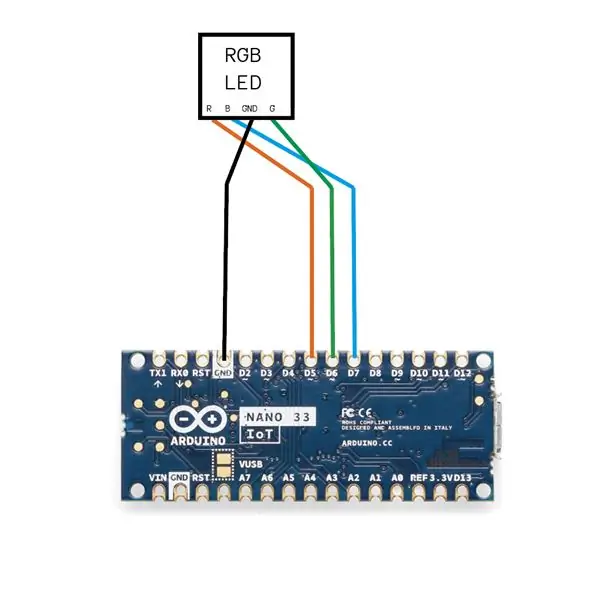
Denna enhet är avsedd att användas i en presentation för att utöka presentatörens åtkomst till datorverktygen utan att direkt styra datorn med en mus eller ett tangentbord. Genom att svepa trollspöet på många olika sätt kan presentatorn växla en dators arbetsyta (skärmar), byta presentationssidor och utföra upp till två anpassade systemkommandon. Det väcker också intresse från publiken och skapar roligt.
Hur det fungerar och hur det används:
När trollstaven startar skapar trollstaven en åtkomstpunkt som kallas "Wand_presentation". För att få åtkomst till trollstavens LAN, anslut till åtkomstpunkten med lösenordet "Wand123456." Trollstavet skapar också en TCP -sockelserver med en IP på 192.168.4.1. För att ansluta till TCP -servern krävs det att köra python -klientprogrammet. När python -klientprogrammet har körts kommer det att be om att konfigurera anpassade kommandon. Konfigurera anpassade kommandon genom att ange önskade motsvarande systemkommandon, och klienten börjar ansluta till TCP -servern. Om trollstaven är ansluten till klienten som kör pythonprogrammet lyser lysdioden på spetsen av trollstaven grönt. Slutligen, svep några gånger för att verifiera, och du är igång.
1. Anslut till "Wand_presentation" från WIFI -listan i datorns GUI, ange lösenordet "Wand123456"
2. Kör python -klientprogram
3. Konfigurera det första systemkommandot (kommandot som utlöses när du sveper trollspöet två gånger)
4. Konfigurera det första systemkommandot (kommandot som utlöses när du sveper trollspöet tre gånger)
5. Svep några gånger när du är ansluten för att verifiera svaret. Din dator bör byta arbetsyta när du sveper den åt vänster eller höger.
Så här använder du när du presenterar:
Svep åt vänster: växla arbetsytan (skärmen) åt höger
Svep åt höger: växla arbetsytan (skärmen) åt vänster
Svep uppåt: tryck och lämna mellanslagsknappen en gång
Svep ner x1: tryck och lämna vänster knapp en gång
Svep ner x2: kör anpassat kommando 1
Svep ner x3: kör anpassat kommando 2
Material:
1x Arduino nano 33 iot
1x kort mikro-USB till USB-kabel
1x RGB LED
1x encelligt NCR18650B batteri strömförsörjning
trådar
3D -tryckt skal
Steg 1: Förbered din programvara
Arduino-kod:
Github:
1. Öppna ett terminalfönster, skriv följande kommandon:
git -klon
mv Magic_wand.git ~/Documents/Arduino/
2. Använd Arduino -redigeraren och ladda upp koden med antingen online -editor eller offline -editor
3. om du inte kan importera pyautogui i python -programmet, kör "pip install pyautogui" i terminalen.
Steg 2: Skapa kretsen
Steg 3: Skriva ut och montera skalet
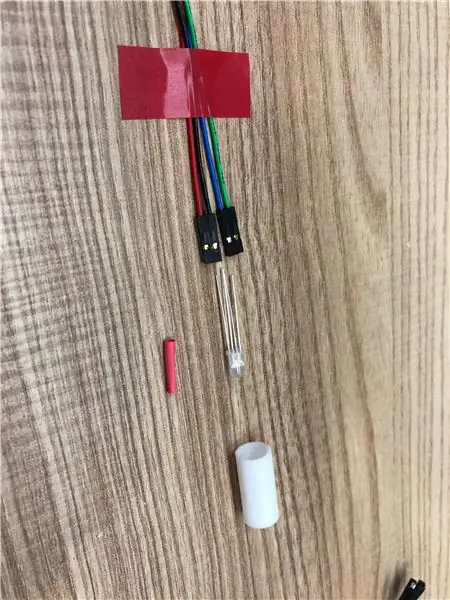



Gör det yttre skalet:
Skriv ut följande stl -filer med en 3D -skrivare:
R5 x1
R6 x1
R7 x1
R8 x1
R9 x1
R10 lång x1
R10 kort x2
R11 x 2
R11 stötte x1
drive.google.com/drive/folders/1HCB-NytOKE…
Rekommenderad:
Hur man gör en PowerPoint -presentation: 18 steg

Hur man gör en PowerPoint -presentation: Ansvarsfriskrivning - Detta är en allmän introduktion för att skapa en grundläggande presentation med Microsoft PowerPoint, det är inte en allomfattande självstudie. Stegen kan variera beroende på vilken version av PowerPoint du använder och operativsystemet din dator
Presentation Y Temperatura En LCD Con Arduino: 5 steg
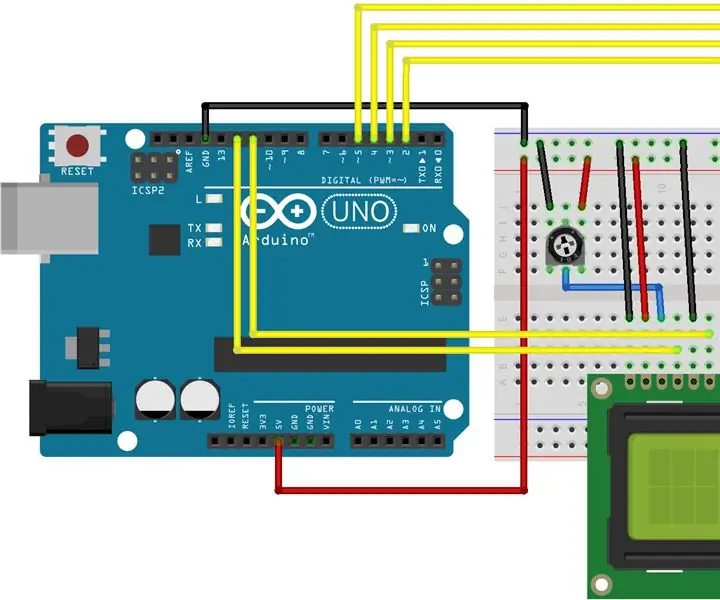
Presentation Y Temperatura En LCD Con Arduino: Con este tutorial, se ense ñ ar á a usar el LCD con el arduino para que en la pantalla se muestra la presi ó n y temperatura, junto con ayuda del BMP180. Aqu í se encontrara cada paso para completearlo, incluyendo im á gene
Micro: bit Magic Wand! (Nybörjare): 8 steg (med bilder)

Micro: bit Magic Wand! (Nybörjare): Även om det är lite knepigt för oss icke-magiska människor att sväva föremål med våra sinnen, ord eller trollstavar, kan vi använda teknik för att (i princip) samma saker! Detta projekt använder två mikro: bitar, en några små elektroniska delar och några vardagsföremål
Micro: bit Magic Wand! (Mellan): 8 steg

Micro: bit Magic Wand! (Mellanliggande): " All tillräckligt avancerad teknik går inte att skilja från magi. &Quot; (Arthur C. Clarke). Jisses det är det! Vad väntar vi på, låt oss använda teknik för att skapa vår egen typ av magi! Detta projekt använder två mikro: bit mikrokontroller, en
Magic Wand Target Practice (IR Arduino Project): 7 steg (med bilder)
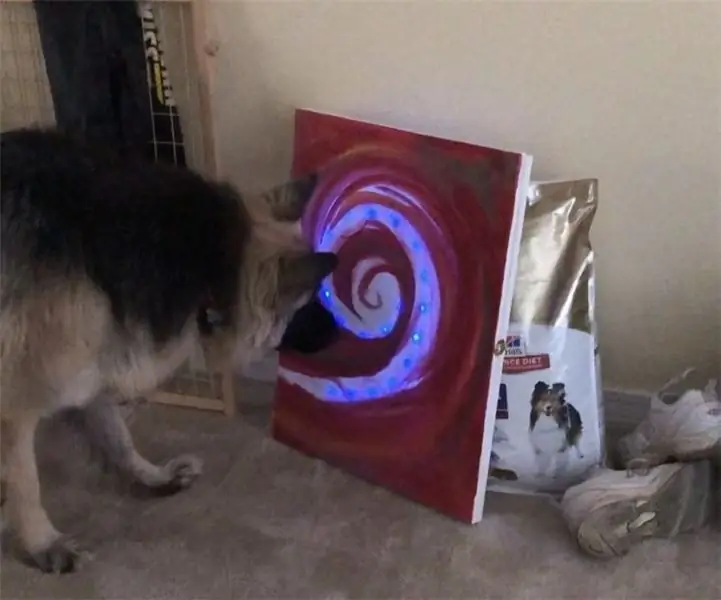
Magic Wand Target Practice (IR Arduino Project): Så här gjorde jag mitt projekt för elektronisk konst. Detta projekt var att fokusera på att använda en Arduino Uno för att göra en bärbar. Jag fokuserade inte så mycket på det bärbara, jag fokuserade mer på att leka med en IR -sensor och din genomsnittliga fjärrkontroll
