
Innehållsförteckning:
- Steg 1: Steg 1: Rätt verktyg
- Steg 2: Steg 2: Uppvärmning av ytterkanterna
- Steg 3: Steg 3: Lirka skärmen
- Steg 4: Steg 4: Lyft skärmen från höljet
- Steg 5: Steg 5: Ta bort LCD -skärmen
- Steg 6: Steg 6: Koppla ur batteriet
- Steg 7: Steg 7: Ta bort de fyra skruvarna som håller i laddningsporten
- Steg 8: Steg 8: Ångra den främre kamerakontakten
- Steg 9: Steg 9: Ta bort bakre kamerakontakten
- Steg 10: Steg 10: Ta bort moderkortet
- Steg 11: Steg 11: Installera moderkort
- Steg 12: Steg 12: Försegla IPad
- Författare John Day [email protected].
- Public 2024-01-30 12:39.
- Senast ändrad 2025-01-23 15:10.
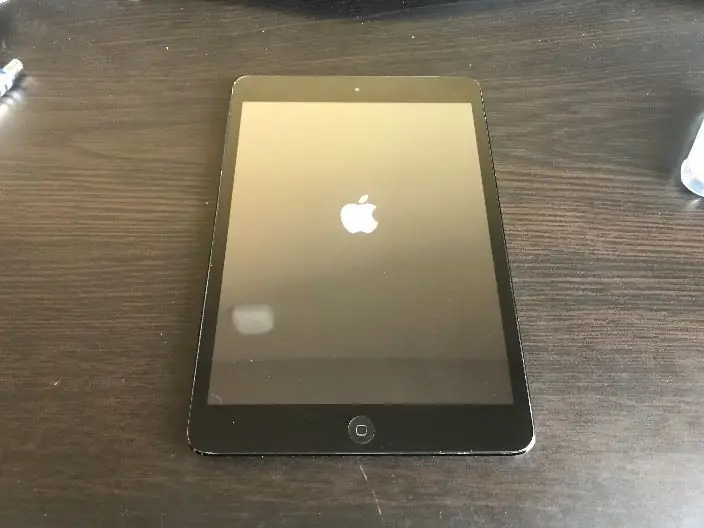
När din skärm på din iPad mini går sönder kan det bli en kostsam lösning på vilken reparationsplats som helst. Varför inte spara lite pengar och lära dig en fantastisk ny färdighet samtidigt? Dessa instruktioner guidar dig från reparationens början till slutet av reparationen.
Steg 1: Steg 1: Rätt verktyg

1. Samla nödvändiga verktyg. Att ha rätt verktyg är avgörande för att reparera iPad mini 2 framgångsrikt. Några verktyg du behöver är:
- Värmepistol.
- Micro Phillips huvudskruvmejsel.
- Metallskrapverktyg.
- Plastbärverktyg.
- Metal Splitter Tool.
Steg 2: Steg 2: Uppvärmning av ytterkanterna
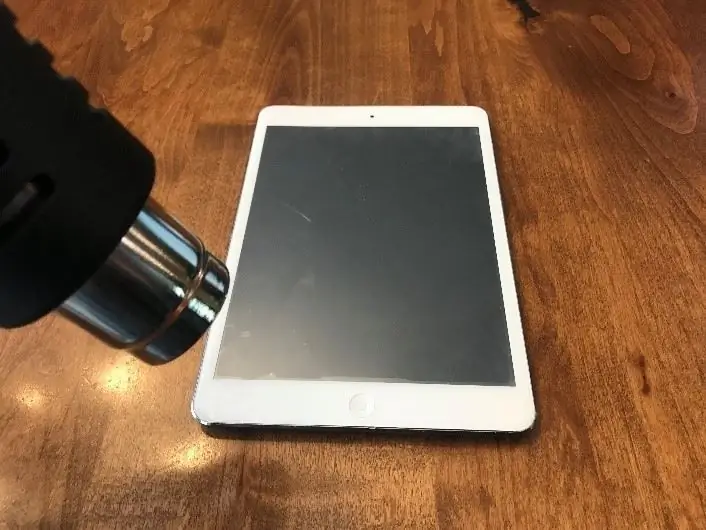
-
Uppvärmning av ytterkanterna är avgörande för att limmet ska mjukna upp och låta dig klämma in ditt liriga verktyg. Se till att inte lämna det på en plats för länge.
Se till att inte lämna det på en plats för länge. Att gå över kanterna i några sekunder över flera pass på den låga inställningen av din värmepistol bör göra susen
Steg 3: Steg 3: Lirka skärmen
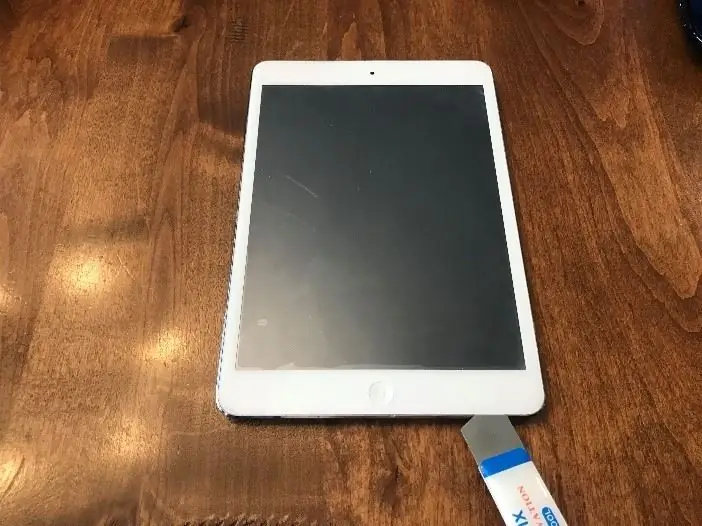

-
Wedge Pry -verktyg i början från botten. Var noga med att inte sätta in den för mer än en åttondel av en tum i de omgivande områdena.
- Detta för att se till att inga bandkablar skadas i skärmborttagningsprocessen.
- Skrapverktyget kan också användas som visas på bilden ovan.
Steg 4: Steg 4: Lyft skärmen från höljet
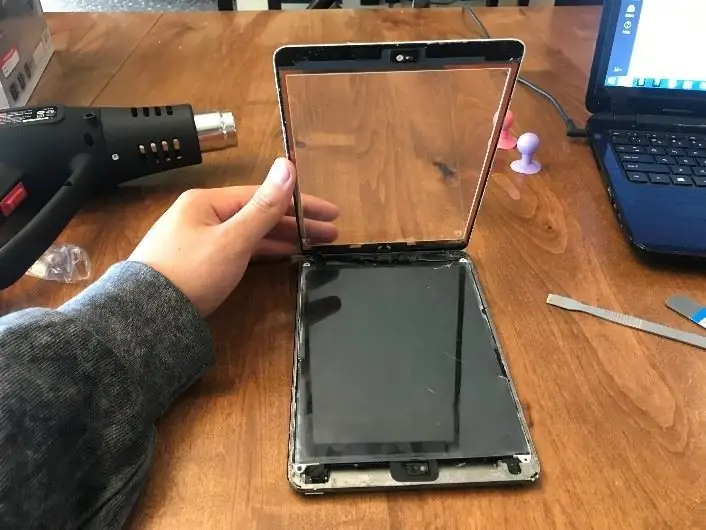
Var försiktig. Om du använder skärmen igen riv inte bandkabeln i det övre vänstra hörnet på iPad mini
Steg 5: Steg 5: Ta bort LCD -skärmen




- Ta bort fyra skruvar som håller LCD -skärmen på plats. Dessa skruvar sitter i de vita flikarna som är anslutna till LCD -skärmen.
- Se till att lyfta LCD -skärmen mot undersidan av iPad så att du inte skadar bandkabeln.
- Ta sedan bort metallskyddet som täcker LCD -skärmkontakten som visas på bilderna nedan.
- Använd plastböjverktyget för att lyfta upp och av kontakten.
Steg 6: Steg 6: Koppla ur batteriet

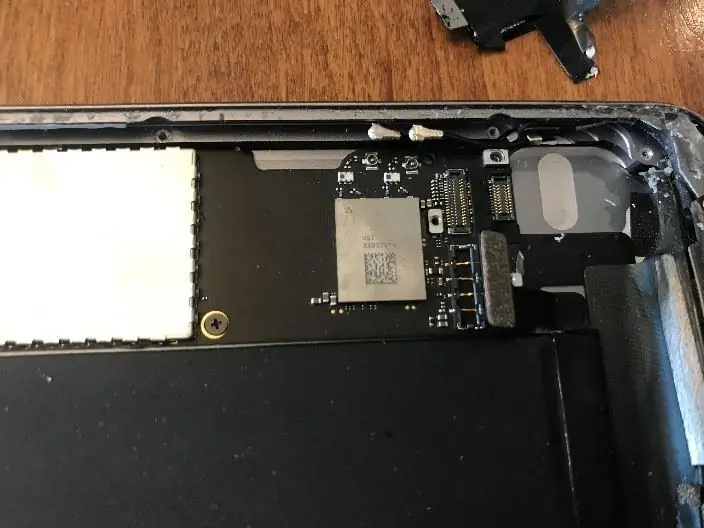
Koppla bort batterikontakten med böjverktyget i plast och böj det ur vägen. Det ska se ut som bilden ovan
Steg 7: Steg 7: Ta bort de fyra skruvarna som håller i laddningsporten
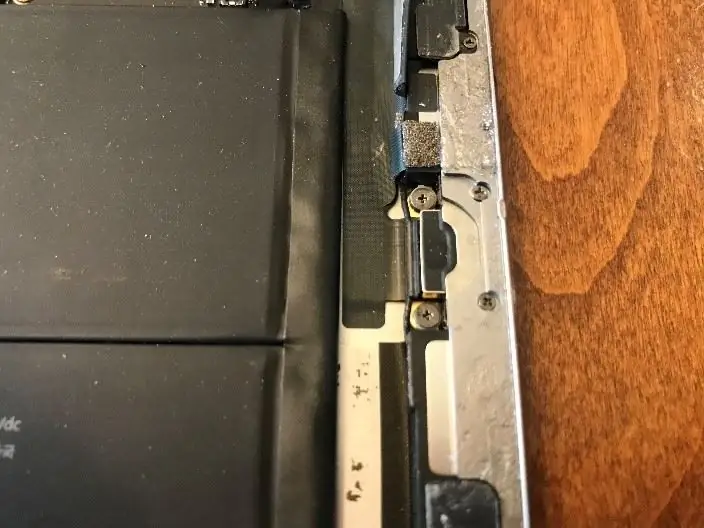
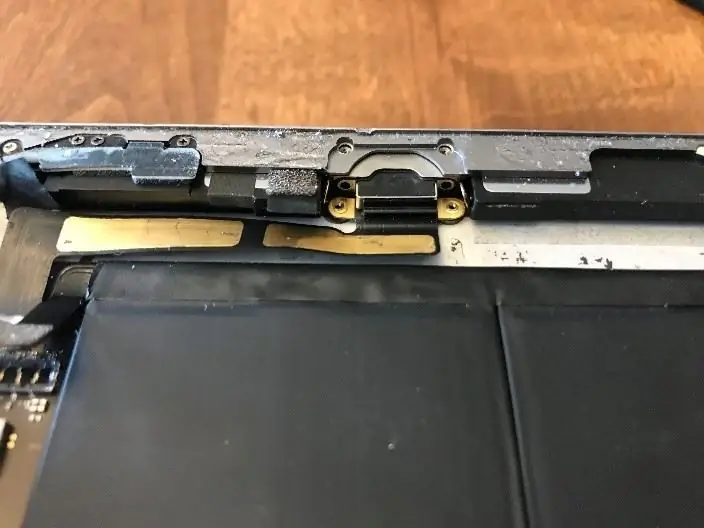
- Det finns två svarta klistermärken som täcker två av skruvarna.
- Böj metallflikarna från de nedre skruvarna upp och ur vägen för laddningsporten.
Steg 8: Steg 8: Ångra den främre kamerakontakten
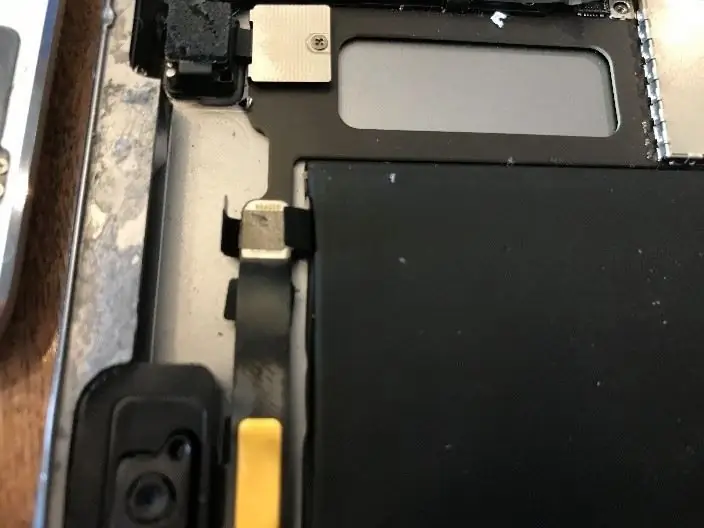
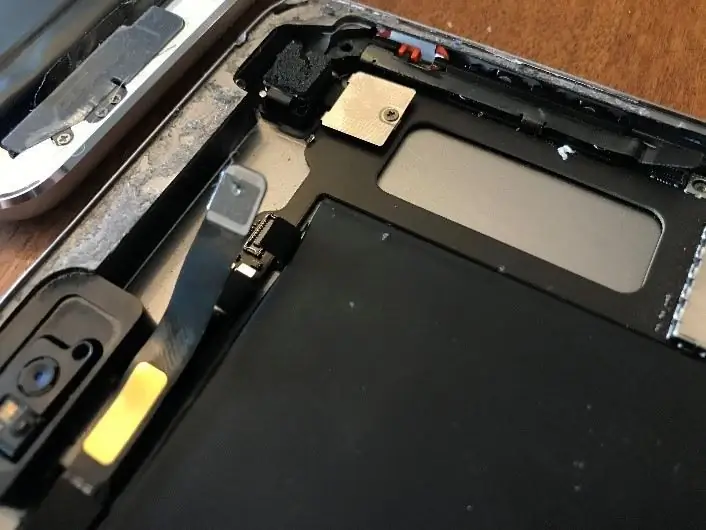
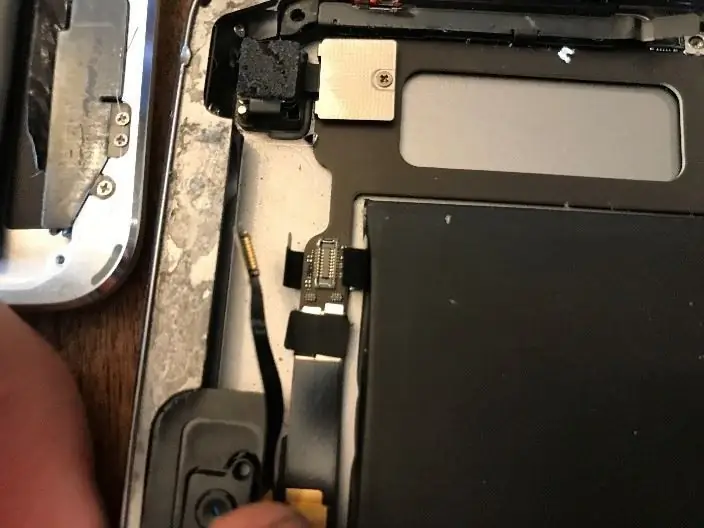
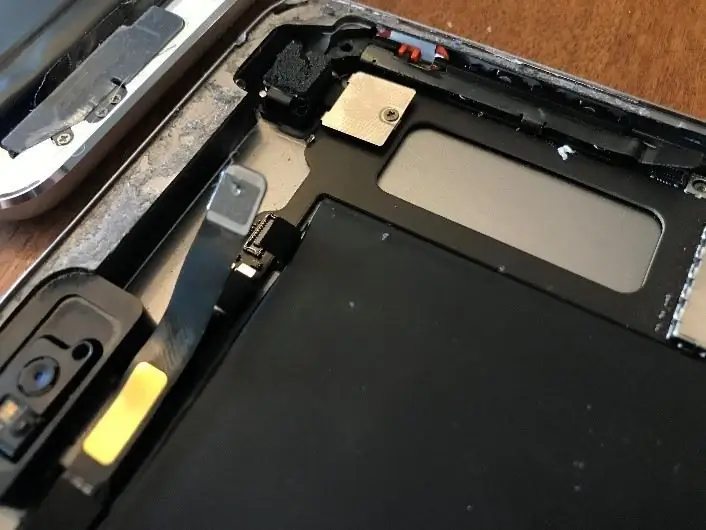
- Lyft den klibbiga omslaget från runt kontakten. Den andra kontakten kommer att vara under den första som visas på bilden ovan.
- Böj den övre bandkabeln ur vägen.
- Koppla bort den nedre kontakten, den ska se ut som bilden ovan.
Steg 9: Steg 9: Ta bort bakre kamerakontakten

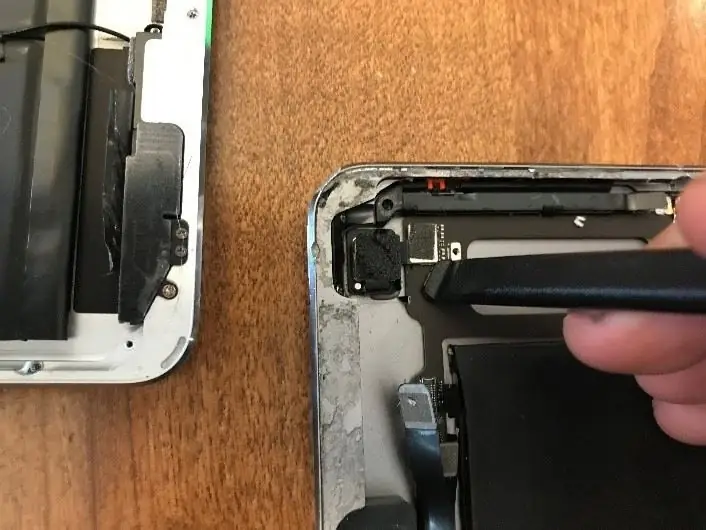
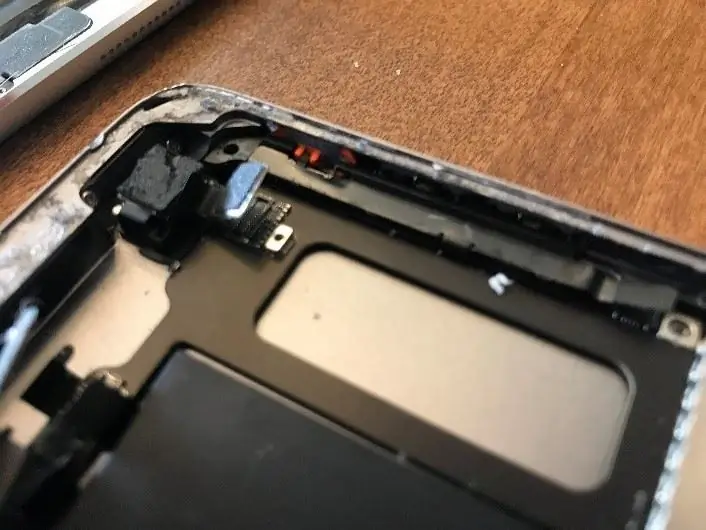
- Ta bort den ena skruven och metallskyddet som täcker kontakten.
- Använd ditt plastbetsverktyg för att koppla bort kontakten enligt bilden ovan.
Steg 10: Steg 10: Ta bort moderkortet

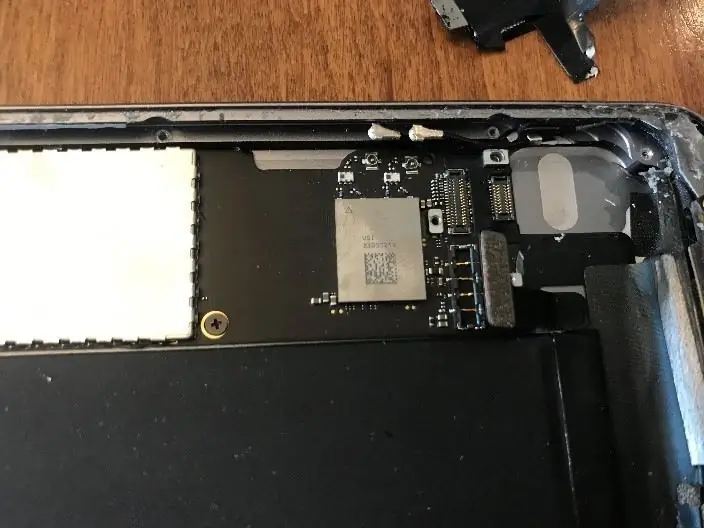

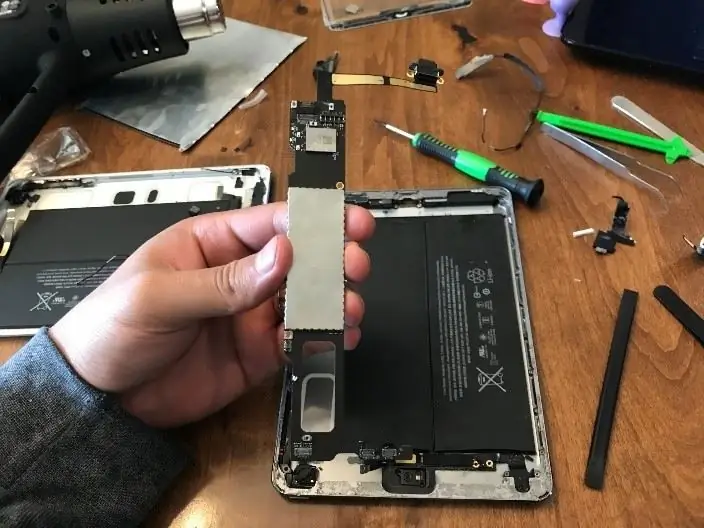
- Ta bort antenn- och högtalarkablarna som har kontakter.
- Ta bort den enda skruven i mitten av bilden ovan, den ska då se ut som bilden nedan.
- Bänd försiktigt på moderkortet. Det kommer att finnas lim i andra änden så långsamt arbeta fram och tillbaka tills lim släpper. Värmepistolen kan vara till hjälp, men koncentrera dig inte i ett område på mer än några sekunder åt gången.
- När moderkortet är ledigt bör det se ut som bilden ovan.
Steg 11: Steg 11: Installera moderkort

- Rikta upp moderkortet på plats med hjälp av skruvhålet som en guide. Det ska inte finnas några kontakter under moderkortet.
- Upprepa steg 5-10 i omvänd ordning och fortsätt sedan.
Steg 12: Steg 12: Försegla IPad
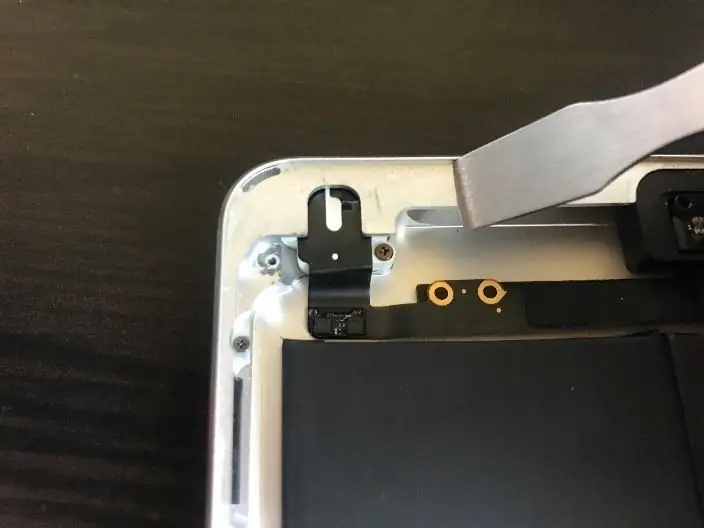
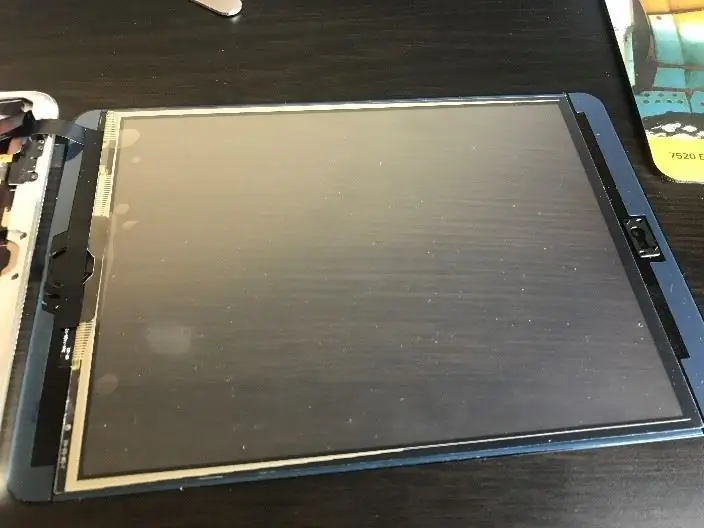
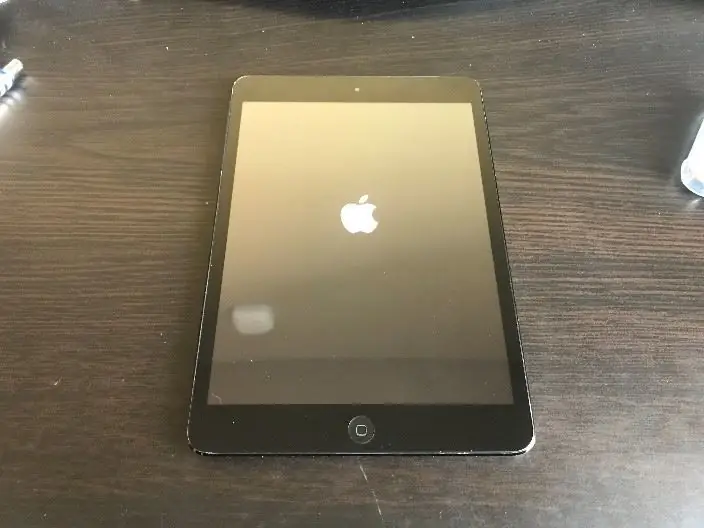
- Ta bort allt lim från kanterna på det nya huset med hjälp av metallskrapverktyg.
- Ta bort blått lim från skärmen.
- Ställ upp skärmen med höljet och tryck ihop.
- Slå på iPad.
Rekommenderad:
Så här byter du din M.2 SSD för Acer Aspire E5-576: 4 steg

Så här byter du din M.2 SSD för Acer Aspire E5-576: Material: Laptop Ny M.2 SSDA liten skruvmejsel från Philips
Så här byter du hårddisk på din Asus bärbara dator: 4 steg

Hur byter du din hårddisk på din Asus bärbara dator: Har du någonsin fått din hårddisk att sluta fungera eller tar slut på hårddisken? Jag har en lösning för dig. Jag kommer att visa dig hur du byter hårddisk på din Asus Notebook PC
Så här byter du hårddisk i en PS4: 5 steg

Så här byter du hårddisk i en PS4: Hej, jag heter Jekobe Hughes. Jag är en robot, elektronikstudent vid Lake Area Technical Institute. Jag ska visa dig något som alla spelare behöver veta, hur du byter hårddisk i din PlayStation. Allt du behöver är din PlayStation
Så här laddar du upp och byter namn på dokument i ett Office 365 SharePoint -bibliotek: 8 steg

Hur man laddar upp och byter namn på dokument i ett Office 365 SharePoint -bibliotek: I den här instruktionen lär du dig hur du laddar upp och byter namn på dokument i ett Office 365 SharePoint -bibliotek. Denna instruktion är gjord speciellt för min anställning men den kan enkelt överföras till andra företag för alla som använder
Så här byter du LCD -skärmen på din Nokia -mobiltelefon: 6 steg

Så här byter du LCD -skärmen på din Nokia -mobiltelefon.: Denna instruktion visar hur du ändrar en trasig LCD -skärm på din Nokia. Bilderna ovan visar en Nokia 6300 classic, men den kommer att vara densamma eller nästan densamma med många andra modeller av Nokia. Varför skulle du behöva byta LCD -skärm? Kanske för
