
Innehållsförteckning:
- Författare John Day [email protected].
- Public 2024-01-30 12:39.
- Senast ändrad 2025-01-23 15:10.

Tja, det här kanske inte är användbart för alla, eftersom de flesta av er förmodligen inte äger en trasig klassisk Mac. Men jag gillar verkligen visningen av den saken och jag lyckades ansluta den till en BBB år sedan. Jag har dock aldrig kunnat visa innehållet i rambufferten. Men Raspberry Pi och dess inbyggda DPI gör att du kan ansluta praktiskt taget vilken extern bildskärm som helst och använda den för att enkelt visa videoutgången.
Observera att detta är en förenklad kopia av den ursprungliga artikeln som publicerades på min personliga webbplats. Den ursprungliga versionen diskuterar några fler tekniska detaljer och problem som jag hade under detta projekt.
Tillbehör
Du kommer att behöva:
- En teknisk datablad för din skärm
- En 40-pins Raspberry Pi (2B+ eller nyare)
- Vilken som helst (åtminstone något) standardmonitor
- Valfritt: 3.3V till 5V logisk nivåomvandlare (beror på din bildskärm)
- Trådar
Steg 1: Hitta tids- och signalinformation

Detta är förmodligen det svåraste steget i hela projektet eftersom användarmanualer vanligtvis inte innehåller denna information. Jag tror att det är bäst om du börjar med att söka efter tekniska manualer eller reparationsmanualer för din bildskärm. Om din bildskärm är en vanlig VGA -skärm kan du leta upp tidinformationen online.
Hur som helst visas tidsdiagrammet för Macintosh Classic's interna CRT. Lyckligtvis laddade någon upp de gamla utvecklaranteckningarna, som innehåller alla möjliga tekniska detaljer för den datorn. Jag kommer att diskutera de exakta tiderna i ett senare steg i denna instruerbara.
Om du inte vet hur VGA -signaler (eller den här Mac -bildskärmsignalen) fungerar kan du titta på dessa resurser:
- VGA -signaler
- Macintosh Classic's CRT
Steg 2: Om DPI -läget

Du kanske har sett några Raspberry Pi -displaymössor som bara ansluts via GPIO -gränssnittet. De använder DPI-läget för 40-stifts GPIO Raspberry Pi, som är en av de alternativa funktionerna i GPIO.
I så fall ändras pinout på GPIO -banken. Resultatet kan ses i bilden (bildkälla).
Denna konfiguration gör att parallella RGB -skärmar kan anslutas till Raspberry Pi GPIO. Detta betyder dock också att de flesta av GPIO -stiften inte kan användas för andra uppgifter medan Pi fungerar i DPI -läget.
Detta gränssnitt styrs av GPU: s firmware och kan konfigureras med speciella config.txt -parametrar. Dessutom måste du också ladda och aktivera rätt Linux Device Tree -överlägg.
Steg 3: Aktivera DPI -läget
Som nämnts aktiveras läget genom att ladda rätt Linux Device Tree -överlägg. Men först måste du inaktivera I2C och SPI, eftersom de kommer att komma i konflikt med några av videonålarna. För att göra det, redigera filen config.txt:
sudo nano /boot/config.txt
Kommentera följande två rader i den filen:
dtparam = i2c_arm = ondtparam = spi = on
När det är klart sätter du GPIO i Alt2 -läget genom att ladda DTO:
# 24-bitars modedtoverlay = dpi24# 18-bitars läge# dtoverlay = dpi18
Läget beror på din bildskärm. Jag använde 8-bitarsläget, där varje färg (röd, grön och blå) har åtta separata bitar som överför färginformationen till bildskärmen. Observera att båda DTO: erna redan är installerade som standard.
Steg 4: Konfigurera videohårdvaran

DPI -läget kan konfigureras genom att placera speciella attribut i filen config.txt. Jag skrev det här lilla Java -programmet som gör att du snabbt kan ange all nödvändig information. Det kommer då att generera attributen åt dig, och du behöver bara lägga till dem i filen config.txt.
Detta verktyg är universellt och kan också användas för att skapa konfigurationsegenskaper för andra skärmar. De olika fälten och parametrarna förklaras på appens nedladdningssida. Jag använde följande två attribut för Macintosh Classic CRT:
dpi_output_format = 0x76017 dpi_timings = 512 0 14178 0342 0 0 4 24 0 0 0 60 0 15667200 1
Steg 5: Konfigurera Framebuffer och konfigurera ett anpassat videoläge
Du kan antingen använda ett förkonfigurerat tidsläge eller definiera ett anpassat. I det här fallet kunde inget vanligt videoläge användas för att ansluta skärmen. Därför var jag tvungen att definiera ett anpassat videoläge, vilket kan göras genom att ställa in följande två flaggor i filen config.txt:
dpi_group = 2dpi_mode = 87
Detta kommer att se till att parametern dpi_timings, som beskrivs ovan, används av föraren när Raspberry Pi startar upp.
Därefter måste rambuffer konfigureras. Jag använde följande inställningar för Mac Classic CRT:
overscan_left = 0overscan_right = 0overscan_top = 0overscan_bottom = 0framebuffer_width = 512framebuffer_height = 342enable_dpi_lcd = 1display_default_lcd = 1
De två sista raderna kommer att se till att videosignalerna genereras och att DPI används för att mata ut innehållet i rambufferten.
Överskanningsvärdena kan användas för att centrera bilden om den skulle vara utanför centrum. Min var dock bra direkt, så jag använde inte dessa värden.
Steg 6: Anslut allt




Detta steg är ganska enkelt. Anslut bara HSYNC -linjen på Raspberry Pi (GPIO 5) och VSYNC -linjen på Pi (GPIO 3) till HSYNC- och VSYNC -linjerna på displayen. Glöm inte att ansluta en jordkabel på displayen till en GND -stift på Pi. Anslut sedan färglinjerna på Raspberry Pi till din skärm. Det här steget varierar beroende på din konfiguration och skärm.
Mac Classic-skärmen är en en-bitars svartvit skärm, så jag använde helt enkelt en enda färglinje för att ansluta datalinjen på skärmen. Det är en snabb och smutsig lösning och jag ska ordentligt koppla in skärmen i en annan artikel.
Steg 7: Sammanfattning
Och det är allt du behöver göra! Detta gjorde min gamla trasiga Macintosh Classic till en cool och användbar display. Lyckligtvis är det väldigt enkelt att konfigurera DPI-läget och konfigurera det för att fungera med nästan vilken skärm som helst, till och med 30-åriga CRT. Denna metod låter mig återge skrivbordet och konsolen utan några komplicerade program och hårdvaruändringar.
Obs! Några detaljer utelämnades från denna instruerbara för att hålla den kort och lättare att förstå. Hela artikeln kan läsas på nerdhut.de!
Rekommenderad:
Introduktion - Förvandla en Raspberry Pi till en GPS -spårningsserver: 12 steg

Introduktion - Förvandla en Raspberry Pi till en GPS -spårningsserver: I den här guiden visar jag dig hur du installerar Traccar GPS -spårningsprogram på en Raspberry Pi som tar emot data från kompatibla enheter över internet och loggar in sina positioner på en karta i realtid spårning och även spårning av uppspelning.
Förvandla en trasig IMac 2009 24 till en sekundär vertikal display: 4 steg

Förvandla en trasig IMac 2009 24 till en sekundär vertikal display: Snabb och smutsig instruerbar. Förlåt. Du kan skicka ett meddelande om du har en fråga. Jag hade mycket problem med att hitta information om detta på nätet så jag gjorde det instruerbart. I grund och botten: läs hela instruktionsboken, töm imac, behåll fallet och
Förvandla Ubuntu 8.04 till att se ut som Mac OSX: 6 steg
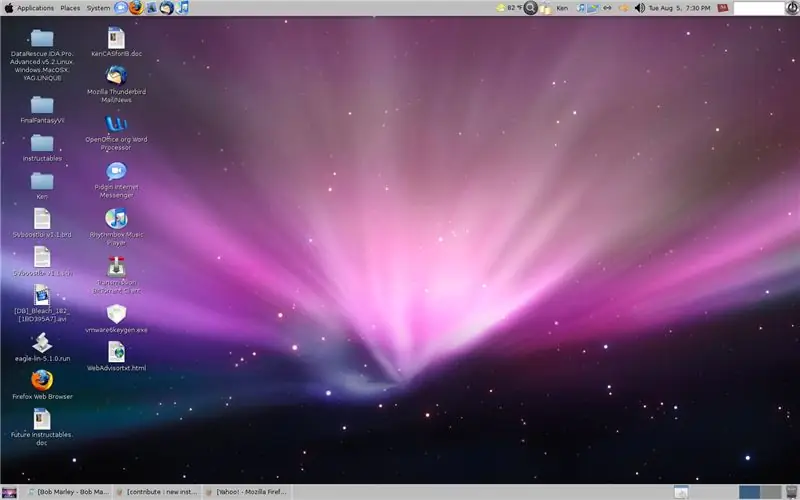
Förvandla Ubuntu 8.04 till att se ut som Mac OSX: För alla de Mac -älskare där ute, du vet, de som INTE har några tusen att spendera på en av de vackra teknologierna och kör Ubuntu 8.04, det här är en tema+ markör+ ikoner+ mycket mer för att omvandla ditt GUI till att se konstigt ut
Förvandla en gammal Mac till en hemfilserver !: 3 steg

Förvandla en gammal Mac till en hemfilserver !: Om du är en hängiven Mac -användare som jag, är chansen stor att du har en gammal Mac som sitter någonstans och samlar damm. Ge inte bort det eller skicka det för att döda, använd det på nytt för användning som en hemfilserver! Med enkel konfiguration blir du
Förvandla din Windows XP eller Vista till en Mac och Linux: 10 steg

Förvandla din Windows XP eller Vista till en Mac och Linux: Den här instruktionsboken visar dig hur du gör din Windows -dator till en Mac och PC, samt kör Linux. - Jag rekommenderar att du har minst 2 GB RAM -och över 10 GB av hårddiskutrymme (om du vill ha Linux) rekommenderas vista eller XP - jag gör detta på
