
Innehållsförteckning:
- Författare John Day [email protected].
- Public 2024-01-30 12:39.
- Senast ändrad 2025-01-23 15:10.



Dessa dagar är ingen oskyldig. Finns det någon som inte av misstag dödade en växt ???
Det är svårt att hålla dina växter vid liv. Du köper en ny växt, och i värsta fall glömmer du bara att vattna den. I det bättre fallet kommer du ihåg att det finns, men du hanterar det inte ordentligt.
Med Garduino hjälper vi dig att göra ditt hem till ett vackert växthus av friska och glada växter.
Garduino är en smart växtövervakningsplattform som hjälper dig att lära känna dina växter bättre.
Varför är Garduino så cool?
- Det övervakar fukten i växtens jord. För lite fukt kan resultera i avkastningsförlust och växtdöd. Om fuktnivån är låg bör användaren vattna sin växt. Att hålla fuktnivån i rätt intervall hjälper också till att undvika övervattning. Övervattning är en vanlig och välkänd orsak till växtdöd, som orsakar rotsjukdom och spillvatten.
- Den övervakar temperaturen i anläggningens omgivning. Temperatur är en nyckelfaktor för växttillväxt. Detta hjälper oss att hålla koll när temperaturen är för hög. FYI, låga temperaturer är dåliga för växter som höga temperaturer, ibland ännu värre.
- Den övervakar luftfuktigheten. De flesta växter behöver fuktig luft, eftersom porerna genom vilka de andas förlorar det mesta av sin fukt när den omgivande luften är torr, en förlust som växten inte alltid kan ersätta genom vattnet som rötterna absorberar.
Vilka är vi?
Två datavetenskapstudenter från Interdisciplinary Center (IDC), Herzliya, Israel.
Vi har båda ett hektiskt schema och vi älskar båda växter.
Våra lägenheter är fulla av växter, och vi har svårt att ta hand om dem ordentligt.
Vi glömmer ofta att vattna dem, och när vi kommer ihåg försöker vi göra upp för att glömma genom att övervattna dem.
Detta anläggningsövervakningssystem är vårt sista projekt i kursen”Internet of Things (IoT)”.
Vi hoppas att detta skulle hjälpa dig som det hjälpte oss!
Vi vill gärna höra från dig
Testat vårt projekt? Låt oss veta! Vi vill gärna höra från dig om du har några punkter att förbättra eller några kommentarer. Dessutom vill vi gärna ha lite bilder!
Tillbehör
- 1 x ESP8266 -kort (Vi använde Wemos D1 mini)
- 1 x Micro-USB-kablar
- 20 x bygelkablar
- 1 x temperatur- och fuktighetssensor (vi använde DHT22)
- 1 x 10K Ohm motstånd
- 1 x Jordfuktighetsgivare
-
1 x LCD (vi använde Grove LCD RGB -bakgrundsbelysning)
- 1 x brödbräda
Steg 1: Kretsarna
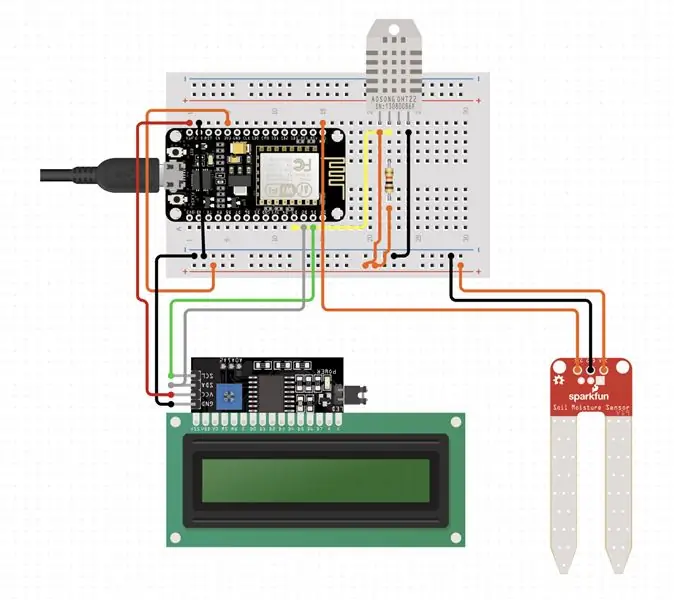

I detta steg kommer vi att ansluta alla sensorer.
Jordfuktighetssensor:
- Anslut VCC till 3,3v
- Anslut GND till G
- Anslut A0 till A0
LCD skärm:
- Anslut GND till G
- Anslut VCC till 5v
- Anslut SDA och SCL till D1, D2
Luftfuktighets- och temperatursensor:
- Anslut GND till G
- Anslut VCC till 3,3v
- Anslut data med 10K Ohm -motståndet till D3 och ström, som i kretsen
Steg 2: Installera nödvändig programvara och instrumentpaneler

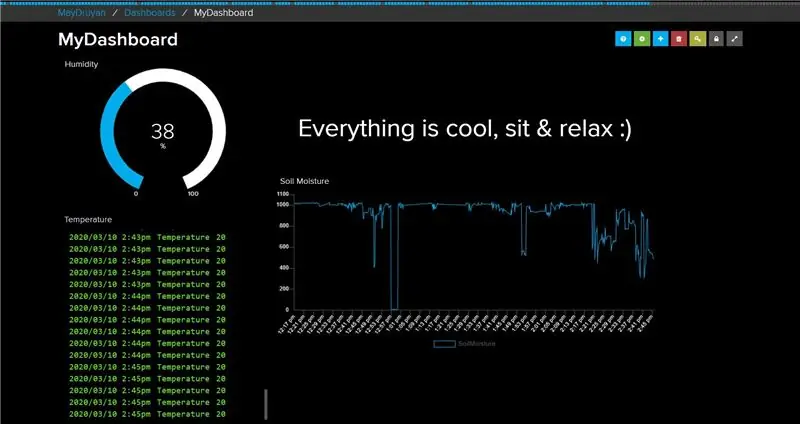
Arduino IDE
Installera Arduino IDE:
www.arduino.cc/en/Guide/HomePage
Installera relevanta "drivrutiner" för ESP8266 -korten till din Arduino IDE:
randomnerdtutorials.com/how-to-install-esp…
Adafruit
Skapa ett konto:
io.adafruit.com
Gå till "Flöden" och lägg till fyra flöden:
1. SoilMoisture
2. Luftfuktighet
3. Temperatur
4. Varningar
Gå sedan till 'Dashboard' och skapa en ny instrumentpanel, gå sedan till instrumentpanelen och lägg till 4 block med plustecknet till höger på sidan:
1. Lägg till ett linjediagramblock, välj sedan SoilMoisture -matning, bestäm att lägsta värde är 0 och max är 1100.
2. Lägg till Gauge -block, välj sedan AirMoisture -matning och se till att maxvärdet är 100.
3. Lägg till Stream block, välj sedan Temperaturmatning
4. Lägg till textblock och välj sedan Varningsflöde
Klicka på "Spara".
Steg 3: Koden
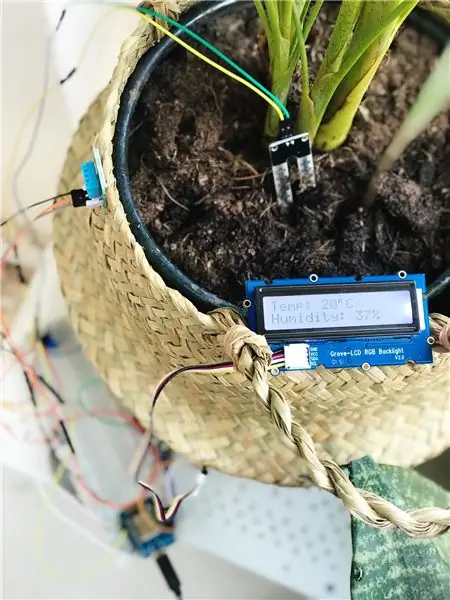
Koden är bifogad och är väl dokumenterad för enkel användning.
Öppna koden i Arduino IDE, se till att kortet du arbetar på verkligen är rätt kort.
Kontrollera att du är på 115200baud när du kör den seriella bildskärmen.
Lägg märke till att det finns platser i koden du behöver ändra enligt ditt projekt (t.ex. dina WiFi -detaljer).
Allt är skrivet i dokumentationen.
Steg 4: Push -meddelanden
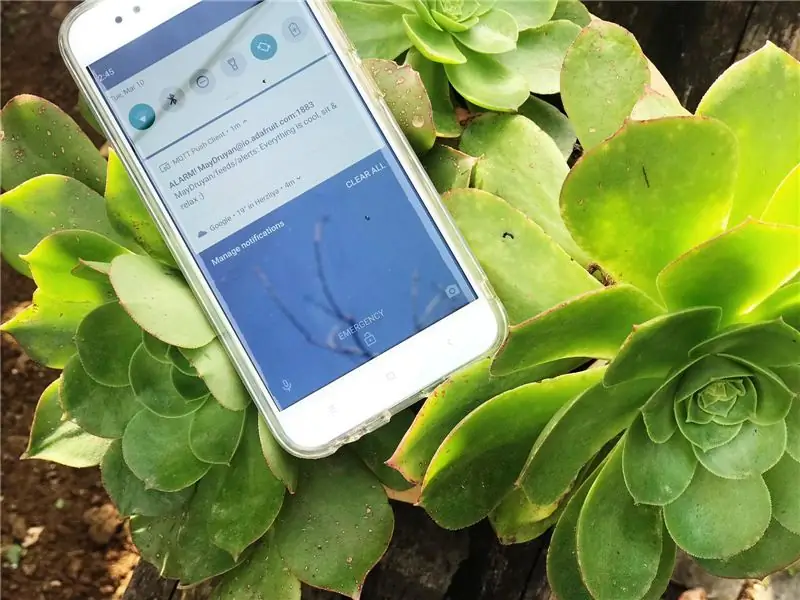

För att få ett meddelande, ladda ner MQTT Push Client -appen och skriv sedan in appen:
1. Lägg till en server. De flesta detaljerna är redan infogade, lägg bara till uppgifterna om ditt användarnamn och lösenord.
2. Lägg till ämnen (flöde i Adafruit IO) som du är intresserad av att se. I vårt projekt - lägg till ämnet UserName/feeds/alerts. Klicka sedan på Spara.
3. Det är ungefär det! Om du är intresserad av att få mer information om sensorerna, lägg till ett nytt ämne och fyll i Användarnamn/flöden/*ämne*, där ämnet är flödet du vill se. Du kan också välja vilken avisering du vill få, om någon alls:)
Du kan använda dessa ämnen bara för att komma ikapp med mätningar av växten då och då.
Rekommenderad:
Smarta glasögon (under $ 10 !!!): 8 steg (med bilder)

Smarta glasögon (under $ 10 !!!): Hej! Vi är alla bekanta med smarta glasögon som den som heter E.D.I.T.H. gjord av vår älskade karaktär Tony Stark som senare överfördes till Peter Parker. Idag ska jag bygga ett sådant smart glas som för under $ 10! De är inte riktigt
Hur gör man smarta rullgardiner med SONOFF smarta switchar ?: 14 steg

Hur gör man smarta rullgardiner med SONOFF smarta växlar?: Använd interlock -läge i SONOFF smarta omkopplare för att göra dina vanliga rullgardiner/persienner till smarta Oavsett om de flesta av er är överens om att det här är ett jobb att du drar rullgardinerna/persiennerna på morgonen och dra ner det på kvällen? Jag är i alla fall
Integrerade Alexa -styrda smarta persienner: 8 steg (med bilder)
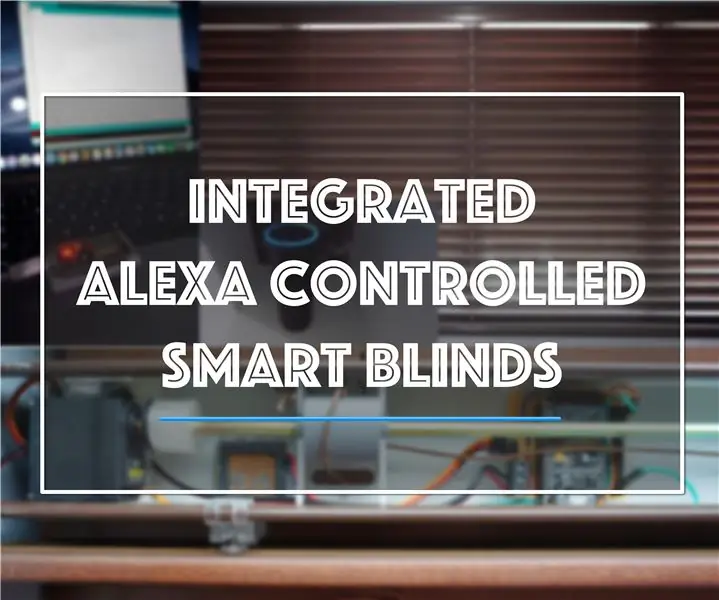
Integrerade Alexa -styrda smarta persienner: Det finns gott om smarta blindprojekt och instruktioner för närvarande tillgängliga online. Jag ville dock sätta min egen prägel på de pågående projekten i syfte att ha allt internt i blinda inklusive alla kretsar. Detta skulle innebära
Håll din baby sval i sommar - Kontrollera stumma fans med smarta saker !: 6 steg (med bilder)

Håll din baby sval i sommar - Kontrollera dumma fans med smarta saker !: För två veckor sedan när jag skrev detta blev jag pappa till en otrolig pojke! Med årstiderna som förändras, dagarna blir längre och temperaturerna blir varmare, tänkte jag att det skulle vara bra att ha någon form av bildskärm i n
Gör din egen smarta spegel för under $ 80 - Använda Raspberry Pi: 6 steg (med bilder)

Gör din egen smarta spegel för under $ 80 - Använda Raspberry Pi: I det här projektet kommer vi att bygga en smart spegel som visar dig användbar information medan du förbereder dig på morgonen. Det hela borde kosta under $ 80 vilket gör det anständigt överkomligt för de flesta människor. Denna guide lär dig bara
