
Innehållsförteckning:
- Steg 1: 3D -modellering och utskrift
- Steg 2: Ladda ner 3D -modeller (fodral)
- Steg 3: Skriva ut och montera
- Steg 4: Knappar och signallampor
- Steg 5: Testmontering
- Steg 6: Tejpa och limma
- Steg 7: Testa passform
- Steg 8: Power Management Board
- Steg 9: Fixa allt tillsammans
- Steg 10: Stäng ärendet och du är klar
- Steg 11: Installera OS och börja skapa ditt eget NAS -gränssnitt
- Steg 12: Gå vidare? ArOZ Online -system
- Steg 13: Kommer snart
- Författare John Day [email protected].
- Public 2024-01-30 12:38.
- Senast ändrad 2025-01-23 15:10.

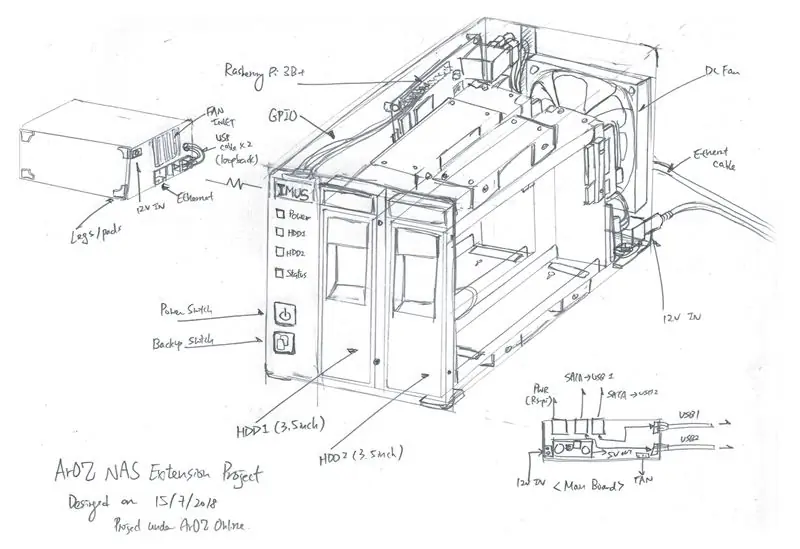

Varför en Raspberry Pi NAS
Tja, jag har letat efter en vacker men ändå platsbesparande Raspberry Pi NAS från internet och jag hittade ingenting. Jag hittade någon NAS -design med en Raspberry Pi som limmades på en träbaserad men det är inte vad jag vill. Jag vill ha en riktig NAS. De ser ut som professionella och hållbara som kan användas för att lagra mina massor av filmsamlingar. Så jag bestämde mig för att bygga mig en NAS från grunden. Ja, du hörde det. FRÅN BOTTEN OCH UPP.
I detta projekt kommer jag inte att använda några befintliga delar som är specialdesignade för Raspberry Pi NAS. Istället kommer jag att använda några vanliga delar som du enkelt kan hitta på Amazon eller ebay. Så, låt oss komma igång!
Förresten, det är min första designskiss där uppe.
Steg 1: 3D -modellering och utskrift
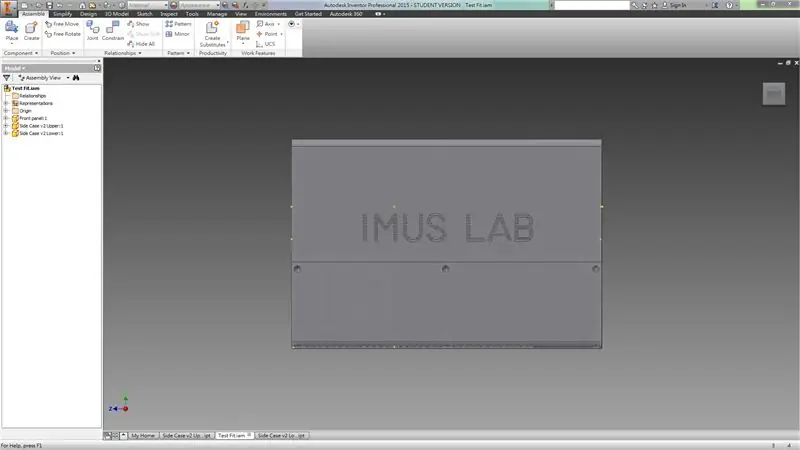
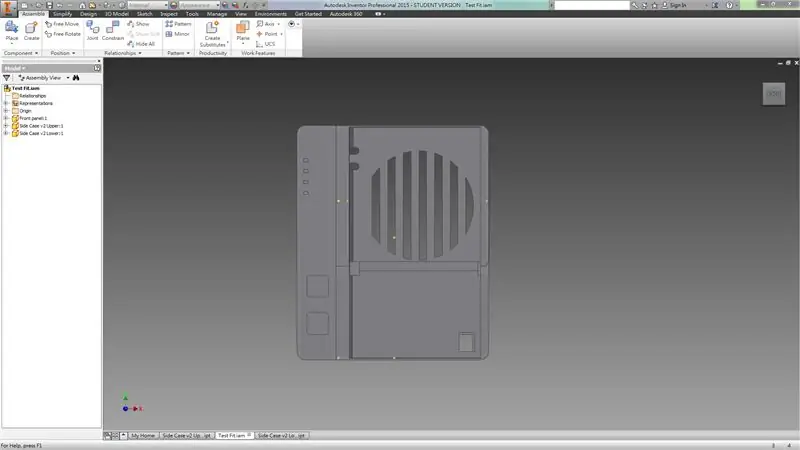
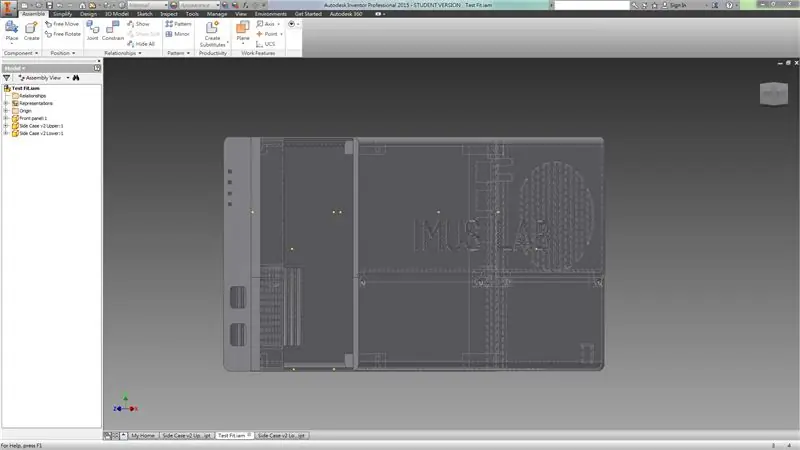
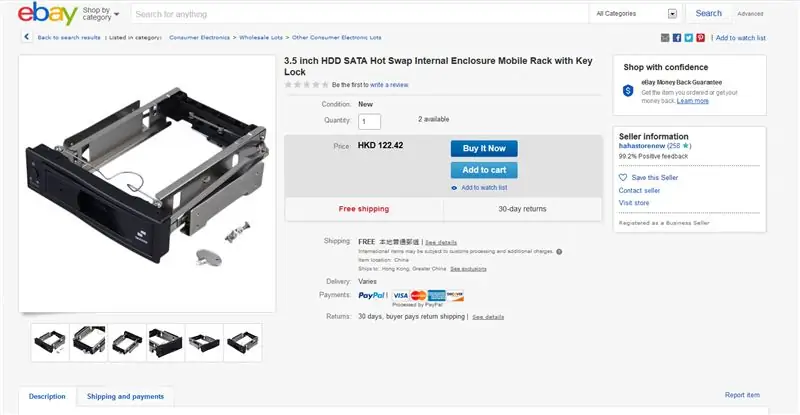
Efter att jag har designat mitt NAS -fodral i Autodesk Inventor, testar jag dem för att se om varje skarv är korrekt utformad.
Låt mig förklara hur delarna fungerar. Detta fall är uppdelat i tre delar. Den vänstra sektionen är för strömhanteringskortet och Raspberry Pi 3B+. Du kan använda en Pi 3/ 2B+ och deras fotavtryck är detsamma. Men du skulle vilja använda Pi3B+ eftersom det är snabbare. Jag kommer att förklara detaljerna senare.
Den högra delen av fodralet är design för att rymma två 5 -tums hårddisk hur man byter montering (se bild 4). Och det extra utrymmet på baksidan är för en 7 cm fläkt, ett DC -uttag och kablar.
Steg 2: Ladda ner 3D -modeller (fodral)
3D -modellerna kan laddas ner här. Licens under:
Attribution-ShareAlike
CC BY-SA
Steg 3: Skriva ut och montera


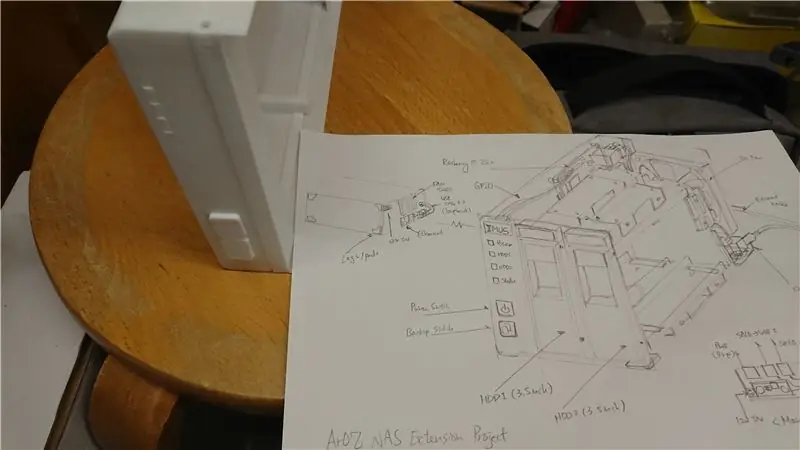
När utskrifterna har slutförts kan vi börja bygga fodralet.
Fodralet består av tre delar som nämnts tidigare, du kan fästa dem tillsammans med några M3x5 skruvar och M3x10 (för de övre och nedre skruvhålen). Sätt sedan in knappkåporna i hålen och du är redo för de elektroniska delarna.
Steg 4: Knappar och signallampor




Knapparna och lysdioderna är faktiskt en enkel krets som fäster signalen från Pi: s GPIO till frontpanelen. Det finns inget speciellt här förutom att knappen är lite knepig. Jag skulle rekommendera dig att göra några testutskrifter innan du monterar kretskortet inuti höljet med lim. Det kan se till att knapparnas kvalitet är god och klickbar. I min design, eftersom den RÖDA LED: n kräver 5V, så lade jag till ett motstånd på den och planerade att direkt ansluta LED VCC -stiftet till strömhanteringskortets 5V -utgång. Du kan också använda Raspberry Pi: s 3.3V GPIO -stift utan att behöva det extra motståndet.
Steg 5: Testmontering

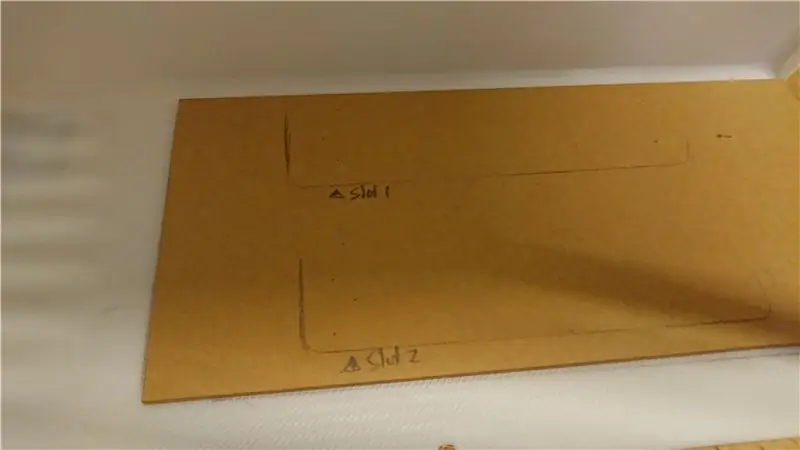

Efter att ha tagit emot den heta pluggfacket från ebay placerade jag två 2 mm akrylplatta på botten och toppen av det rätta fodralet. Detta används för att stärka stödet för de två hårddiskfacken eftersom hårddisken är ganska tung efter att ha satts in i facket.
Efteråt använde jag en gammal USB -hårddisk som vanligtvis innehåller någon form av SATA till USB -omvandlare kretskort. För den jag köpte kommer den med en förhärdad 12V ingångsport som kan stödja 12V effektingång för en 3,5 tums hårddisk. Jag fäst dem i slutet av de två hårddiskarna och anslut två kablar till slutet av den. En av kabeln är ett 2,1 mm DC -uttag för 12V -ingången och den andra är en mikro -USB -hankabel för data och 5V. Båda är specialbeställda så att de böjer sig i riktning mot botten och bevarar utrymme.
Den färdiga produkten ska se ut som på bilden 5.
Steg 6: Tejpa och limma



Nu måste vi tejpa och limma in hårddiskens heta pluggfack i fodralet. Först rekommenderar jag att du klistrar en dubbelsidig tejp på metallfästet i facket. Efter att facket har satts in och fästs, lägg lite överlim på kontakten mellan akrylplattan och metallfästet. Men kom ihåg att ta bort papperet på den akryliska plattan. Jag har glömt att göra det för första gången och jag har dålig tid att flytta ut allt och göra samma process igen.
Efter att ha avslutat denna process skulle du inte se att två spår sticker ut ur rätt fall och du kan öppna och sedan stänga dem via handtaget på den heta pluggfacket.
Steg 7: Testa passform


Stick nu in hårddisken i facket så ska den passa perfekt. (Om inte, bör du be om återbetalning från din säljare av hot plug -facket xD)
Du kanske märker att det finns två rundade fack längst upp på baksidan av det högra fodralet. De är för USB -kablarna. Du kan nu sticka ut kablarna och få det att se snyggare ut innan du börjar arbeta med elektroniken.
Steg 8: Power Management Board


Här kommer strömhanteringskortet.
I mitten är en Tinduino. Det är en egenutvecklad Arduino för låg kostnad distribution och utveckling från vårt laboratorium. Naturligtvis kan du använda en Arduino UNO för detta och styra reläet på när det finns en knapptryckning.
Det finns gott om självstudier online som lär dig hur man gör en tavla så här, till exempel:
www.instructables.com/id/Toggle-Switch-Wit…
Det är i grunden en spärrbrytare så att du kan göra det i vilken stil du vill.
Till höger är en buck -omvandlare. Det stiger ner spänningen från 12V till 5V för Pi och Arduino.
Och slutligen är den nedre 3 -porten, från vänster till höger 12V ström in, 12V ström ut för HDD1, 12V ström ut för HDD2
Steg 9: Fixa allt tillsammans

Fäst nu strömhanteringskortet med hallon pi som visas på bilden ovan.
Anslut 12V -ingången och allt ska tändas (Om inte, kanske du kan korta knappen och aktivera Arduino Relay Toggle System)
Steg 10: Stäng ärendet och du är klar



Nu, skruva in alla skruvar, sätt i strömkabeln och du är redo att gå?
Inte än. Vi behöver fortfarande programvaran. Men här är hur efterbehandlingshårdvaran ser ut.
Eftersom mjukvaran fortfarande är under utveckling, rekommenderar jag att du installerar ett OS / NAS -system med öppen källkod som FreeNAS eller open media valv. Men jag kommer inte att göra det eftersom jag har planerat att bygga min NAS från grunden.
Så vad skulle jag göra härnäst? Skriv mitt eget NAS -operativsystem!
Steg 11: Installera OS och börja skapa ditt eget NAS -gränssnitt
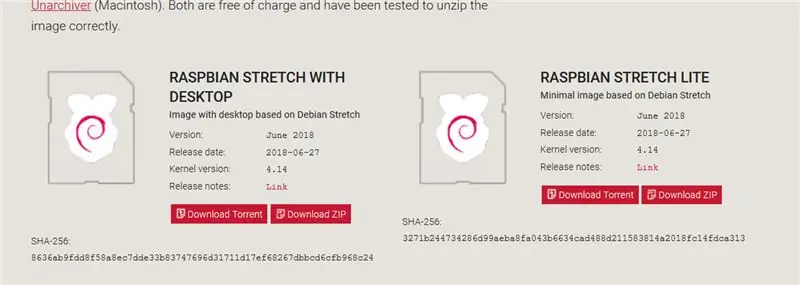
Installera Raspbian Lite från Raspberry pi -webbplatsen.
www.raspberrypi.org/downloads/raspbian/
och installera det på ditt SD -kort. Jag tror att det finns gott om handledning online så jag kopierar inte dessa delar i denna instruerbara.
Steg 12: Gå vidare? ArOZ Online -system

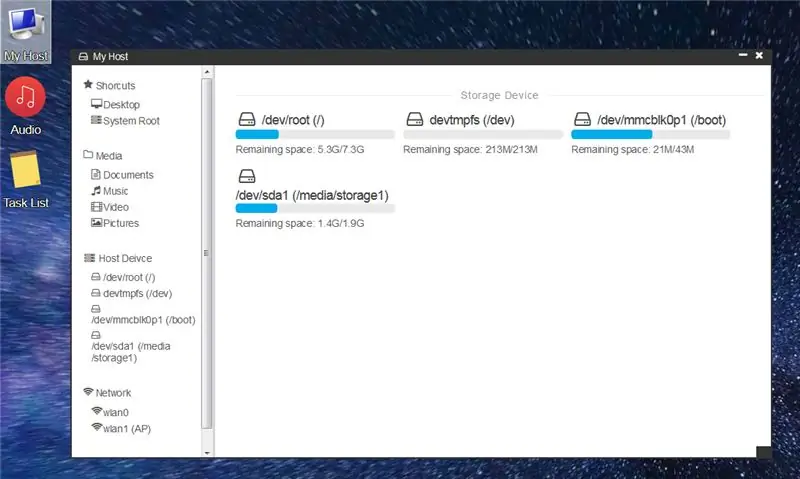
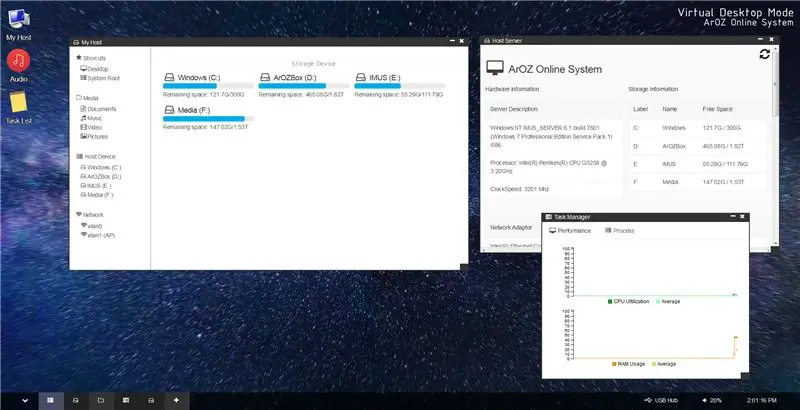
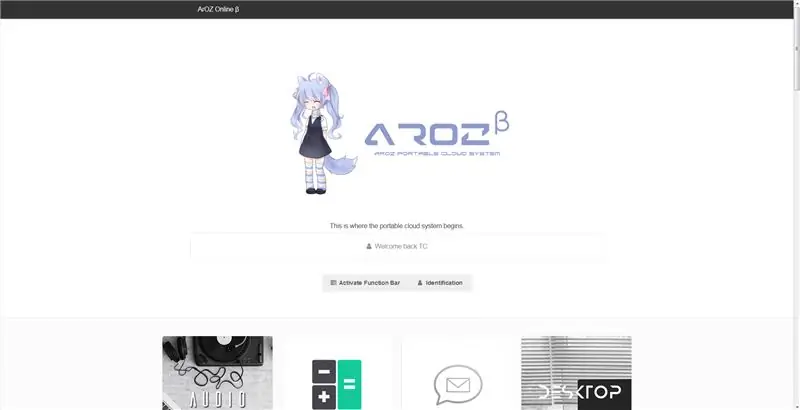
Du kanske kommer ihåg mitt inlägg för två år sedan som kallas ett Raspberry Pi mediasystem
ArOZ Online (Alpha)
www.instructables.com/id/Simplest-Media-Ce…
Nu har jag helt skrivit om det till ett helt nytt, DSM som Web UI som heter ArOZ Online (Beta)
Detta system fungerar på både Window Host och Linux Host (naturligtvis också Rasbian).
Steg 13: Kommer snart
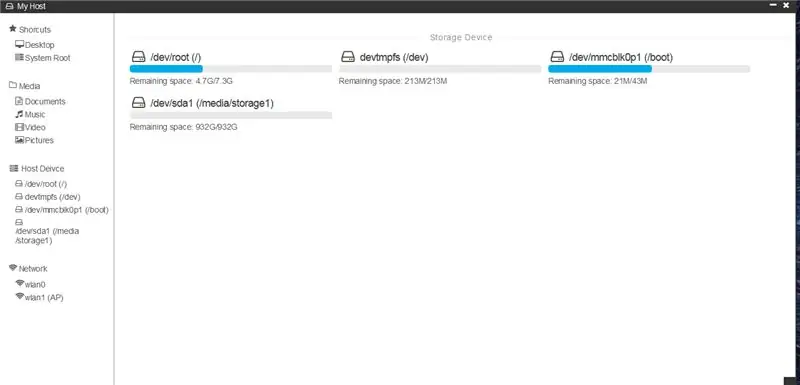
Tja, åtminstone för närvarande upptäcker systemet jag skrev 1 TB -enheten jag har satt in i NAS: n.
Så vad nästa? Programvaran behöver fortfarande år av utveckling för att den ska fungera smidigt.
För närvarande är maxhastigheten för överföring över 5G WiFi till HDD cirka 100 Mbps. Vilket är typ av OK för det faktum att det bara är en liten dator som skickar all din begäran. Och den kan nå cirka 93 Mbps vid överföring med Samba (Window SMB / Network Disk). Detta kan vara fördelen med att använda Pi 3B+.
Vänligen se fram emot uppdateringen som kan instrueras av detta projekt nästa år:))
======= April 2020 Uppdateringar =========
Du kan nu få en kopia av det halvfärdiga, skräddarsydda skrivna NAS-operativsystemet med webb-skrivbord här:)
github.com/tobychui/ArOZ-Online-System
Rekommenderad:
Blyg mask som stänger av när den ser människor: 9 steg (med bilder)

Blyg mask som håller käften när den ser människor: Det är tråkigt att vi måste bära ansiktsmasker på grund av Covid -19. Det är inte en mycket trevlig upplevelse, gör dig varm, svettig, nervös och naturligtvis svårare att andas. Det finns törstiga tider när du uppmanar att ta bort masken men är rädd att göra det. Vad jag
Kartongfläkt som ser ut som ett plan: 7 steg

Kartongfläkt som ser ut som ett plan: Jag testade kretsar hemma för mitt vetenskapsprojekt och tänkte göra en fläkt. När jag fick reda på att mina gamla motorer fortfarande fungerade så bra, tänkte jag göra en kartongfläkt som ser ut som ett plan. (Varning) Denna skrivbordsfläkt kommer att göra
Gör din egen * Verkligen * Billig interferometer: 5 steg (med bilder)

Gör din egen * Verkligen * Billig interferometer: Hej alla! Välkommen till en annan instruerbar av Let's Innovate. I den här instruerbara guiden guidar jag dig till att göra din alldeles egna riktigt billiga interferometer. Betoning på " riktigt billigt " del eftersom det finns många kostsamma kit där ute
RC. Delta. Ser ut som rymdhantverk: 20 steg (med bilder)

RC. Delta. Ser ut som Space Craft: RC -deltaplan gjord av frigolitskiva (6 mm) det har KFM3 -flygplan på det som också är känt som tunglyftare som betyder att du kan flyga det genom att bära tung nyttolast så ni kommer alla att tro att varför jag hade använt detta flygplan i stället för vanlig luft
Flera hårddiskar eller optiska enheter i en dator som verkligen inte kan: 8 steg

Flera hårddiskar eller optiska enheter i en dator som verkligen inte kan: FÖRSTA EVARSå jag gjorde detta instruerbart efter år av trolling och läsning runt, jag hade äntligen modet att göra mitt eget. I ett nötskal visar jag dig hur du installerar hårdvara (i detta fall två IDE -hårddiskar och två optiska IDE -enheter) i en IDE -m
