
Innehållsförteckning:
- Steg 1: Saker du behöver för att slutföra bygget
- Steg 2: 3D -utskrift av bifogade STL -filer
- Steg 3: Sätta ihop PLA -delar med hjälp av 3D -skrivarpenna
- Steg 4: Slipning och mer slipning.
- Steg 5: Applicera Z Poxy
- Steg 6: Kretsanslutningar
- Steg 7: Konfigurera Raspbian och installera Mopidy Music Player på Pi
- Steg 8: Lägga till elektroniken i Darth Vader 3D -utskrivna del
2025 Författare: John Day | [email protected]. Senast ändrad: 2025-01-23 15:10

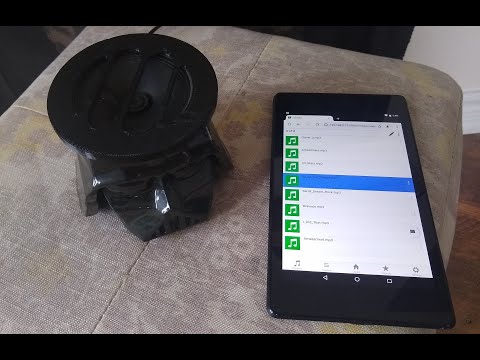

Om du är ett stort fan av Star Wars -filmer, följ stegen nedan för att skapa din egen Darth Vader -högtalare. Som en del av bygget kommer vi att använda en Raspberry Pi Zero W som hjärtat i projektet, och en I2S klass D monoförstärkare och 4 ohm högtalare, för att spela våra favoritlåtar !!
I mitt fall har jag en mp3 -låt som jag har samlat på mig genom åren, som jag har laddat ner till SD -kortet på min Pi och kör en programvara som heter Mopidy, som är en utökningsbar musikserver skriven i Python. Och du kan spela låtar med en webbläsare på din mobil/surfplatta/bärbara dator som du ser i videon.
Dessutom, om du har din sångsamling online på Spotify, SoundCloud eller Google Play Musik installerar du en mopidy -tillägg för att spela låtar från din samling utöver låtarna på Pi.
Steg 1: Saker du behöver för att slutföra bygget


Här är listan över elektroniska komponenter du behöver
- Raspberry Pi Zero W
- Adafruit I2S 3W klass D förstärkare Breakout - MAX98357A
- Högtalare - 3 "Diameter - 4 Ohm 3 Watt
- Kvinnliga/kvinnliga bygeltrådar
Andra saker du behöver
- 3D -filament Svart - 1,75 mm PLA
- Z Poxy resign Kit för efterbehandling av 3D -tryckt Vader -huvud
Verktyg du behöver
- Hot Limpinnar och pistol
- 3d skrivare
- 3D -penna för att fästa delarna ihop
- Roterande verktyg som en Dremel för att slipa delarna snabbare.
- Xacto Kniv
- sandpapper för rengöring av 3D -utskrifter
- Behållare för att blanda avgången
- Handskar och skyddsglasögon
- Lödkolv och löd
Steg 2: 3D -utskrift av bifogade STL -filer


Ladda ner bifogade STL -filer och använd 3D -utskriftsprogramvara och skriv ut 3D -filerna. Om du inte har en 3D -skrivare till hands kan du använda en på din lokala maker -klubb eller bibliotek eller använda en 3D -utskriftstjänst som 3D -hubbar.
I mitt fall skrev jag ut STl -filerna med Flashforge creator pro och 1,75 mm svart PLA för utskrift. För att skära använder jag Slic3r med lagerhöjden inställd på 0,3 mm och fyllningstätheten till 25 %.
Svart 1,75 mm filament som används kan hittas-https://digitmakers.ca/shop/3d-printers/filament/3d-printer-filaments-pla-black/
Steg 3: Sätta ihop PLA -delar med hjälp av 3D -skrivarpenna



Nu för att sätta ihop delen istället för att använda superlim, kommer vi att använda en 3D -skrivarpenna.
När du har skrivit ut dina delar, använd Rotary -verktyget i mitt fall ett Dremel/sandpapper för att fila kanterna på delarna som ska sättas ihop. Använd en varm limpistol för att sätta ihop delarna, detta håller tillfälligt delen på plats och kommer att göra det lättare att använda 3D -skrivarpenna för att smälta PLA på insidan av delen.
Nu när insidan av din del är klar, ta bort det heta limet med en xacto -kniv från utsidan som visas på bilden ovan och extrudera ut glödtråden från pennan för att applicera på utsidan av delen.
Notera
Att använda denna metod kan testa ditt tålamod !!, så kom ihåg att ta pauser.
Kom också ihåg att göra detta i ett väl ventilerat område och ha skyddsglasögon för att täcka dina ögon medan du slipar.
Steg 4: Slipning och mer slipning.



Nu kommer den svåra delen, Sanding !!
Använd ett roterande verktyg som Dremel för att påskynda slipprocessen och de använder sandpapper. Tvätta delen när du är klar kommer du att se sandmärken på din 3D -tryckta del som visas ovan, men det borde inte vara ett problem eftersom du kommer att avsluta den med ett av stegen som nämns nedan.
Eftersom du har använt en 3D -skrivarpenna med samma filament som du skrivit ut STL -filer med, kommer denna metod att förhindra att delarna lossnar på några månader, jämfört med om du hade använt hett lim..
Steg 5: Applicera Z Poxy



Som en del av Z poxy -paketet levereras det med två flaskor, på innehåller hartset och den andra härdaren.
Häll ungefär lika stora mängder harts och härdare i en behållare. Blanda det med slutet av en pensel eller ett av dina testutskrifter, det tar cirka 3-4 minuter och vänta tills vätskan får en vitaktig färg. Använd en kombination av små och stora penslar för att måla modellen, börja med den del av 3D -utskriften som har fler detaljer, som ögonen och munnen på Darth Vader Planter. Låt delen torka i minst 4 timmar och håll den borta från damm. Tiden 4 timmar kan variera och beror på portionerna av härdare och harts.
Här är det säkraste att lämna delen över natten för att torka. Lyft inte upp delen innan delen är helt torr, annars kommer du att lämna dina fingeravtryck på modellen. Om du inte har Z Poxy tillgängligt kan du också testa XTC-3D och köpa ett företag som heter Smooth-On.
Tips för att applicera Z Poxy på den 3D -tryckta delen
- Köp Z Poxy som säger 30 minuter på den, så att du har mer tid att arbeta med lösningen innan det blir svårt.
- Om du applicerar detta på en liten figur, kanske du vill limma basen av den 3D -tryckta delen på träbit, så att det är mycket lättare att använda penseln och du inte lämnar fingeravtryck/handskmärken på modellen.
- Försök dessutom att placera din modell på en botten som du kan flytta runt som en låda eller en träbit, om du inte har en av dem snygga vändbord.
- Försök att använda en transparent tupperware -behållare så att du kan se blandningen få en grumlig vit färg.
- Gör detta i ett väl ventilerat område, även om det står att det är luktfritt på lådan, det har en lätt stickande lukt
- Använd handskar, eftersom denna lösning kan hålla sig till händerna precis som superlim och kan vara svår att få av.
- Försök att hålla din modell i rumstemperatur, i cirka 15-30 C och borta från damm.
Steg 6: Kretsanslutningar

Löd huvudet på Raspberry Pi Zero W och löd även högtalaren till +ve och -ve på Adafruit MAX98357 I2S Class -D -förstärkaren.
Och här är stiftanslutningarna mellan Raspberry Pi Zero W och MAX98357 I2S Class-D-förstärkare.
- Vin till pin 4 på Pi 5V
- GND till pin 9 Pi GND
- DIN till stift 40 på Pi
- BCLK till stift 12
- LRCLK till stift 35
Steg 7: Konfigurera Raspbian och installera Mopidy Music Player på Pi
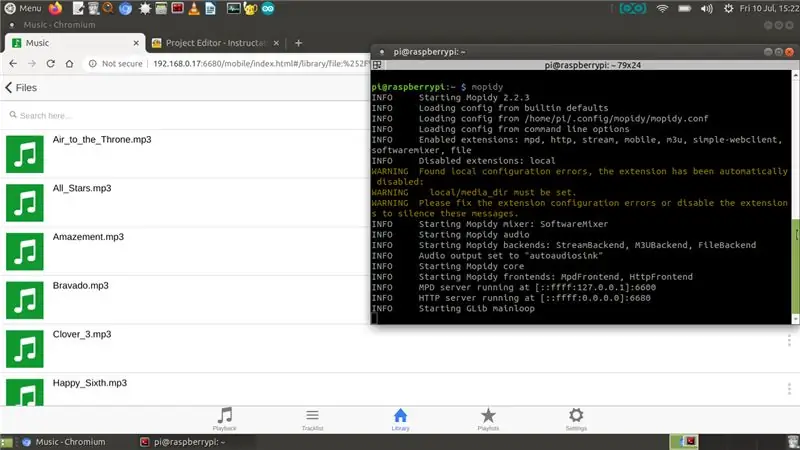
Använd din dator för att flasha den senaste versionen av Rasbian-lite img på ett SD-kort (nedladdningslänk för img-filen https://www.raspberrypi.org/downloads/raspbian/). Lägg sedan till SD -kortet i Raspberry Pi och anslut din Pi till din WiFi -router och notera IP -adressen, sedan SSH i din Pi
Börja med att köra de två kommandona nedan för att uppdatera och uppgradera paketen på Pi.
sudo apt-get uppdatering
sudo apt-get uppgradering
Nu för att konfigurera och testa Adafruit MAX98357 I2S Class-D Mono Amp, följ guiden om Adafruit Learning System på-https://learn.adafruit.com/adafruit-max98357-i2s-class-d-mono-amp/pinouts ? view = all. I grund och botten som en del av installationen finns det en enkel installation och en svår installation, om du planerar att köra den enkla vägen bara ladda ner och köra följande skalskript
curl -s https://raw.githubusercontent.com/adafruit/Raspberry-Pi-Installer-Scripts/master/i2samp.sh | våldsamt slag
För att kontrollera om skalskriptet kördes framgångsrikt och du kan höra ljud från högtalarkörningen
högtalartest -c2 --test = wav -w /usr/share/sounds/alsa/Front_Center.wav
Och för att justera volymen använder du kommandot alsamixer
Konfigurera Mopidy för att spela dina favoritlåtar Nu för att spela dina favoritlåtar ska vi ställa in Mopidy och en webbklient för mopidy, så att du kan spela din låt från din mobil/bord. Mopidy spelar musik från lokal disk, Spotify, SoundCloud, Google Play Music och mer. Du redigerar spellistan från valfri telefon, surfplatta eller dator med hjälp av en rad olika MPD- och webbklienter.
Nu kan vi installera Mopidy med följande kommando
sudo apt-get install mopidy
för mer information, se dokumentationen på - Installation - Mopidy 2.0.1 -dokumentation
Ändra mopidy.conf för att aktivera sektionerna HTTP, MPD och Filer, här är min mopidy.conf och min lokala katalog för att lagra musing is/home/pi/Music, så om du planerar att använda.conf -filen nedan skapar du en "Musik" -katalogen i hemmappen
sudo nano /etc/mopidy/mopidy.conf
Jag har bifogat min mopidy.conf, bara om du skulle vilja göra en kopia av den.
Om du planerar att använda en webbapp på telefonen/surfplattan behöver du en http-webbklient, jag gillar Mopidy-Mobile.
sudo pip installera Mopidy-Mobile
För att köra mopidy vid startkörning och starta om pi
sudo systemctl aktivera mopidy
sudo starta om
Om du också planerar att ladda fler mp3-/.wav-filer till musikmappen i framtiden måste du köra ett skanningskommando så att låtar visas i Mopidy-Mobile-klienten med
sudo mopidyctl lokal skanning
Och använd sedan mobilklientens öppna webbadress i din webbläsare på din mobil/dator - https:// IpAddressOfPi: 6680/och spela dina favoritlåtar och låtar, i mitt fall har jag laddat ner lite kreativ allmän musik från youtube -ljudbiblioteket för videodemo, som du ser på skärmdumpen ovan..
Steg 8: Lägga till elektroniken i Darth Vader 3D -utskrivna del

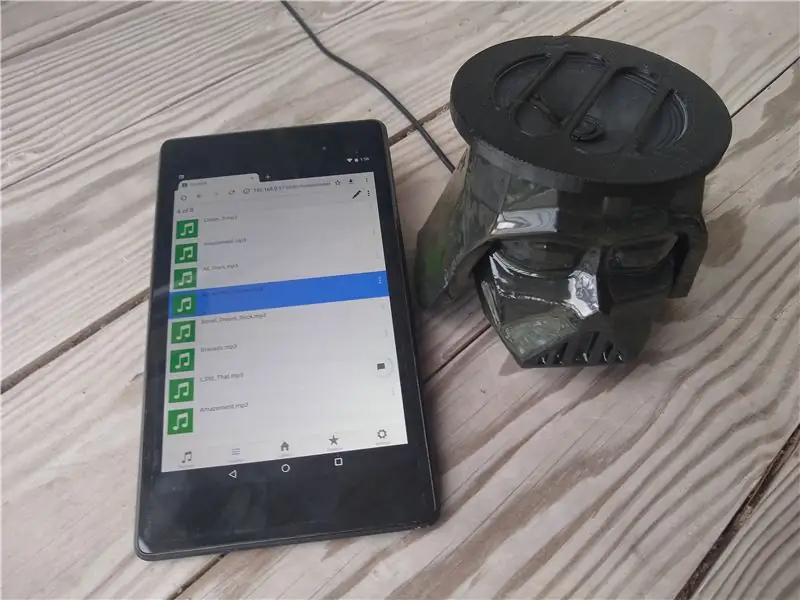
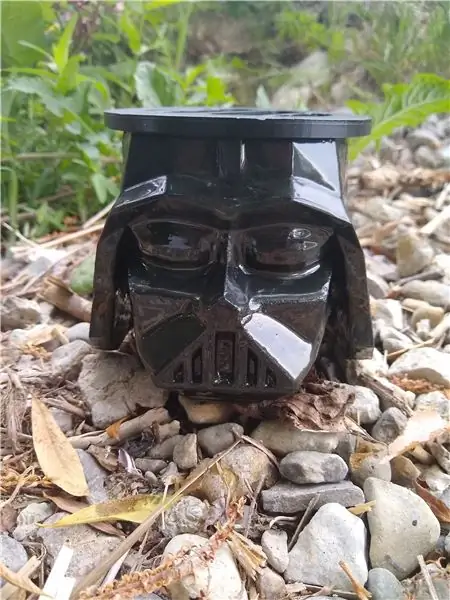
För att lägga till komponenterna i de 3D-tryckta delarna använde jag varmt lim för att fästa Raspberry Pi Zero och MAX98357 I2S Class-D-förstärkaren och passera USB-kabeln från baksidan.
Dessutom varmlimmade jag båda högtalarkomponenterna tillsammans, och den här delen skulle passa på Darth Vaders huvud.
Nu, för att Mopidy -musikspelaren ska börja varje gång Pi slås på, kan vi konfigurera Mopidy för att köra som en systemtjänst, med systemd kan du aktivera Mopidy -tjänsten genom att köra:
sudo systemctl aktivera mopidy
Detta gör att Mopidy startar automatiskt när systemet startas. Och Mopidy startas, stoppas och startas om precis som vilken annan systemtjänst som helst
sudo systemctl startar mopidy
sudo systemctl stoppa mopidy sudo systemctl starta om mopidy
Dessutom, om du har din sångsamling online på Spotify, SoundCloud eller Google Play Musik installerar du en mopidy -tillägg för att spela låtar från din samling utöver låtarna på Pi.
Rekommenderad:
Magisk spegel med nyheter, väder, larm, timer och Todolist: 9 steg

Magic Mirror With News, Weather, Alarm, Timer and Todolist: A Magic Mirror är en speciell enkelriktad spegel med en display bakom. Displayen, som är ansluten till en Raspberry Pi, visar information som väder, rumstemperatur, tid, datum, en todolist och mycket mer. Du kan till och med lägga till en mikrofon och ställa in dig
Accu Flerfärgad LED -lampa med väder: 6 steg
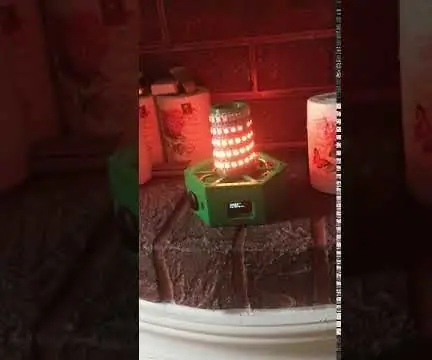
Accu Flerfärgad LED -lampa med väder: Dear AllThere är ett projekt med laddningsbar Accu WS2812 LED -lampa, som kan styras av Wifi med alla webbläsare som också kan integreras i Apple Home Kit och styras via dem. Några funktioner: 1. Integrerad 2xAccu 18650 p
Väder-/matrislampa: 42 steg (med bilder)

Väder-/matrislampa: I denna instruktionsbok beskriver jag design, konstruktion och programmering av en LED -matrislampa. Designen liknar en vanlig lampa, men interiören har ersatts av en matris av ws2812 lysdioder. Kontrollen görs med hjälp av en Raspberry Pi, så t
Hur man gör en IoT -enhet för att styra apparater och övervaka väder med Esp8266: 5 steg

Hur man gör en IoT-enhet för att styra apparater och övervaka väder med hjälp av Esp8266: Internet of things (IoT) är nätverk mellan fysiska enheter (även kallade " anslutna enheter " och " smarta enheter "), byggnader, och andra föremål inbäddade i elektronik, programvara, sensorer, ställdon och
Våglampa - Väder och varningar: 7 steg (med bilder)

Våglampa - Väder och varningar: När jag bläddrade genom dingiverse såg jag denna helt fantastiska våglampa och jag MÅSTE bygga den. https://www.thingiverse.com/thing:774456 Lampan är mycket väl utformad och skriver ut utan stöd (behöver skrivas ut på sidan) Det finns också
