
Innehållsförteckning:
- Steg 1: Skaffa PCB för ditt projekt tillverkat
- Steg 2: Jämförelse mellan olika typer av temperatursensorer
- Steg 3: Ansluta DS18B20 med Arduino
- Steg 4: Kodning av Arduino till visningstemperatur
- Steg 5: Anslutning av DS18B20 med ESP8266
- Steg 6: Konfigurera Arduino IDE
- Steg 7: Kodning av ESP8266 till visningstemperatur
- Steg 8: Och det är klart
2025 Författare: John Day | [email protected]. Senast ändrad: 2025-01-23 15:10

Hej, vad händer, killar! Akarsh här från CETech.
Idag ska vi lägga till en ny sensor i vår arsenal som kallas DS18B20 temperatursensor. Det är en temperatursensor som liknar DHT11 men har en annan uppsättning applikationer. Vi kommer att jämföra det med olika typer av temperaturgivare som finns tillgängliga och titta på de tekniska specifikationerna för dessa sensorer.
Mot slutet av denna handledning kommer vi att ansluta DS18B20 till Arduino och ESP8266 för att visa temperatur. När det gäller Arduino kommer temperaturen att visas på Serial Monitor och för ESP8266 kommer vi att visa temperaturen på en webbserver.
Låt oss börja med det roliga nu.
Steg 1: Skaffa PCB för ditt projekt tillverkat
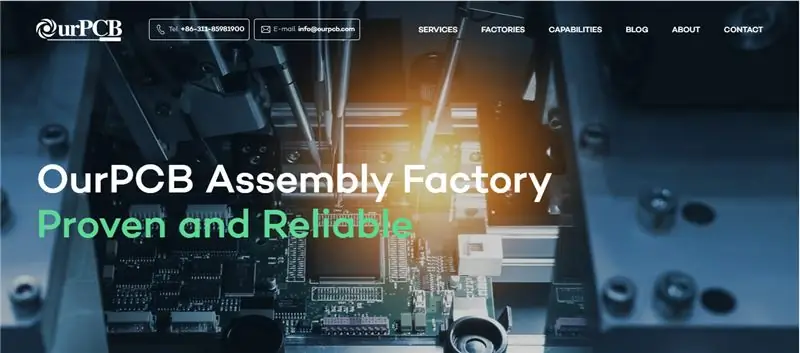
Du måste kontrollera OurPCB för att få PCB för ditt projekt tillverkade online.
De använder tillförlitliga komponenter från ackrediterade leverantörer som Arrow, Avnet, Future Electronics, etc. och erbjuder rimliga priser som maximerar användarens vinstmarginaler. Specialiserat på multilayer och rigid-flex-teknik är deras prioritet att upprätthålla högkvalitativa standarder.
OurPCB fokuserar på små till medelstora volymorder och ger ett mycket konkurrenskraftigt pris för volymen från 1-100 kvm. Du behöver bara ladda upp dina filer i något av de tillgängliga formaten (Gerber,.pcb,.pcbdoc eller.cam) och PCB -prototyperna kommer att levereras till din tröskel.
Du kan också kolla in deras partner WellPCB för bra erbjudanden.
Steg 2: Jämförelse mellan olika typer av temperatursensorer
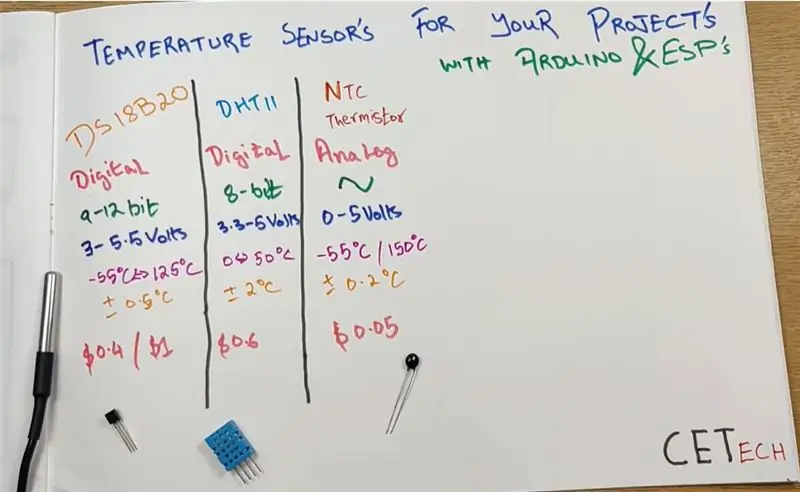
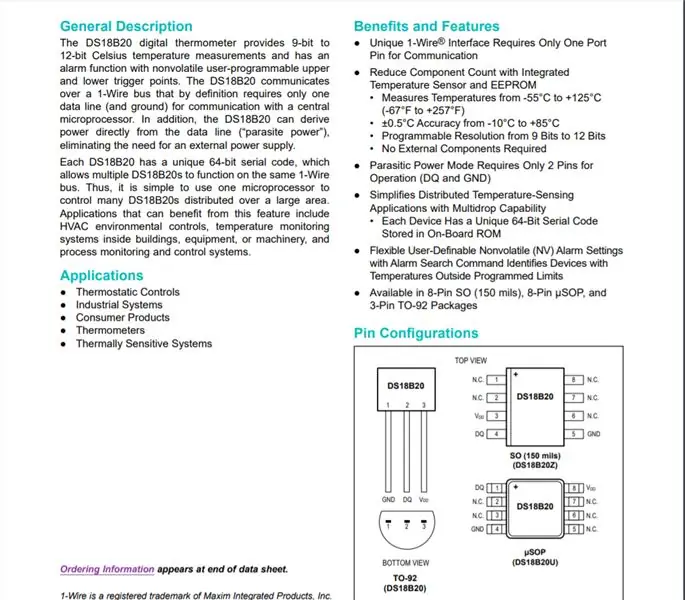
Jämförelsen som visas ovan har tre sensorer DS18B20, DHT11 och NTC -termistor men här kommer vi att begränsa vår jämförelse till endast digitala sensorer. Det betyder inte att NTC -termistorn inte är lika viktig som digitala sensorer. Faktum är att utvecklingen av digitala sensorer bara är möjlig på grund av NTC -termistorn. De digitala sensorerna består av NTC -termistor ansluten till några mikroprocessorer som i slutändan ger den digitala utsignalen.
Huvudpunkterna i jämförelsen är:-
1. DS18B20 är vattentät och robust medan DHT11 inte är det, varför DS18B20 i allmänhet används i scenarier och applikationer där det krävs kontaktbaserad avkänning medan DHT11 används i utomhusmiljöapplikationer.
2. DS18B20 spottar ut en data med 9-12 bitar data medan DHT11 ger ut en data på 8 bitar.
3. DS18B20 ger endast temperatur medan DHT11 kan användas för att få såväl temperatur som luftfuktighet.
4. DS18B20 täcker ett större temperaturintervall jämfört med DHT11 och har också bättre noggrannhet jämfört med DHT (+ 0,5 grader jämfört med + 2 grader för DHT11).
5. När det gäller prissättning har dessa sensorer en liten skillnad mellan dem eftersom de två olika varianterna av DS18B20 som är förpackade trådtyp och TO92 -paket har en kostnad på cirka $ 1 och $ 0,4 medan DHT11 har en kostnad på cirka $ 0,6.
Så vi kan säga att DS18B20 är något bättre än DHT11 men ett bättre urval kan göras endast på grundval av applikationen för vilken sensor krävs.
Du kan få mer kunskap om DS18B20 genom att läsa dess datablad härifrån.
Steg 3: Ansluta DS18B20 med Arduino
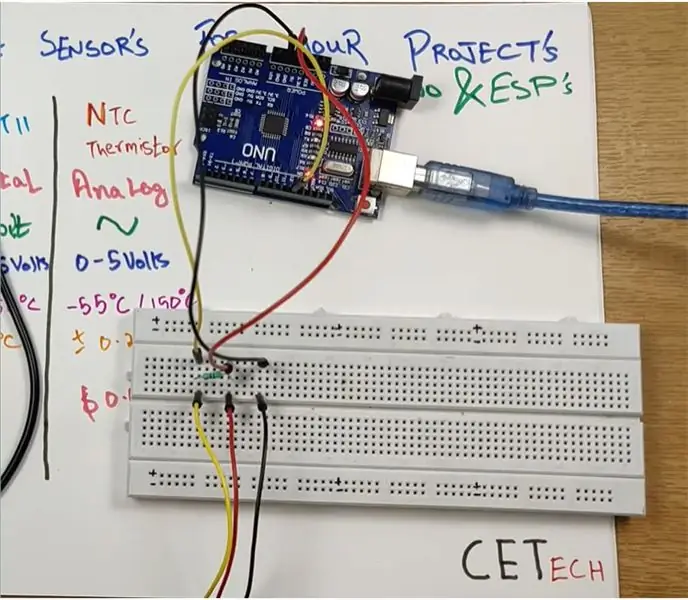
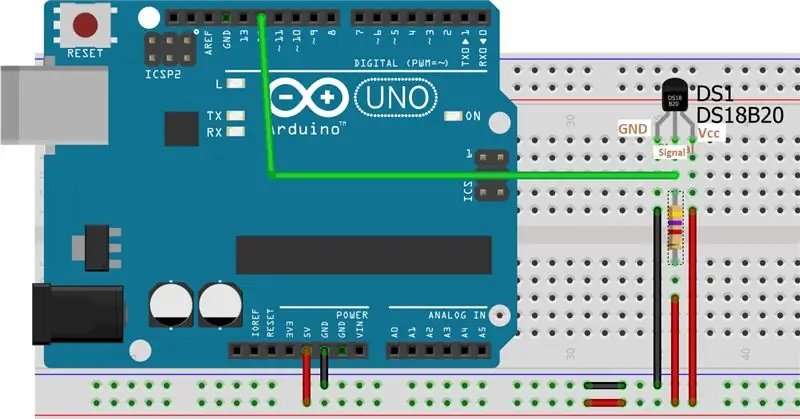
Här kommer vi att ansluta temperatursensorn DS18B20 med Arduino för att få temperatur och visa den på seriemonitorn.
För detta steg kräver vi- Arduino UNO, DS18B20 temperatursensor (förpackad typ eller TO92-paket vad som helst tillgängligt) och 4,7 kohm motstånd
DS18B20 -sensorn har tre trådar som är svarta, röda och gula. Den svarta är för GND, den röda är för Vcc medan den gula är signalstiftet
1. Anslut GND -stiftet eller den svarta ledningen på sensorn till GND.
2. Anslut Vcc -stiftet eller sensorns röda kabel till 5V -matningen.
3. Anslut signalstiftet eller den gula ledningen till 5V via ett 4,7 kohm motstånd och anslut även denna signalstift till Arduinos digitala stift nr 12.
Du kan hänvisa till schemat ovan för en bättre förståelse.
Steg 4: Kodning av Arduino till visningstemperatur
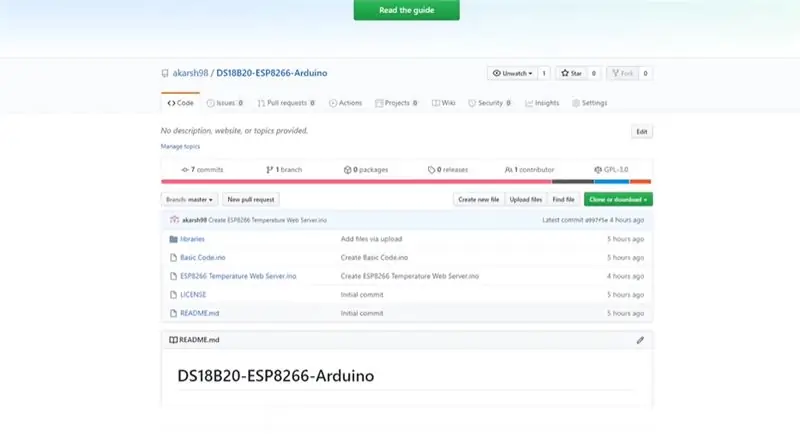
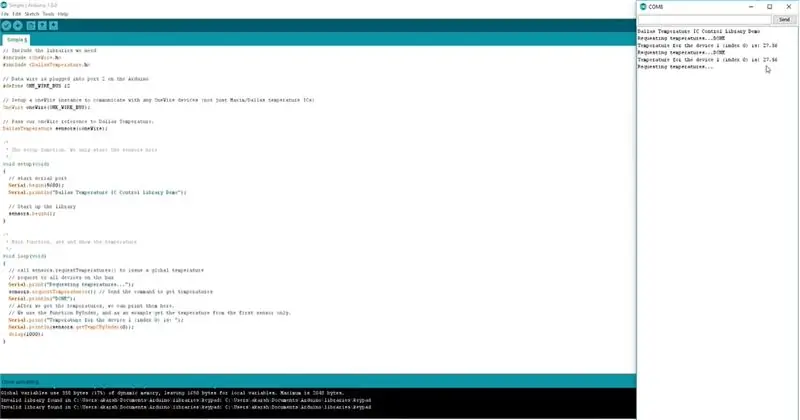
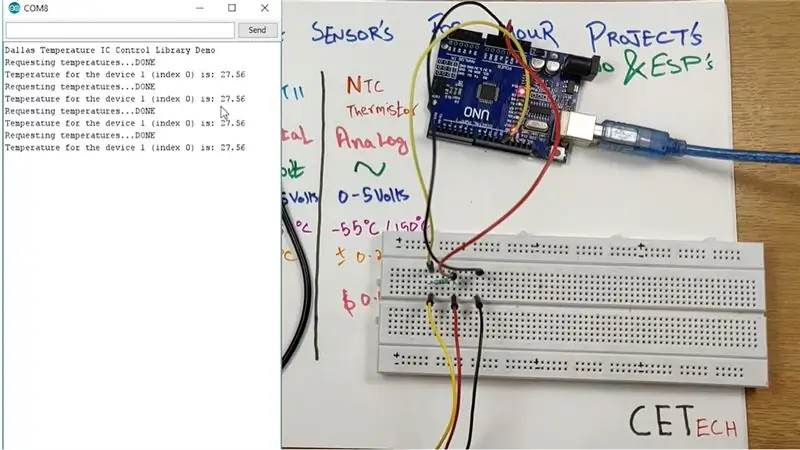
I det här steget kommer vi att koda vårt Arduino -kort för att få och visa temperatur över seriell bildskärm.
1. Anslut Arduino UNO -kortet till datorn.
2. Gå vidare till Github -förvaret för det här projektet härifrån.
3. I GitHub -förvaret ser du en fil som heter "Grundkod" öppna den filen, kopiera koden och klistra in den i ditt Arduino IDE.
4. Välj rätt kort och COM -port under fliken Verktyg och tryck på uppladdningsknappen.
5. När koden har laddats upp, öppna Serial Monitor och välj rätt baudhastighet (9600 i vårt fall) och du kommer att kunna se temperaturen som DS18B20 känner av där.
Du kan se temperaturen stiga och sjunka genom att göra lämpliga saker för att höja temperaturen eller sätta ner den, som att gnugga metalldelen eller bränna en tändare nära metalldelen av den förpackade typsensorn.
Steg 5: Anslutning av DS18B20 med ESP8266
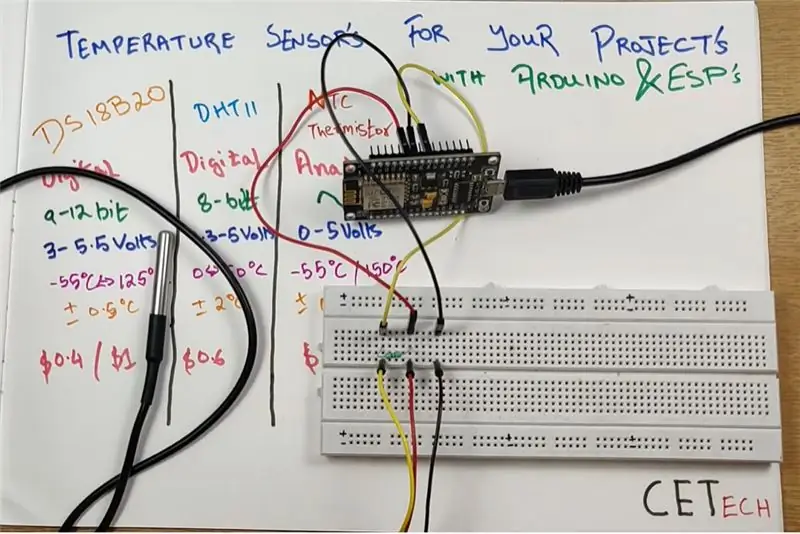
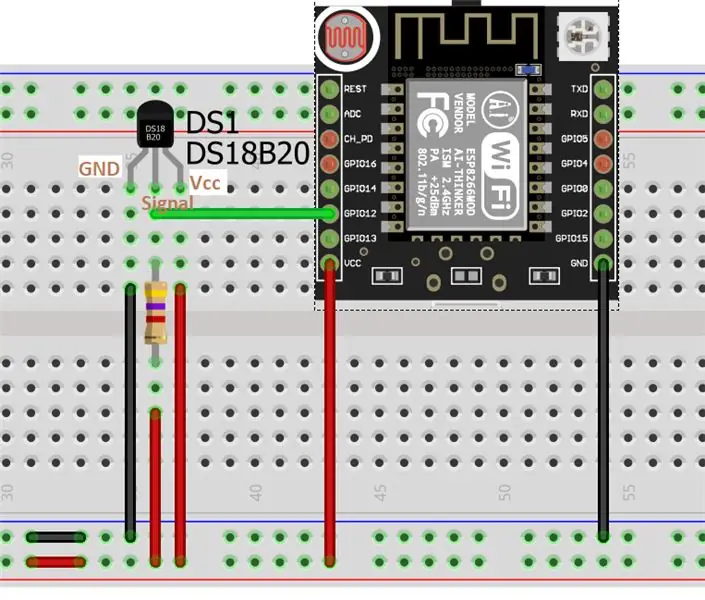
I detta steg kommer vi att ansluta DS18B20 med ESP8266 -modulen för att få temperaturen.
För detta steg behöver vi = ESP8266 -modul, 4,7 kohm motstånd och DS18B20 temperaturgivare (förpackad typ eller TO92 -paket vad som helst tillgängligt).
Anslutningar för detta steg liknar anslutningarna med Arduino.
1. Anslut GND -stiftet eller den svarta ledningen på sensorn till GND.
2. Anslut Vcc -stiftet eller sensorns röda ledning till 3,3V -matningen.
3. Anslut signalstiftet eller den gula ledningen till 3,3V via ett 4,7 kohm motstånd och anslut även denna signalstift till GPIO12 som är modulens D5 -stift.
Du kan hänvisa till schemat som visas ovan för en bättre förståelse.
Steg 6: Konfigurera Arduino IDE
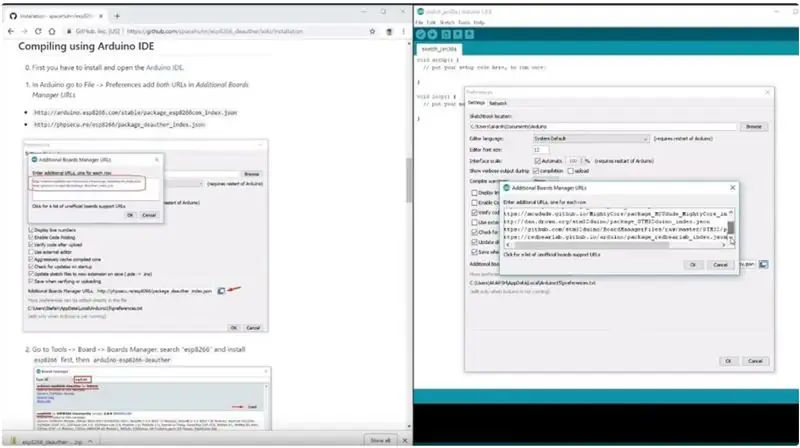
För kodning av ESP8266 med Arduino IDE måste vi installera ESP8266 -kortet i de ytterligare korten på Arduino IDE eftersom de inte är förinstallerade. För detta ändamål måste vi följa stegen som nämns nedan:-
1. Gå till Arkiv> Inställningar
2. Lägg till https://arduino.esp8266.com/stable/package_esp8266com_index.json till de ytterligare Boards Manager -webbadresserna.
3. Gå till Verktyg> Board> Boards Manager
4. Sök efter esp8266 och installera sedan kortet.
5. Starta om IDE.
Steg 7: Kodning av ESP8266 till visningstemperatur
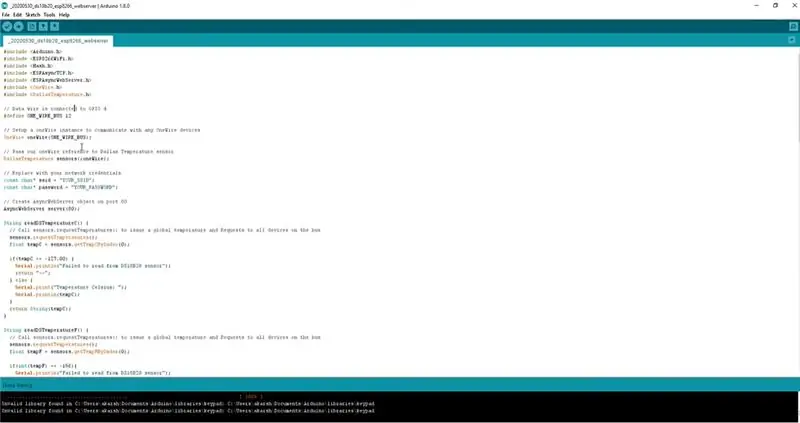
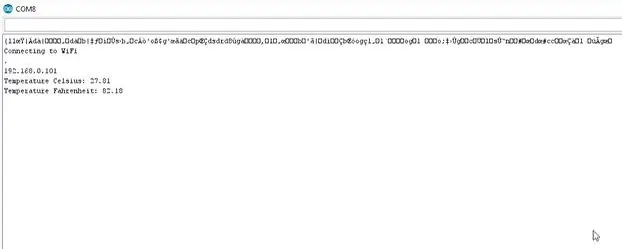
I det här steget kommer vi att koda ESP8266 för att läsa temperaturen och efter det, istället för att visa den temperaturen på den seriella bildskärmen, kommer vi att visa den på en webbserver.
1. Flytta till Github -förvaret för det här projektet härifrån.
2. I förvaret ser du en kod med namnet "ESP8266 Temperature Web Server", du behöver bara kopiera koden och klistra in den i Arduino IDE.
3. Efter att du klistrat in koden ändrar du SSID och lösenord i koden till ditt Wifi -nätverk.
4. Under fliken Verktyg väljer du rätt kort och COM -port och trycker sedan på uppladdningsknappen.
5. När koden laddas upp öppnar du seriens bildskärm för IDE och trycker sedan på uppdateringsknappen på ESP8266 -modulen så får du ett okänt språk skrivet där och under det kommer en IP -adress att finnas. Du måste kopiera den IP -adressen eftersom det är adressen till webbservern som visar temperaturen.
Steg 8: Och det är klart
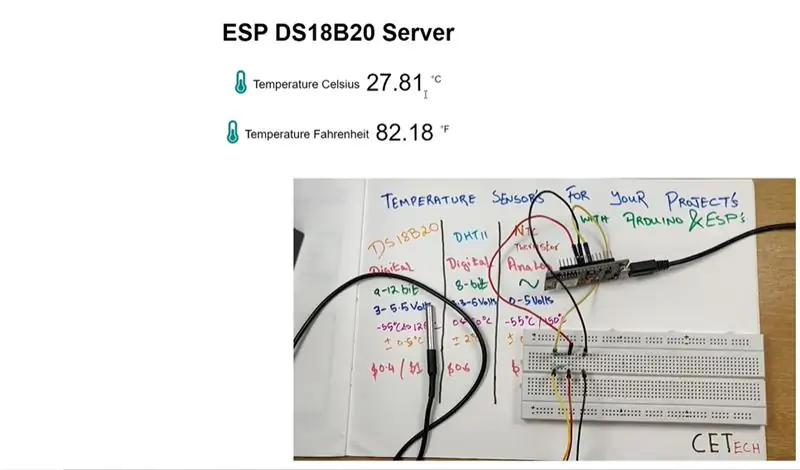
När koden laddas upp och IP -adressen erhålls. Öppna webbservern med den IP -adressen.
På webservern kommer det att finnas temperaturavläsningar som visas i grader Celcius och grader Fahrenheit.
Förutom webservern kan temperaturavläsningarna också observeras på den seriella monitorn.
Du kommer att observera att när temperaturen nära sensorn ändras, avläsningarna på webservern också.
Det är det för demonstrationen.
Rekommenderad:
Gränssnitt LM35 temperatursensor med Arduino: 4 steg

Gränssnitt LM35 temperatursensor med Arduino: Termometrar är användbara apparater som används under lång tid för temperaturmätning. I detta projekt har vi gjort en Arduino -baserad digital termometer för att visa den aktuella omgivningstemperaturen och temperaturförändringar på en LCD. Det kan vara tråkigt
Handledning: Hur man gör en enkel temperatursensor med DS18B20 och Arduino UNO: 3 steg

Handledning: Hur man gör en enkel temperatursensor med DS18B20 och Arduino UNO: Beskrivning: Denna handledning visar dig några enkla steg om hur du gör temperatursensorn funktionell. Det tar bara några minuter att göra det sant för ditt projekt. Lycka till ! DS18B20 digital termometer ger 9-bitars till 12-bitars Celsius
Arduino -gränssnitt med ultraljudssensor och kontaktlös temperatursensor: 8 steg

Arduino -gränssnitt med ultraljudssensor och kontaktlös temperatursensor: Numera föredrar tillverkare, utvecklare Arduino för snabb utveckling av prototyper av projekt. Arduino är en elektronisk plattform med öppen källkod baserad på lättanvänd maskinvara och programvara. Arduino har ett mycket bra användargemenskap. I detta projekt
Nextion Display - Gränssnitt och protokoll förklaras med PIC och Arduino: 10 steg

Nextion Display | Gränssnitt och protokoll förklaras med PIC och Arduino: Nextion Display är mycket lätt att använda och enkelt gränssnitt med mikrokontroller. Med hjälp av Nextion -editor kan vi konfigurera displayen och vi kan designa UI på displayen. Så baserat på händelser eller kommandon Nextion display kommer att verka för att visa
Temperatursensor (LM35) Gränssnitt med ATmega32 och LCD -skärm - Automatisk fläktkontroll: 6 steg

Temperatursensor (LM35) Gränssnitt med ATmega32 och LCD -skärm | Automatics Fan Control: Temperatursensor (LM35) Gränssnitt med ATmega32 och LCD -skärm
