
Innehållsförteckning:
2025 Författare: John Day | [email protected]. Senast ändrad: 2025-01-23 15:10


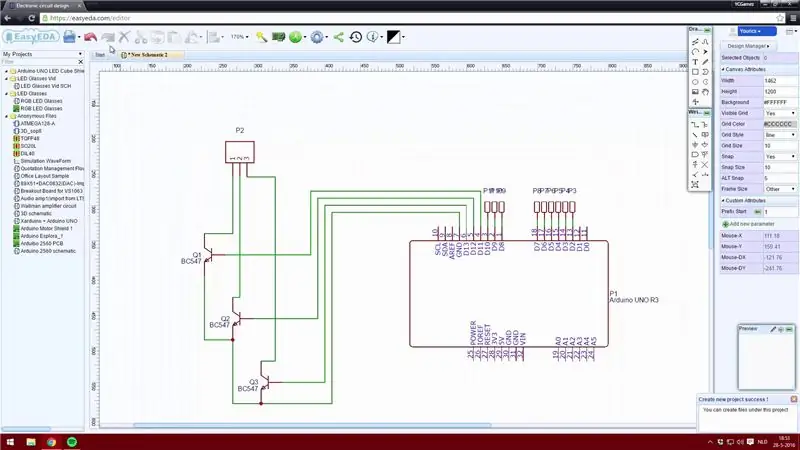
I denna instruerbara kommer jag att lära dig hur du skapar ett Arduino Uno Shield väldigt enkelt.
Jag kommer inte att gå in på för mycket detaljer, men jag inkluderade en video där jag går lite mer i djupet om hur jag använder programvaran. Jag använder EasyEDA -webbapplikationen eftersom jag kan lagra mina layouter online och det är lätt att använda.
Ett stort skrik till NextPCB för att sponsra detta projekt. De är en PCB -tillverkare, Kina PCB -tillverkare som också kan göra PCB -montering.
Du kan ladda ner mina 3x3x3 LED Cube Shield -filer genom att klicka här.
Steg 1: Skapa ett schema
Självklart måste du skapa ett konto. Detta kan göras genom att klicka på "inloggning" i det övre högra hörnet av skärmen.
När du har ett konto kan du klicka på "+ Nytt projekt". Klicka på "Nytt schema" och nu kan du börja placera komponenter i den schematiska redigeraren.
Om du saknar en komponent kan du enkelt skapa den själv, men du kan också bläddra i onlinebiblioteket. Detta bibliotek innehåller delar som skapats av andra användare. Att välja komponenten från onlinebiblioteket kan spara mycket tid.
Jag sökte "Arduino Uno" i onlinebiblioteket och hittade en tavla som passar min sköld. Se till att komponenten har en schematisk design såväl som en brädlayoutdesign.
Detta är den främsta anledningen till att jag använder EasyEDA istället för Eagle.
Steg 2: Avsluta schemat
När du har lagt ner alla dina komponenter kan du börja koppla ihop dem. Detta kan göras med verktyget "Wire" eller genom att klicka på en stift av en komponent.
När du har kopplat ihop alla delar kan du lägga till värden. Du behöver inte, men det är praktiskt om du skapar ett stort kretskort med många komponenter. Genom att lägga till värden kan du också använda simuleringsprogrammet. På så sätt kan du analysera om du har använt rätt värden för alla komponenter.
Nu kan du spara ditt projekt och därefter kan du spara ditt schema. Om du ska skapa en stor schematisk, se till att spara den över tid!
Steg 3: Skapa kretskortlayout
Nu kan du konvertera schemat till ett kretskort med knappen "Konvertera projekt till kretskort.." i toppmenyn.
Placera komponenterna där du vill ha dem och se till att det finns tillräckligt med utrymme för att löda delarna. Var särskilt uppmärksam på detta när du använder SMD -komponenter, eftersom lödjobbet mestadels är mycket exakt.
När du har lagt ner alla dina komponenter kan du antingen välja att dirigera alla komponenter själv, eller så kan du använda den medföljande "Autorouter" -funktionen och låta autorouter göra jobbet åt dig! Jag föredrar att routa själv, men det kan vara användbart att använda autorouter när du har ett större kretskort.
Steg 4: Avsluta kretskortet
När du är färdig med routningen kan du till och med lägga till bilder och text på ditt kort.
Du kan också lägga till dina egna teckensnitt i texten på kretskortet.
Använd "Photo View" -knappen för att skapa en bild av hur ditt kretskort kommer att se ut när det är klart.
Rekommenderad:
Hur man gör DIY luftblåsare hemma mycket enkelt: 3 steg

Hur man gör DIY luftblåsare hemma väldigt enkelt: I den här videon gjorde jag en luftfläkt med hushållsartiklar mycket enkelt
Hur man skapar en Linux -boot -enhet (och hur man använder den): 10 steg

Hur man skapar en Linux Boot Drive (och hur man använder den): Detta är en enkel introduktion om hur man kommer igång med Linux, särskilt Ubuntu
Hur man skapar ett falskt bilalarm med en 555 -timer: 5 steg

Hur man skapar ett falskt billarm med en 555 -timer: Detta projekt visar hur man gör ett blinkande LED -ljus med en fördröjning på fem sekunder med en NE555. Detta kan fungera som ett falskt billarm, eftersom det härmar ett billarmsystem med dess knallröda blinkande lysdiod. Svårighetsnivå Själva kretsen är inte svår
Gör ett spel i anteckningsblock och mycket mycket mer: 10 steg

Att göra ett spel i anteckningsblock och mycket mycket mer: Detta är min första instruerbara. Så om du har några förslag, kommentera. Låt oss komma igång! När vi alla hör ordet anteckningsblock tänker vi på några tråkiga värdelösa applikationer för att anteckna saker. Tja anteckningsblock är mycket mer än det. Vi kan styra vår sida
Mycket enkelt Men mycket effektivt bus (Computer Prank): 3 steg

Very Simple … Yet Very Effective Prank (Computer Prank): Denna instruerbara är MYCKET enkel, men ändå MYCKET effektiv! Vad som kommer att hända är: Du gömmer alla ikoner på offrets skrivbord. Offret kommer att bli galen när de ser datorn efter att du gjort upptåg. Detta kan inte skada datorn på något sätt alls
