
Innehållsförteckning:
2025 Författare: John Day | [email protected]. Senast ändrad: 2025-01-23 15:10

Så i denna instruerbara ska vi börja programmera den smarta bil som vi bygger i den här instruerbara och som vi installerade en MU -visionssensor på i denna instruerbara.
Vi ska programmera micro: bit med några enkla objektspårningar, så att MU -sensorn kan spåra trafikkort.
Tillbehör
Material
1 x Micro: bit
1 x Motor: bit
1 x MU vision sensor
1 x 2 axel kamerafäste
4 x M3 x 30 skruvar
6 x M3 x 6 skruvar
6 x M3 distans
10 x M3 muttrar
1 x hjul
2 x smarta bilmotorer
2 x TT130 motor
2 x hjul för TT130 -motorn
1 x 9 volt batteri + batterihållare
Lite tråd. I två olika färger om möjligt
4 mm plywood (170 x 125 mm borde göra)
En liten bit dubbelsidig tejp
Kardborreband (krok och ögla)
Varmt lim
Verktyg:
Skruvmejslar
Lödning
Järn
Avbitartång
Laserskärare
Lim pistol
Borra
2,5 och 3 mm borr
Steg 1: Konfigurera MU -sensorn
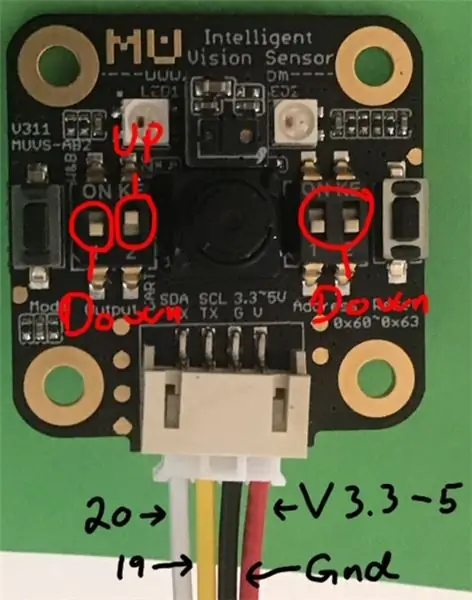
Innan vi börjar ansluta något vill vi konfigurera sensorn korrekt.
Mu Vision -sensorn har 4 switchar. De två till vänster bestämmer dess utmatningsläge och de två till höger bestämmer dess adress.
Eftersom vi vill att adressen ska vara 00 bör båda omkopplarna till höger vara avstängda.
De olika utmatningslägena är:
00 UART
01 I2C
10 Wifi -data överföring
11 Wifi bildöverföring
Vi vill arbeta i I2C -läget, så de två omkopplarna ska vara på 01, så att vänster mest ska vara avstängd och den andra ska vara på.
Steg 2: Anslut MU -sensorn
Kabeldragning är ganska enkelt, använd bara fyra bygelkablar för att ansluta Mu -sensorn till ditt utbrottskort.
Mu sensor -> Breakout board
SDA -> stift 20
SCL -> stift 19
G -> mark
V -> 3,3-5V
Steg 3: Anslut kamerafästet

Servomotorn som styr horisontell rörelse bör anslutas till stift 13 och servomotorn som styr vertikal rörelse bör anslutas till stift 14.
Steg 4: Skaffa tillägget
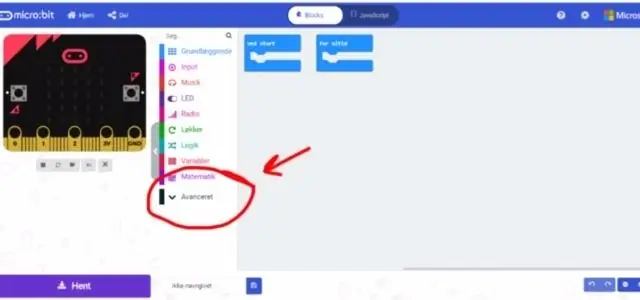
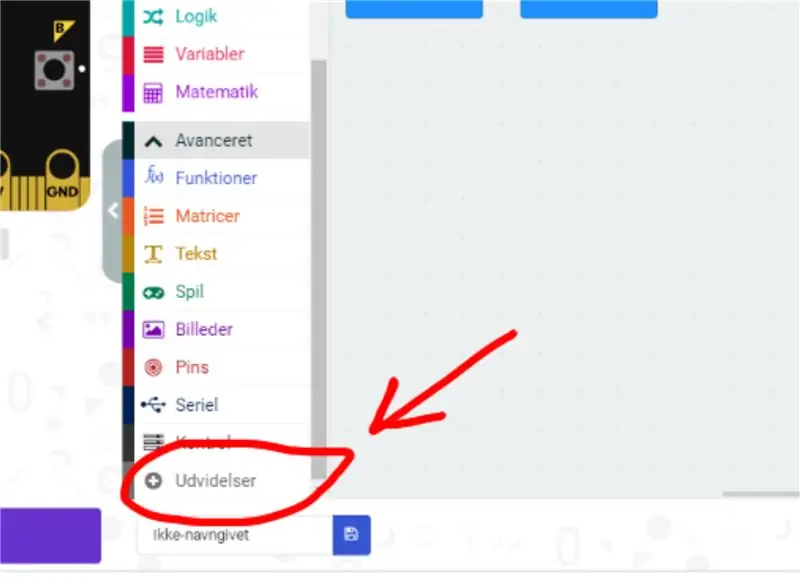
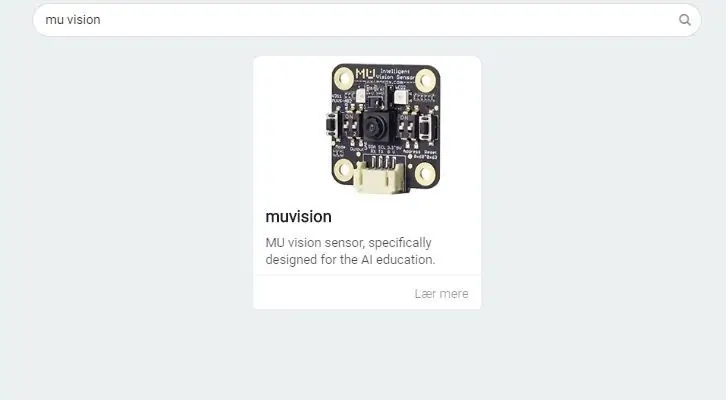
Först går vi till Makecode -redigeraren och startar ett nytt projekt. Vi går sedan till "Avancerat" och väljer "Tillägg". Var medveten om att eftersom jag är dansk har dessa knappar lite olika namn på bilderna. I tillägg söker vi efter "Muvision" och väljer det enda resultat vi får.
Steg 5: Initiera anslutningen och aktivera algoritmen
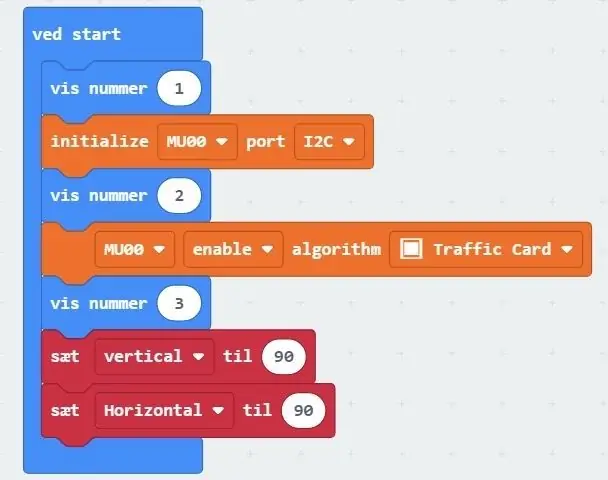
När du använder detta tillägg får du några "Kan inte läsa egenskapen för odefinierade" fel. Det är bara för att mikro: bit -animationen saknas. Det påverkar inte sammanställningen och körningen av programmet.
Den första orange delen av koden initierar I2C -anslutningen.
Den andra orange delen av koden möjliggör algoritmer för igenkänning av trafikkort.
Att visa siffror används för att felsöka. Om mikrobiten inte räknas till tre när du kör programmet, kontrollera sedan att ledningarna på MU -visionssensorn är korrekt anslutna till de rätta stiften.
De två röda blocken sätter startpositionen för kamerafästet.
Steg 6: Programmet
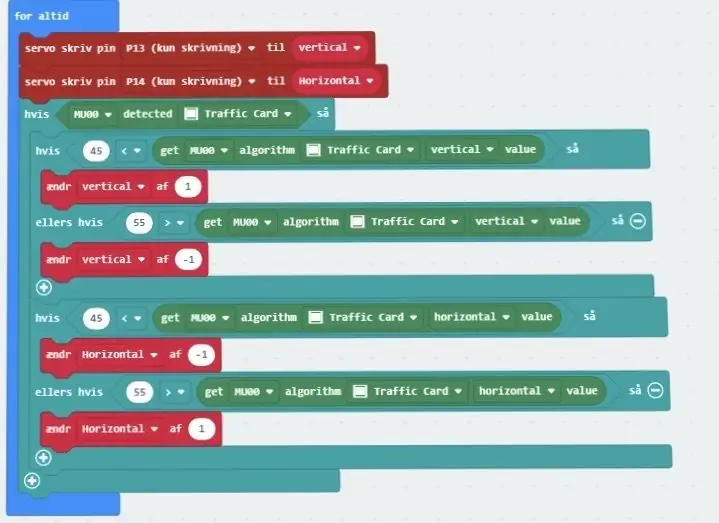
De två första röda blocken styr servomotorerna som styr kamerafästena. Den första styr vertikal rörelse och den andra styr horisontell rörelse.
Det första yttre "IF" -blocket kontrollerar om MU -sensorn kan upptäcka trafikkort. Om det kan, går vi vidare till de två "OM" -uttalandena inuti.
Det första "IF" -uttyget kontrollerar det detekterade kortets vertikala placering i synfältet. Om ett kort placeras i mitten av synfältet får vi värdet 50 från algoritmen för vertikalt värde. Nu för att kortet ska vara exakt i mitten är lite ovanligt. Vi måste slå mycket exakt, så om vi går med 50 som det enda värdet där kameran ska sitta stilla, kommer den att röra sig mer eller mindre hela tiden. Så istället räknar vi allt mellan 45 och 55 som i mitten. Så om kortens vertikala placering är under 45, flyttar vi kameran en bit ner genom att ändra den vertikala variabeln med +1. På samma sätt flyttar vi kameran en bit upp om den vertikala placeringen är över 55, genom att ändra den vertikala variabeln med -1. Jag kan verka udda att kameran går upp, när vi höjer variabeln och ner när variabeln går upp, men det är så motorn placeras.
Det andra "IF" -uttalandet gör exakt samma sak, men för den horisontella positionen. Så när trafikkortet är för långt till höger om synfältet, då rör sig kameran till höger och när det är för långt till vänster om klyvningsfältet, då rör sig kameran till vänster.
Du hittar programmet här.
Steg 7: Avslutad

Ladda nu upp ditt program till Smart Car och testa det.
Du kan öka hur snabbt kameran reagerar på rörelser genom att öka förändringen i variablerna till 2 eller 3 istället för 1. Du kan också försöka minska hur stor del av fältet som ligger i mitten. Försök att göra det från 47 till 53 istället.
Rekommenderad:
Micro: bit MU Vision Sensor för nybörjare - I2C och Shape Card Recognition: 8 steg

Micro: bit MU Vision Sensor för nybörjare - I2C och Shape Card Recognition: Jag har fått tag på en MU vision sensor för Micro: bit. Det verkar vara ett coolt verktyg som gör att jag kan göra många olika visionbaserade projekt. Tyvärr verkar det inte så många guider till det och även om dokumentationen verkligen är
Micro: bit MU Vision Sensor för nybörjare - Etikettvärden och nummerkortigenkänning: 6 steg

Micro: bit MU Vision Sensor för nybörjare - Etikettvärden och nummerkortigenkänning: Detta är min andra guide till MU vision sensor. I detta projekt kommer vi att programmera micro: bit för att känna igen de olika sifferkorten med hjälp av etikettvärden
Micro: bit MU Vision Sensor - Spårningsobjekt: 6 steg

Micro: bit MU Vision Sensor - Spårningsobjekt: Detta är min fjärde guide till MU vision sensor för micro: bit. Här kommer jag att gå igenom hur man spårar objekt med micro: bit och skriver koordinaterna till en OLED -skärm. Jag har i mina andra guider gått igenom hur jag ansluter micro: bit till
Micro: bit MU Vision Sensor - AP Wifi: 4 steg

Micro: bit MU Vision Sensor - AP Wifi: MU Vision -sensorn har två wifi -lägen. AP -läge var MU vision sensor gör det till ett eget wifi -nätverk som du kan logga in på med en dator och STA -läget var MU vision sensor loggar in på ett annat wifi -nätverk och strömmar. Utöver det är M
Micro: bit MU Vision Sensor och Zip Tile Combined: 9 steg (med bilder)

Micro: bit MU Vision Sensor och Zip Tile Combined: Så i det här projektet kommer vi att kombinera MU vision sensor med en Kitronik Zip Tile. Vi kommer att använda MU -visionssensorn för att känna igen färger och få Zip -brickan att visa den för oss. Vi kommer att använda några av de tekniker som vi har använt för
