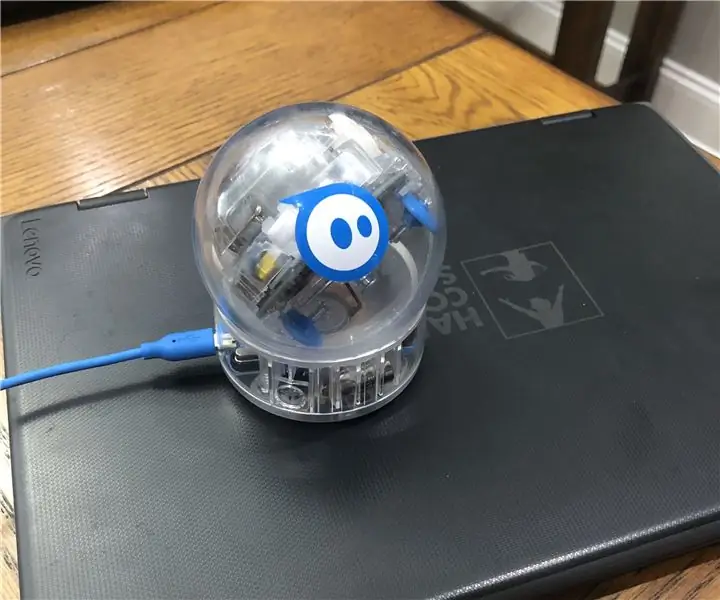
Innehållsförteckning:
- Författare John Day [email protected].
- Public 2024-01-30 12:37.
- Senast ändrad 2025-01-23 15:10.

Material
1. Sphero Robot
2. Chromebook
Steg 1: Se till att din sfär är ansluten (med Bluetooth) till din Chromebook
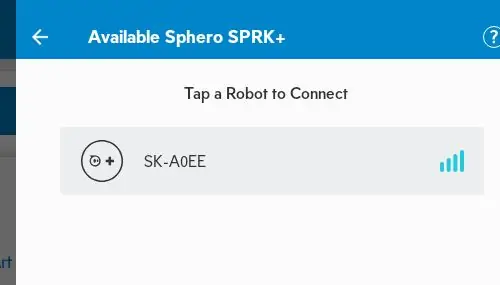
Steg 2: Klicka på "+" för att starta ett nytt program
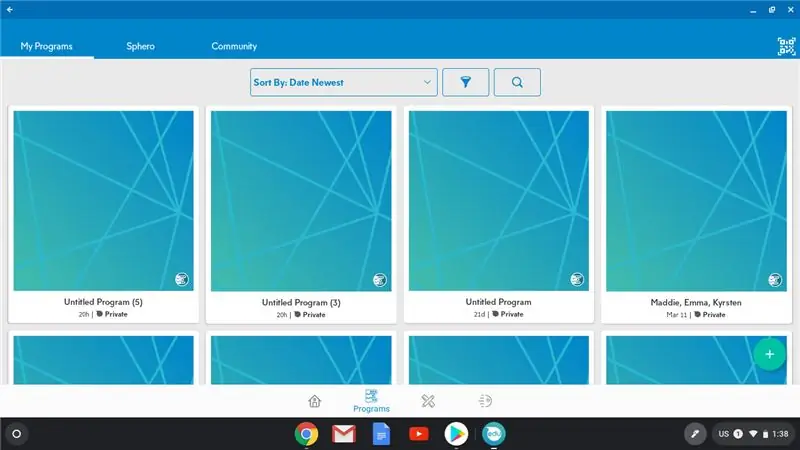
Steg 3: Gå framåt
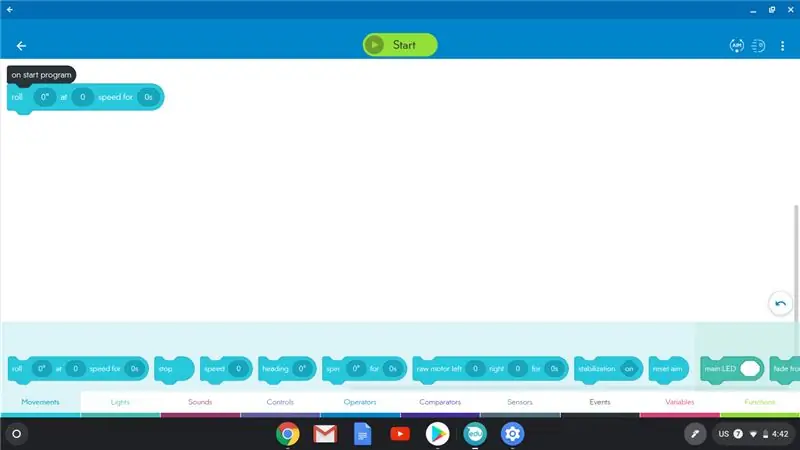
1. Dra upp ett "rull" -block längst ned på skärmen.
2. Fäst den på "startprogrammet"
3. Du kommer att se tre variabler som kan ändras i detta block.
4. Den första variabeln är i grader. Detta kallas "rubrik". Det berättar för Sphero vilken riktning att gå.
5. Noll grader gör att Sphero går rakt fram.
Steg 4: Hastighet
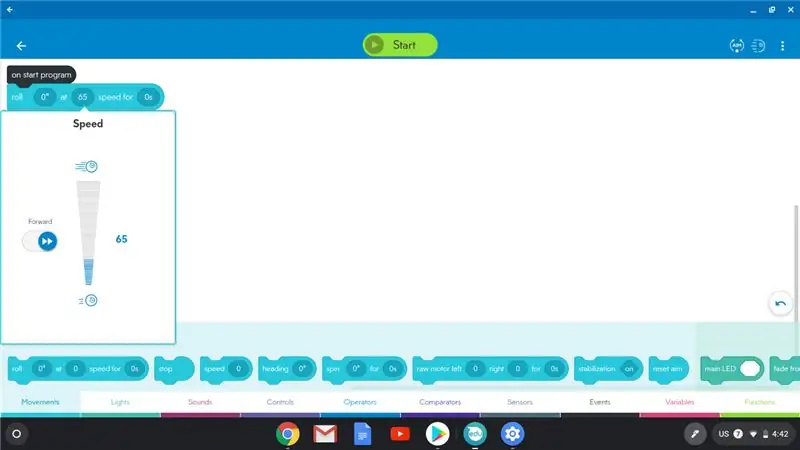
1. Den andra variabeln på "roll" -blocket är där du reglerar hastigheten.
2. Om du klickar inuti blocket kan du ändra hastigheten.
3. Börja med en långsammare hastighet medan du först lär dig använda din Sphero.
Steg 5: Varaktighet
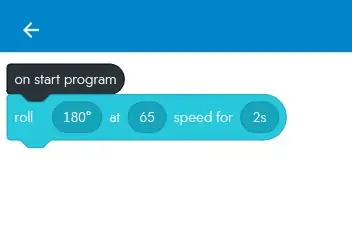
1. Den tredje variabeln i "roll" -blocket styr varaktigheten/tiden som Sphero kommer att flytta.
2. Det mäts i sekunder, börja med att bara använda 1-2 sekunder när du lär dig att använda din Sphero.
Steg 6: Vändning
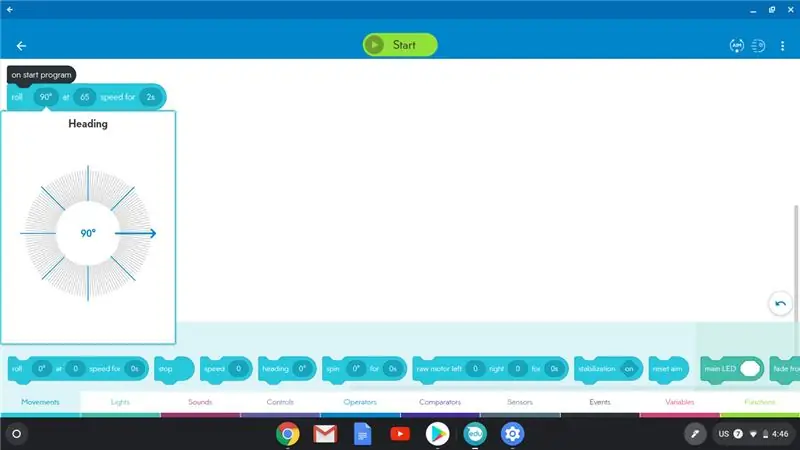
1. Om du vill få Sphero att göra en sväng kommer du att ändra graderna i den första variabeln i "rull" -blocket.
2. Om du till exempel vill göra en skarp höger sväng kan du ändra graderna till 90.
Steg 7: Flytta bakåt
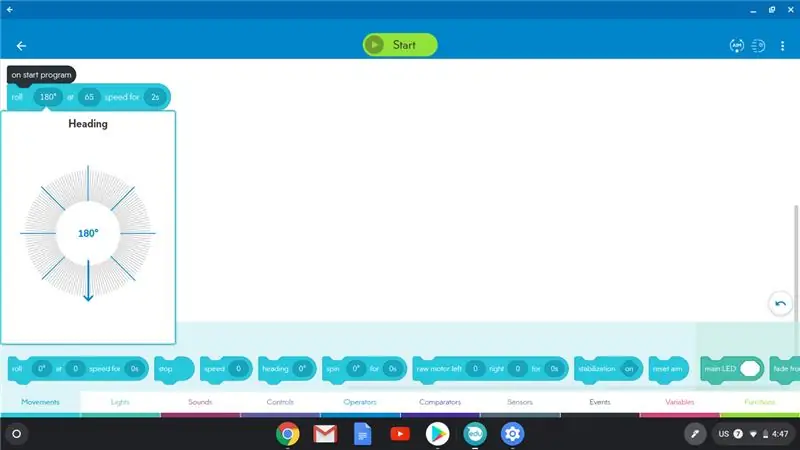
1. Om du vill att din Sphero ska röra sig bakåt kommer du att använda 180 grader.
Steg 8: Ljud
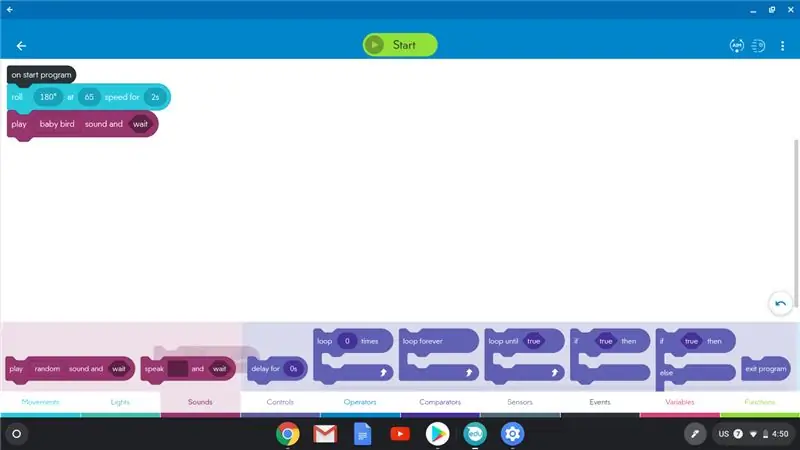
1. Om du vill att Sphero ska göra ljud eller prata medan den rör sig, klickar du på "ljud" på den nedre raden.
2. Välj ett av ljudblocken och experimentera med det. Du kan klicka för att ändra ljuden eller lägga till ord för att få Sphero att tala.
Steg 9: Ljus
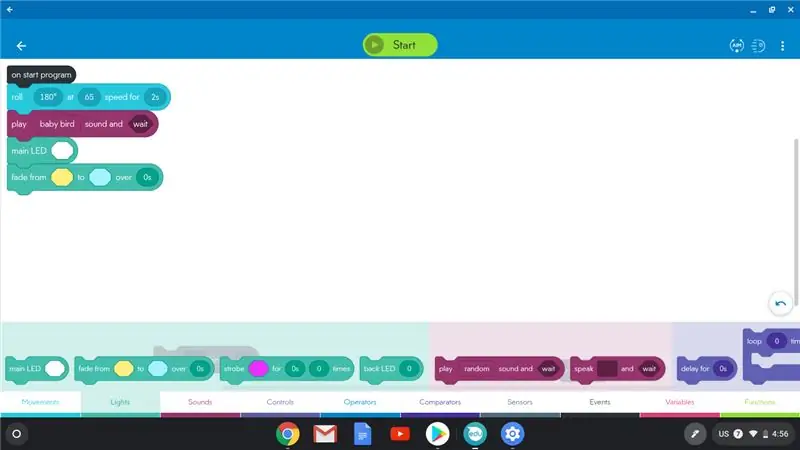
1. Om du vill att Sphero ska ändra färger medan den rör sig klickar du på "lampor" på den nedre raden.
2. Välj "huvud -LED" och dra upp den för att ansluta till dina andra block.
3. Du kan dra andra ljusblock uppåt för att gå med huvudlampan.
4. Var du än ser en färg kan du klicka för att välja en annan färg.
Steg 10: Sikta
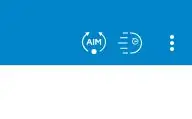
1. Lägg din Sphero på golvet.
2. Klicka på Sikt i det övre högra hörnet på skärmen.
3. Dra den blå pricken på siktavsnittet runt cirkeln medan du tittar på din Sphero -robot. Fortsätt att dra pricken tills det blå bakljuset på roboten riktas direkt mot dig.
4. Du måste rikta om roboten varje gång du ändrar något av dina kodblock.
Steg 11: Testa det

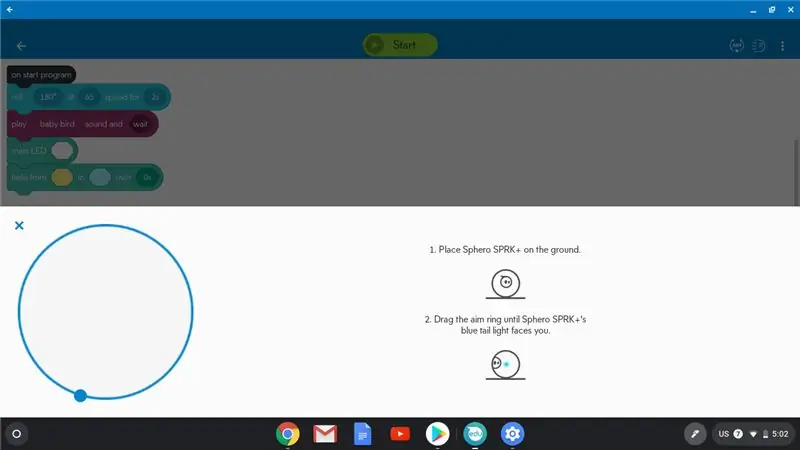
Nu är det dags att se vad din blockkod kommer att få roboten att göra. Med roboten kvar på golvet, klicka på den gröna "start" -knappen högst upp. Nu när du känner till grunderna för att flytta en sfär, lägg till fler kodblock och ändra fler variabler för att få Sphero att flytta som du vill. Ditt mål är att vara tillräckligt exakt så att du kan koda Sphero för att springa genom en labyrint.
Rekommenderad:
Drone bilagor (få det att röra sig): 4 steg
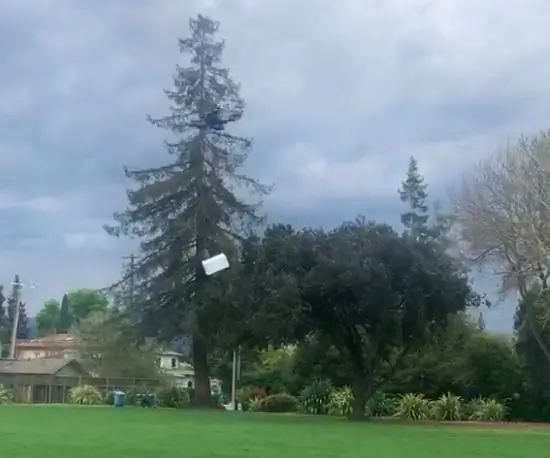
Drone Attachments (Make It Move): Jag skapade några bilagor som kan monteras på en liten racingdrönare och få den att fungera med en enkel servo. Den första är en släppmekanism. Den använder en servo för att dra en liten stav från ramen och släppa det som hängde på den. Sek
Få blinda att känna igen saker genom att röra saker runt dem med MakeyMakey: 3 steg

Gör blinda igenkänna saker genom att röra saker runt dem genom att använda MakeyMakey: introduktion Detta projekt syftar till att göra blindas liv enkelt genom att identifiera saker runt dem genom beröringssinne. Jag och min son Mustafa funderade på att hitta ett verktyg för att hjälpa dem och under den period som vi använder MakeyMakeys hårdvara
Få din musrulle att röra sig som smör: 6 steg

Få din musrulle att röra sig som smör: Hatar du det styva, klickiga hjulet på musen? Ge ditt mushjul en supersmidig, smörjämn snurrande åtgärd på 10 minuter. Om du kan använda en liten skruvmejsel bör du kunna göra det på vilket sätt som musen sätts ihop. Verktyg: 1 komp
Skriv det ! Gör det ! Dela det!: 4 steg

Skriv det ! Gör det ! Dela det!: Mina elever har använt Legos hjälp att lägga till kreativitet i sitt skrivande, organisering av skrivande och för att visa upp sitt arbete digitalt med sin familj och med sina kamrater i klassen
Programmera din dator att stängas av automatiskt genom att ange vilken tid du vill att den ska göra det: 4 steg

Programmera din dator för att stänga av automatiskt genom att ange vilken tid du vill att den ska göra det: hej, det är en annan instruktion som tagits från mitt dagliga liv … förra gången var jag tvungen att ladda ner massor av programvara till min dator och jag var tvungen att låta den ladda ner över natten ville jag inte ha datorn påslagen hela natten efter att jag hade laddat ner och vid
