
Innehållsförteckning:
- Steg 1: Full plan
- Steg 2: Material som används
- Steg 3: Verktyg som används
- Steg 4: Kretsdiagram och PCB -design
- Steg 5: Toneröverföring (maskering)
- Steg 6: Etsning
- Steg 7: Borrning
- Steg 8: Lödning
- Steg 9: Anslutning av trådarna
- Steg 10: Skär bitarna
- Steg 11: Avsluta bitarna
- Steg 12: Gör hål för USB- och I/O -stift
- Steg 13: Anslutning av strömbrytaren
- Steg 14: Limma ihop alla delar
- Steg 15: Fixera batteriet och kretskortet
- Steg 16: Anslutning av switchanslutning
- Steg 17: Anslutning av lysdioderna
- Steg 18: Anslutning av Arduino med kretskort
- Steg 19: Placera Arduino
- Steg 20: Montering av toppstycket
- Steg 21: Applicera klistermärken på 4 sidor
- Steg 22: Applicera klistermärken på ovansidan och undersidan
- Steg 23: Lite konstverk
- Steg 24: Applicera Arduino Symbol
- Steg 25: Färdig produkt
- Författare John Day [email protected].
- Public 2024-01-30 12:37.
- Senast ändrad 2025-01-23 15:10.

Hej alla….
Alla känner till Arduino. I grund och botten är det en öppen källkod för elektronisk prototypering. Det är en enda kortmikrostyrdator. Den finns i olika former Nano, Uno, etc … Alla används för att göra elektroniska projekt. Attraktionen hos Arduino är att den är enkel, användarvänlig, öppen källkod och billig. Den är utformad för alla som inte är bekanta med elektronik. Så det används i stor utsträckning av studenter och hobbyister för att uppfylla sina projekt mer attraktiva.
Jag är en elektronisk student, så jag känner till Arduino. Här modifierade jag Arduino Uno för Arduino -användare som inte kommer från elektronisk bakgrund (eller för var och en). Så här konverterade jag Arduino Uno -kortet till ett "Portable Arduino Lab". Det hjälper alla som behöver det bärbart. Problemen som är förknippade med Arduino-kortet är att det behöver en extern strömförsörjning och att det är ett rent kretskort, så grov användning skadar kretskortet. Så här lägger jag till en intern strömförsörjning med multifunktion och ger ett skyddande skydd för hela kretsen. Så med denna metod skapade jag ett "Portable Arduino Lab" för var och en. Så jag skapade ett elektroniskt labb som passar i din ficka. Om du inte är i ditt hem eller i laboratoriet, men du måste testa en ny idé i krets, så gör detta det praktiskt. Om du gillar det, läs igenom stegen …
Steg 1: Full plan
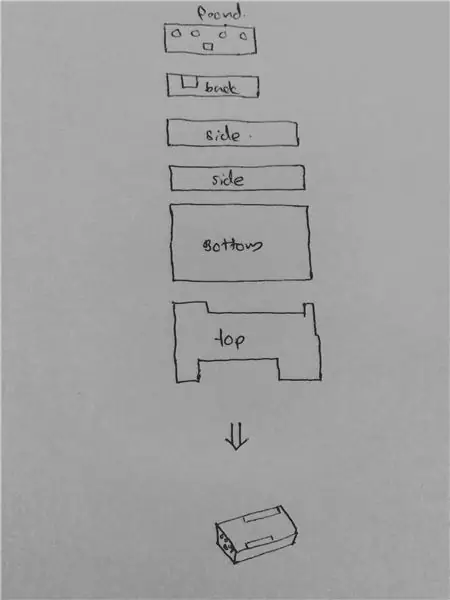
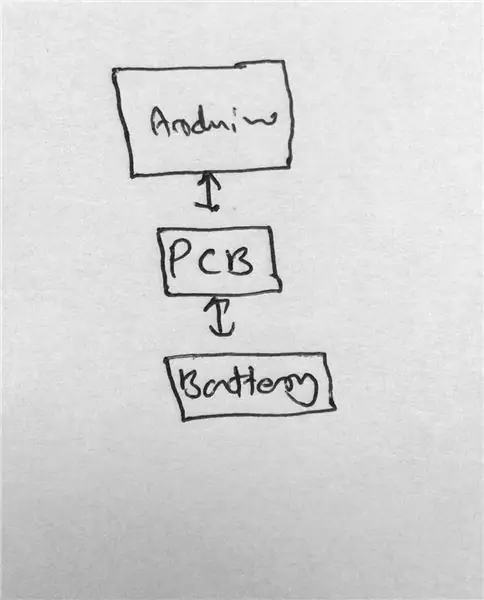
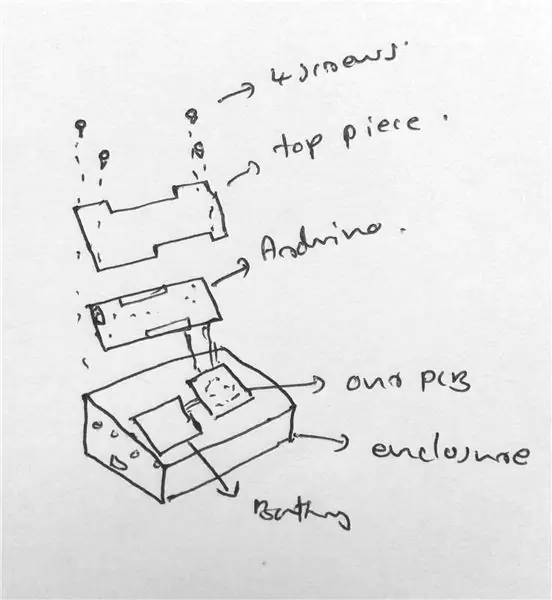
Min plan är att lägga till en strömförsörjningsenhet och ett lock för hela. Så först planerar vi om strömförsörjningen.
Strömförsörjning
För att driva Arduino lägger vi till en Li-ion-cell. Men dess spänning är bara 3,7V. Men vi behöver en 5V -strömförsörjning, så vi lägger till en boost -omvandlare som gör 5V från 3.7V. För laddning lägger Li-ion-cellen till en intelligent laddarkrets som håller Li-ion-cellen i gott skick. För att indikera batteriets lågspänningstillstånd lägger du till en extra krets för att indikera att den behöver laddas. Detta är planeringen för strömförsörjningssektionen.
Här använder vi endast SMD -komponenter för detta projekt. För att vi behöver en liten PCB. Även detta SMD -arbete förbättrar dina färdigheter. Därefter är det skyddande höljet.
Skyddsöverdrag
För skyddande täckning planerar jag att använda namnbrädor av plast. Den hyvlade formen är rektangel och gör hål för I/O -portar och USB -porten. Planera sedan att lägga till några plastfärgklistermärken som konstverk för att förbättra skönheten.
Steg 2: Material som används





Arduino Uno
Svart namntavla i plast
Plastklistermärken (i olika färger)
Li-joncell
Kopparklädda
Elektroniska komponenter - IC, resistorer, kondensatorer, dioder, induktorer, L. E. D (Alla värden anges i kretsschemat)
Fevi-quick (snabblim)
Löda
Flöde
Skruvar
Dubbelsidig tejp osv …
De elektroniska komponenterna som motstånd, kondensatorer etc. är hämtade från gamla kretskort. Det minskar projektet och det ger en bättre Healthy Earth genom att minska avfallet. Videon om SMD -avlödning ges ovan. Se den.
Steg 3: Verktyg som används



Verktygen som jag använder i detta projekt ges i bilderna ovan. Du väljer verktyg som passar dig. Listan över verktyg som jag används ges nedan.
Lödstation
Borrmaskin med borr
Tång
Skruvmejsel
Wire stripper
Sax
Linjal
Fil
Bågfil
Pincett
Pappersstansmaskin etc. …
Viktigt:- Använd verktyg med omsorg. Undvik olyckor från verktyg.
Steg 4: Kretsdiagram och PCB -design

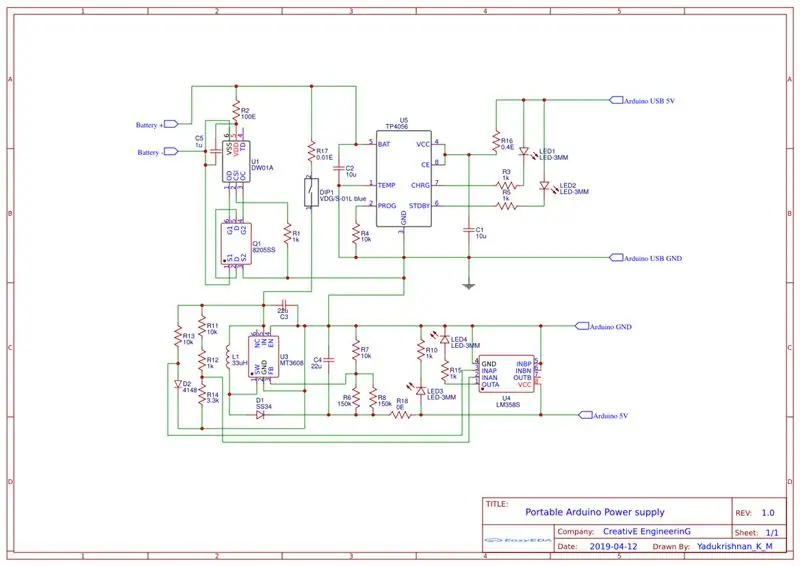

Kretsschemat ges ovan. Jag ritar kretsschemat i EasyEDA -programvaran. Därefter konverteras kretsen till PCB -layout med samma programvara och layouten ges ovan. Med tanke på Gerber -filen och PDF -kretslayouten nedan som nedladdningsbara filer.
Kretsdetaljer
Den första delen är batteriskyddskretsen som innehåller en IC DW01 och en mosfet IC 8205SS. Den används för kortslutningsskydd, överspänningsskydd och djupurladdningsskydd. Dessa alla funktioner som tillhandahålls av IC och IC styr mosfeten för att PÅ/AV batteriet. Mosfeterna har också en omvänd förspänd diod internt för att ladda batteriet utan problem. Om du är intresserad av att veta mer om det, besök min BLOGG, länk ges nedan, 0creativeengineering0.blogspot.com/2019/05/intelligent-li-ion-cell-management.html
Andra delen är celladdningskretsen. Li-joncellen behöver särskild omsorg om sin laddning. Så denna laddning IC TP4056 styr laddningsprocessen på ett säkert sätt. Dess laddningsström är fast vid 120mA och den stoppar laddningsprocessen när cellen når 4,2V. Den har också 2 status -LED för att indikera laddning och full laddning. Om du är intresserad av att veta mer om det, besök min BLOGG, länk ges nedan, 0creativeengineering0.blogspot.com/2019/05/diy-li-ion-cell-charger-using-tp4056.html
Den tredje delen är kretsen för svagt batteri. Den är utformad genom att koppla LM358 op-amp som en jämförelse. Det indikerar genom att slå på lysdioden när cellen behöver laddas.
Den sista delen är 5V boost -omvandlaren. Det ökar 3,7V cellspänning till 5V för Arduino. Den är designad med hjälp av MT3608 IC. Det är en 2A boost -omvandlare. Det ökar lågspänningen genom att använda externa komponenter som induktor, diod och kondensator. Om du är intresserad av att veta mer om boost -omvandlare och kretsen, vänligen besök min BLOGG, länk ges nedan, 0creativeengineering0.blogspot.com/2019/05/diy-tiny-5v-2a-boost-converter-simple.html
Förfaranden
Skriv ut PCB -layouten i ett glansigt papper (fotopapper) med en fotostatamaskin eller laserskrivare
Skär den i enstaka layouter med en sax
Välj en bra för vidare bearbetning
Steg 5: Toneröverföring (maskering)




Det är en metod för att överföra den tryckta PCB -layouten till kopparklädda för etsningsprocessen vid tillverkning av PCB. Layouten i fotopappret överförs till den kopparklädda med hjälp av värmebehandling med hjälp av en järnlåda. Sedan tas papperet bort med vatten, annars får vi inte en perfekt layout utan några skador. Den punktvisa proceduren ges nedan.
Ta en önskad storlek kopparklädd
Släta ut kanterna med sandpapper
Rengör kopparsidan med sandpapper
Applicera den tryckta layouten på den kopparklädda som visas på bilden och fäst den på plats med hjälp av celltejp
Täck över det med ett annat papper som nyhetstidning
Värm den (till den sida där det tryckta papperet placerades) med en järnlåda i cirka 10-15 minuter
Vänta en stund för att svalna det
Lägg den sedan i vatten
Ta bort papperet efter en minut med fingrarna försiktigt
Kontrollera om det finns några fel, upprepa denna process
Din tonöverföringsprocess (maskering) är klar
Steg 6: Etsning




Det är en kemisk process för att ta bort oönskad koppar från kopparklädda baserat på PCB -layouten. För denna kemiska process behöver vi järnkloridlösning (etsningslösning). Lösningen löser det icke -maskerade koppar till lösningen. Så genom denna process får vi ett PCB som i PCB -layouten. Proceduren för denna process ges nedan.
Ta det maskerade kretskortet som gjordes i föregående steg
Ta järnkloridpulver i en plastlåda och lös det i vattnet (mängden pulver bestämmer koncentrationen, högre koncentration fäster processen men någon gång skadar det PCB som rekommenderas är en medelkoncentration)
Sänk ned det maskerade kretskortet i lösningen
Vänta några timmar (kontrollera regelbundet att etsningen är klar eller inte) (solsken låser också processen)
Efter avslutad etsning tar du bort masken med sandpapper
Släta ut kanterna igen
Rengör kretskortet
Vi gjorde PCB -tillverkningen
Steg 7: Borrning



Borrning är processen att göra små hål i kretskortet. Jag gjorde det med en liten handborrare. Hålet gör komponenter för genomgående hål men jag använder bara SMD -komponenter här. Så hålen är för anslutning av trådarna till kretskortet och höghålen. Proceduren ges nedan.
Ta kretskortet och markera var hålen måste göras
Använd en liten bit (<5 mm) för borrning
Borra alla hål noggrant utan att skada kretskortet
Rengör kretskortet
Vi gjorde borrprocessen
Steg 8: Lödning





SMD -lödning är lite svårare än det vanliga genomlödningshålet. De viktigaste verktygen för detta jobb är en pincett och en varmluftspistol eller mikrolödkolv. Ställ varmluftspistolen på 350C temp. Överhettning skadar komponenterna en tid. Så applicera endast begränsad mängd värme på kretskortet. Proceduren ges nedan.
Rengör kretskortet med PCB-rengöring (iso-propylalkohol)
Applicera lödpasta på alla kuddar i kretskortet
Placera alla komponenter på dess pad med pincett baserat på kretsschemat
Dubbelkolla att alla komponenter är korrekta eller inte
Applicera varmluftspistol vid låga lufthastigheter (hög hastighet orsakar feljustering av komponenterna)
Se till att alla anslutningar är bra
Rengör kretskortet med hjälp av IPA (PCB cleaner) -lösning
Vi gjorde lödprocessen framgångsrikt
Videon om SMD -lödning ges ovan. Se den.
Steg 9: Anslutning av trådarna



Detta är det sista steget i PCB -tillverkningen. I detta steg ansluter vi alla nödvändiga ledningar till de borrade hålen i kretskortet. Ledningarna används för att ansluta alla fyra status-lysdioder, ingångar och utgångar (anslut inte ledningar till litiumjoncellen nu). Använd färgkodade ledningar för att ansluta strömförsörjningen. För trådanslutningen applicera först flussmedel på den avskalade trådänden och i PCB -dynan och applicera sedan lite lödmedel på den avskalade trådänden. Placera sedan tråden i hålet och löd den genom att applicera lite löd på den. Med denna metod skapar vi en bra trådförband till kretskortet. Gör samma procedur för alla andra trådanslutningar. OK. Så vi gjorde kabelanslutningen. Så vår PCB -tillverkning är nästan över. I de följande stegen kommer vi att göra omslaget för hela installationen.
Steg 10: Skär bitarna



Detta är startsteget för att göra omslag. Vi skapar omslaget med hjälp av den svarta plastplattan. Skärningen görs med hjälp av sågklingan. Vi planerar att placera litiumjoncellen och kretskortet under Arduino-kortet. Så vi kommer att skapa en rektangulär låda med dimensionen något större än Arduino -kortet. För denna process markerar vi först Arduino -dimensionen i plastarket och ritar skärlinjerna något större i dimension. Skär sedan de 6 styckena (6 sidor) med hjälp av motorsåg och dubbelkolla, det är rätt dimension eller inte.
Steg 11: Avsluta bitarna



I detta steg avslutar vi plastbitens kanter med sandpapper. Alla kanter på varje bit gnids mot sandpappret och rengör det. Korrigera också varje bitdimension på ett exakt sätt i denna metod.
Steg 12: Gör hål för USB- och I/O -stift


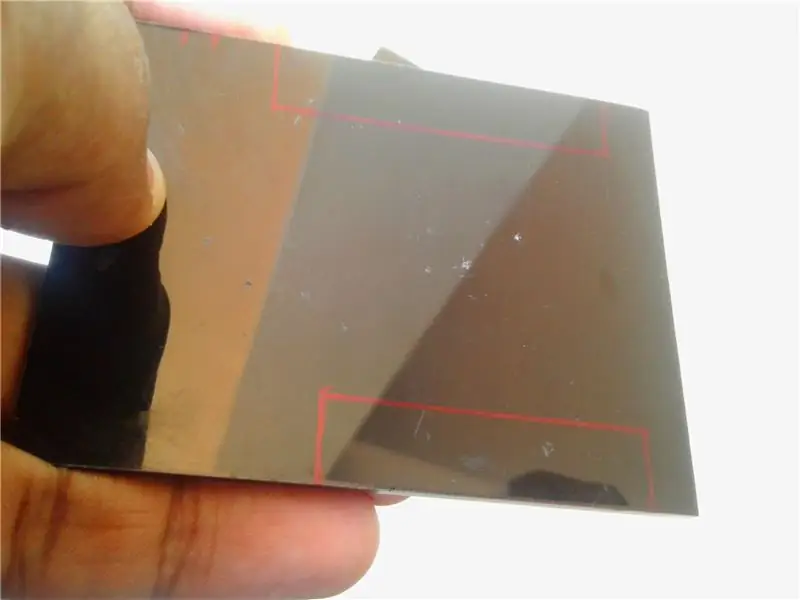
Vi skapar ett bärbart labb. Så det behöver I/O -stift och USB -port tillgänglig för den yttre världen. Så behövs för att göra hålen i plasthöljet för dessa portar. Så i det här steget ska vi skapa hålet för portarna. Förfarande ges nedan.
Markera först I/O -stiftdimensionen (rektangulär form) i överstycket och markera USB -portens mått i sidobiten
Ta sedan bort delen genom att borra hål genom den markerade linjen (gör hål inåt till den borttagna delen)
Nu får vi en oregelbunden formade kanter, detta formas grovt med hjälp av tången
Avsluta sedan kanterna släta med små filer
Nu får vi ett slätt hål för hamnar
Rengör bitarna
Steg 13: Anslutning av strömbrytaren




Vi behöver en strömbrytare för ON/OFF för det bärbara Arduino -labbet och vi har för status -lysdioder. Så vi fixar det på sidan mittemot USB -porten. Här använder vi en liten skjutreglage för detta ändamål.
Markera omkopplarens dimension i plaststycket och markera även positionen för de fyra lysdioderna ovanför den
Avlägsna materialet i omkopplingsdelen genom att använda borrmetod
Sedan är det färdigt till växelformen med hjälp av filer
Kontrollera och se till att omkopplaren sitter i detta hål
Gör hål för lysdioderna (5 mm dia.)
Fixera omkopplaren i sitt läge och skruvade fast den i plaststycket med hjälp av borrmaskin och skruvmejsel
Steg 14: Limma ihop alla delar



Nu slutförde vi allt arbete i bitarna. Så vi kopplade ihop det för att bilda den rektangulära formen. För att ansluta alla bitar använder jag superlim (omedelbart lim). Vänta sedan på att härda det och applicera igen lim för dubbel styrka och vänta på att bota det. Men en sak glömde jag berätta, toppstycket limmas inte nu, bara limma andra 5 bitar.
Steg 15: Fixera batteriet och kretskortet



Vi skapade den rektangulära lådan i föregående steg. Nu placerar vi litiumjoncellen och kretskortet på undersidan av höljet med hjälp av dubbelsidig tejp. Det detaljerade förfarandet ges nedan.
Skär två bitar av den dubbelsidiga biten och stick den i undersidan av litiumjoncellen och kretskortet
Anslut kablarna +ve och -ve från batteriet till kretskortet i Wright -läget
Stick in den i lådans undersida enligt bilden ovan
Steg 16: Anslutning av switchanslutning




I detta steg ansluter vi omkopplarledningarna från kretskortet till strömställaren. För en bra trådanslutning, applicera först lite flussmedel på den avskalade trådänden och i omkopplarbenen. Applicera sedan lite löd på trådänden och i brytaren. Anslut sedan trådarna till omkopplaren med en pincett och lödkolven. Nu har vi gjort jobbet.
Steg 17: Anslutning av lysdioderna



Här ska vi ansluta alla status -lysdioder till ledningarna från kretskortet. Säkerställ rätt polaritet i anslutningsprocessen. För varje status använder jag olika färger. Du väljer dina favoritfärger. Det detaljerade förfarandet nedan.
Ta bort alla trådändar i önskad längd och skär extra längd på LED -benen
Applicera lite flöde på trådänden och på LED -benen
Applicera sedan lite lödning på trådänden och LED -benen med lödkolv
Foga sedan LED och tråd i rätt polaritet genom lödning
Placera varje LED på hålen
Fixa LED: n permanent med varmt lim
Vi gjorde vårt jobb
Steg 18: Anslutning av Arduino med kretskort



Detta är vårt sista kretsanslutningsförfarande. Här ansluter vi vårt kretskort med Arduino. Men det finns ett problem där vi ansluter kretskortet. I min sökning hittar jag själv en lösning. Det skadar inte Arduino -kortet. I alla Arduino Uno -brädor finns en säkring. Jag tar bort den och ansluter kretskortet emellan. Så strömmen från USB går bara till vårt kretskort och utmatningen 5V från kretskortet går till Arduino -kortet. Så vi ansluter framgångsrikt kretskortet och Arduino utan att göra några skador på Arduino. Proceduren ges nedan.
Applicera lite flux på Arduino -säkringen
Använd varmluftspistol och pincett för att avlägsna säkringen på ett säkert sätt
Ta bort ingångs-, utgångstrådarna på vårt kretskort och löd dess ände
Anslut marken (-ve) för ingång och utgång (vårt kretskort) till USB-kroppen med hjälp av lödkolv (se på bilderna)
Anslut ingången +ve (vårt kretskort) till säkringslödplattan som ligger nära USB -enheten (se bilderna)
Anslut utgången 5V +ve (vårt kretskort) till den andra säkringslödkudden långt från USB (se bilderna)
Dubbelkontrollera polariteten och anslutningen
Steg 19: Placera Arduino



Den sista delen som vi inte monterade är Arduino. Här i det här steget monterar vi Arduino i denna låda. Innan vi fixar Arduino i lådan tar vi ett plastark och skär en bit som är lämplig för plastlådan. Placera först plastarket och lägg sedan Arduino ovanpå det. Det beror på att kretskortet som vi gjorde ligger nedanför, så det behövs en isolerande isolering mellan kretskortet och Arduino. Annars orsakar det kortslutning mellan vårt kretskort och Arduino-kortet. Plastskivan skyddar mot kortslutning. De färdiga bilderna visas ovan. Slå nu på strömförsörjningen och kontrollera om det fungerar eller inte.
Steg 20: Montering av toppstycket



Här ansluter vi den sista plastbiten, det är toppstycket. Alla andra bitar limmas ihop men här passar toppstycket med skruvar. För allt underhåll vi behövde för att komma åt PCB: erna. Så jag planerar att passa toppstycket med skruvar. Så först gjorde jag några hål i de fyra sidorna med en borrmaskin med små borrbitar. Skruvade sedan fast den med en skruvmejsel med små skruvar. Med denna metod passar alla fyra skruvarna. Nu har vi gjort nästan allt arbete. Resten av arbetet är att öka skönheten i vårt bärbara labb. För nu är kapslingsutseendet inte bra. Så i nästa steg lägger vi till några konstverk för att förbättra skönheten. OK.
Steg 21: Applicera klistermärken på 4 sidor




Inte vår plasthölje ser inte bra ut. Så vi lägger till några färgade plastklistermärken till den. Jag använder de tunna klistermärken som används i fordon. Först använder jag en askfärgade klistermärken för de 4 sidorna. Kontrollera först måtten med en linjal och skär sedan de nödvändiga hålen för omkopplaren, lysdioder och USB. Stick den sedan i sidoväggarna på plasthöljet. Alla nödvändiga bilder visas ovan.
Steg 22: Applicera klistermärken på ovansidan och undersidan



I detta steg klistrar du på klistermärkena i resten av ovansidan och undersidan. För detta använder jag svarta klistermärken. Rita först måtten på den övre och nedre sidan och skapa sedan hålen för de övre portarna och fäst den sedan på den övre och nedre sidan. Nu tror jag att den har ett ganska anständigt utseende. Du väljer dina favoritfärger. OK.
Steg 23: Lite konstverk




I detta steg använder jag några konstverk för att öka skönheten. Först lägger jag till några gulfärgade remsor av plastklistermärke genom sidorna av I/O -porten. Sedan lägger jag till små blå remsor genom alla sidokanter. Sedan gjorde jag några blåfärgade runda bitar med hjälp av pappersstansmaskin och det lägger till på ovansidan. Nu är mitt konstverk färdigt. Du försöker göra det bättre än jag. OK.
Steg 24: Applicera Arduino Symbol




Detta är det sista steget i vårt "Portable Arduino Lab" -projekt. Här gjorde jag Arduino -symbolen genom att använda samma klistermärke av blå färg. Näven Jag ritar Arduino -symbolen i klistermärket och klipper den med hjälp av en sax. Sedan håller jag den på mitten av ovansidan. Nu ser det väldigt vackert ut. Vi slutförde vårt projekt. Alla bilderna visas ovan.
Steg 25: Färdig produkt



Bilderna ovan visar min färdiga produkt. Detta är mycket användbart för alla som gillar Arduino. Jag gillar det väldigt mycket. Detta är en fantastisk produkt. Vad är din åsikt? Kommentera mig.
Om du gillar det, stöd mig.
För mer information om kretsen Besök min BLOGG -sida. Länk nedan.
0creativeengineering0.blogspot.com/
För mer intressanta projekt, besök mina YouTube-, instruktions- och bloggsidor.
Tack för att du besöker min projektsida.
Hejdå. Vi ses……..
Rekommenderad:
Bärbart inomhusljus med 100W LED -chip: 26 steg (med bilder)

Bärbart inomhusljus med 100W LED -chip: I denna instruerbara / video kommer jag att visa dig hur jag gjorde bärbart inomhusljus med 100W LED -chip som drivs med 19V 90W strömförsörjning från en gammal bärbar dator. UPPDATERING 2 (FINAL): Temperatur runt LED (37C stabil @85W efter 30 minuter i ett 20C rum)
Bärbart Solar Auto Tracking System: 9 steg (med bilder)

Portable Solar Auto Tracking System: Medomyself är en deltagare i Amazon Services LLC Associates Program, ett affiliate -annonsprogram som är utformat för att ge webbplatser möjlighet att tjäna reklamavgifter genom att annonsera och länka till amazon.comby: Dave WeaverDen här byggnaden är gjord med
Bärbart fodral med batteri för Raspberry Pi Zero W (EN/FR): 5 steg (med bilder)

Bärbart fodral med batteri för Raspberry Pi Zero W (EN/FR): ENDenna guide kommer att förklara hur man skapar en " bärbar dator " med en Raspberry Pi zero, ett Iphone -batteri och några elektronikmoduler FRCe guide explique comment fabriquer un " Ordinateur Portable " avec un Raspberry Pi zero, une ba
Allt i ett bärbart verktyg Power Bank: 11 steg (med bilder)

Allt i ett bärbart verktyg Power Bank: Load Shedding eller Rolling Blackout är en mycket vanlig förekomst i utvecklingsländer som Indien, Sydafrika, Bangladesh etc. .. Säsong för avlastning är ingen favoritsäsong för någon. Det påverkar i hög grad vår dagliga verksamhet och främst vår
Enkelt, billigt, bärbart bärbart stativ/kylare: 9 steg (med bilder)

Enkelt, billigt, bärbart bärbart stativ/kylare: Detta är ett superenkelt, billigt projekt som alla kan göra. Detta bärbara stativ/kylare kan göras för valfri storlek eller vilken bärbar dator som helst (jag gjorde min för en 13,3 tums MacBook)
