
Innehållsförteckning:
- Författare John Day [email protected].
- Public 2024-01-30 12:37.
- Senast ändrad 2025-01-23 15:10.

Denna instruktion kommer att gå igenom hur man skapar ett fäste för en openHAB -surfplatta (https://www.openhab.org/) där surfplattan kan tas bort när som helst, där den laddas utan kabel och lämnar väggen helt normal när ingen surfplatta är fäst på väggen.
Detta är min första instruerbara så förhoppningsvis är det lätt att förstå om du har några råd om hur du kan göra det bättre snälla slå mig.
Tillbehör
-
Surfplatta (Amazon Fire HD 8 2018 eller annat)
- OpenHab - Habpanel (https://www.openhab.org/)
- Låsning av webbläsare för kiosk (https://play.google.com/store/apps/details?id=com.procoit.kioskbrowser&hl=sv)
- Neodynium magneter (11.50 - Amazon)
- trådlös laddningsplatta (25,95 - Amazon)
- trådlös laddningsmottagare (13,99 - Amazon)
- Rätvinklig usb -kabel (3pk, 9,99 - Amazon)
- PD usb power brink (2pk, 9,99 - Amazon)
- Verktyg för att klippa gips
- Tillbehör för reparation av vägg (lapp, spackel, gips, textur, färg - hemdepå)
- Lödkolv, löd, tråd
Steg 1: Placera magneter i surfplattan



För detta bygge använde jag en Kindle fire HD 8 (2018) som jag kunde hämta från craigslist för 30 $, kolla ebay, craigslist, rubrikerna etc.
Jag väljer surfplattan, i synnerhet den modellen/året eftersom för en tändningsrot föredrogs så att jag kunde byta hemstartaren med kioskprogramvaran jag använde. (https://play.google.com/store/apps/details?id=com…. Jag gillade verkligen den här appen eftersom den låter dig låsa in surfplattan för att alltid vara kvar i openHAB habPanel -gränssnittet.
Först måste du öppna surfplattan och hitta platser där du kan slå magneter. På min surfplatta hittade jag 4 platser som fungerade. Jag var tvungen att ta bort kameran och en av högtalarna som fungerade bra eftersom det är saker som min surfplatta aldrig skulle använda.
Du kan se på bilderna där jag placerade magneterna, du kan göra samma sak eller välja dina egna platser. Det spelar ingen roll för senare kommer vi att sätta matchande magneter i väggen.
Steg 2: Installera trådlös mottagare
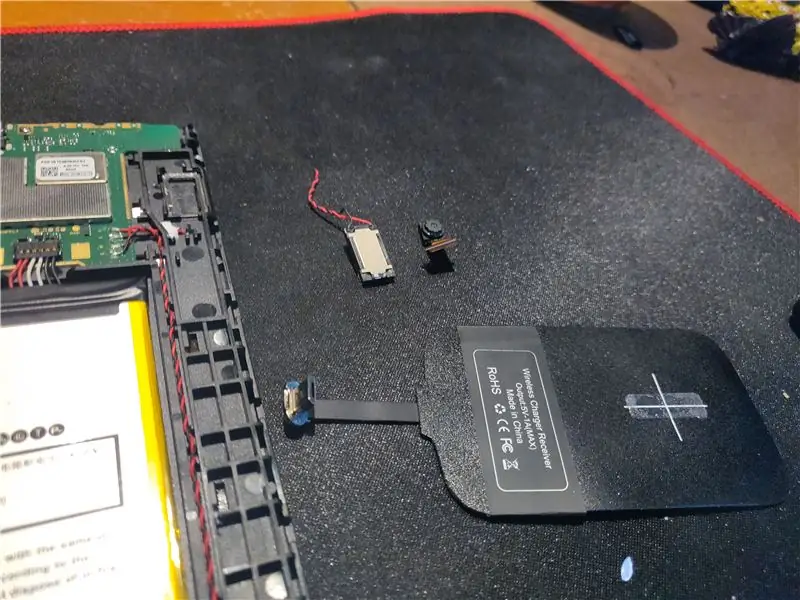

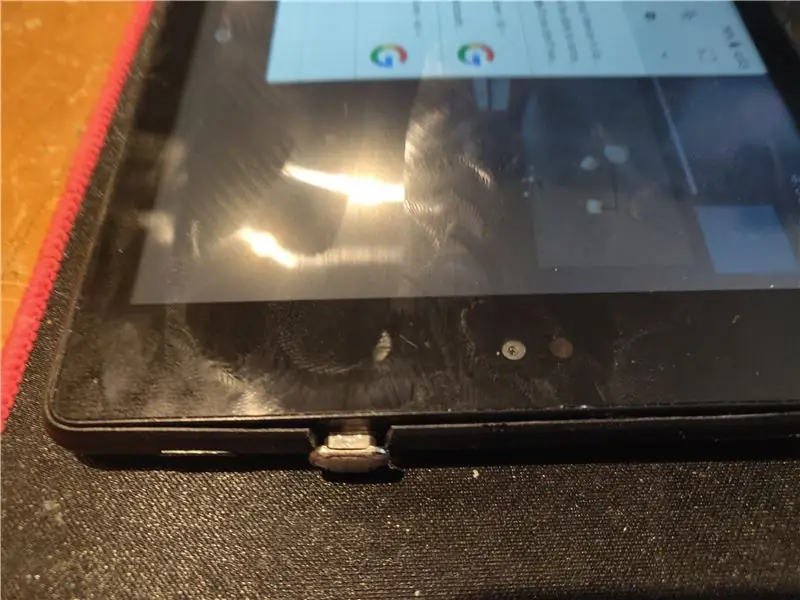
Eftersom tändningen inte hade trådlös laddning som standard var jag tvungen att installera en trådlös mottagare. Mottagaren jag använde fick jag av Amazon för $ 15 (https://www.amazon.com/gp/product/B01DLYF0Q0/ref=p…
Hitta ett bra ställe att placera det inom räckhåll för USB -porten. Om du använder en annan surfplatta, se till att du får mottagaren i rätt riktning i riktning mot USB -porten.
Efter det är du redo att stänga surfplattan. med min surfplatta var jag tvungen att skära lite plast runt USB -porten så att kabeln inte blev klämd. Med dessa installerade stängde speciellt tändningen upp utan någon verklig utbuktning, den knäppte ihop igen och ingenting såg ut på sin plats (annat än USB -porten som nu används.)
Observera att när den trådlösa USB -mottagaren är installerad kommer du inte att kunna använda USB -porten längre. Du kommer nu att behöva ladda surfplattan trådlöst när det behövs.
Steg 3: Förbered väggen för installation
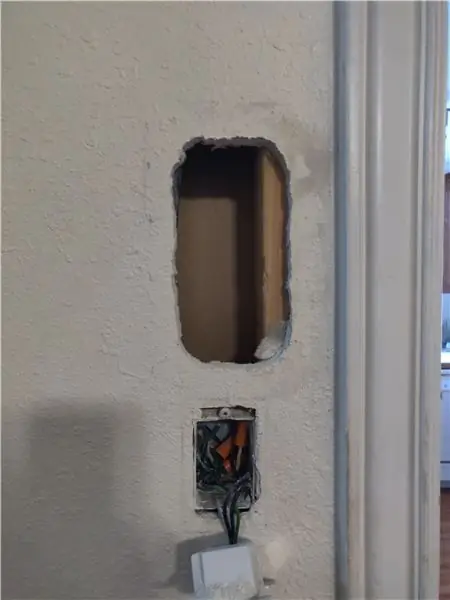
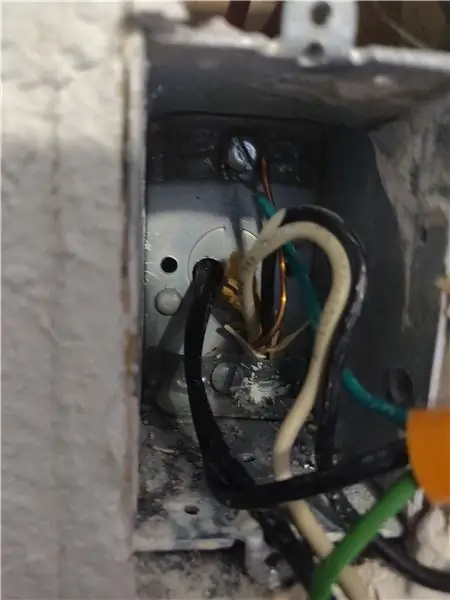
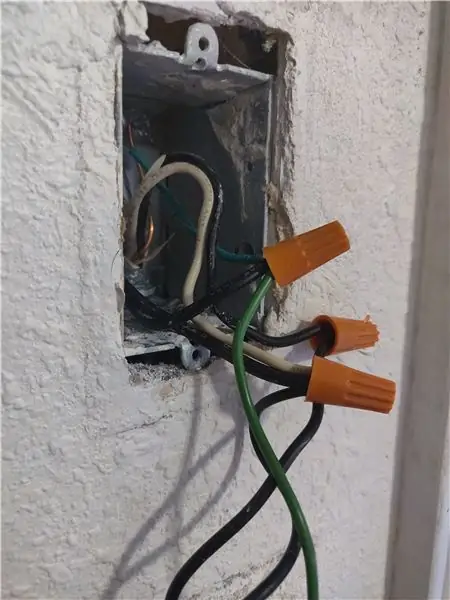
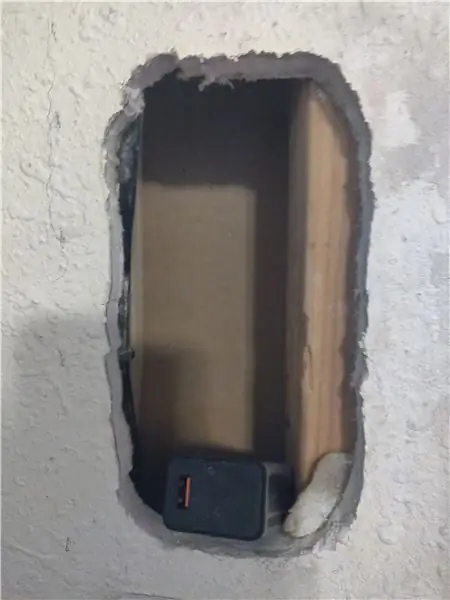
Nu för den del som var mest skrämmande för mig.
Hitta din plats för att installera surfplattan med hjälp av dina gipsverktyg. Jag väljer en plats nära en strömbrytare så att jag kan dra ström till laddaren.
Jag tog den trådlösa laddaren på väggen för att markera var jag skulle klippa.
Jag använde ett elverktyg för att cirkulera skära hålet i väggen. Jag gjorde inte det bästa eller renaste jobbet med att klippa hålet (du kan se det på bilderna.) Jag antar att du kommer att göra det bättre än jag.
Jag lödde två ledningar till ändarna på USB -strömstenen och dessa ledningar matades in i strömbrytaren.
Steg 4: Installera den trådlösa laddningsplattan
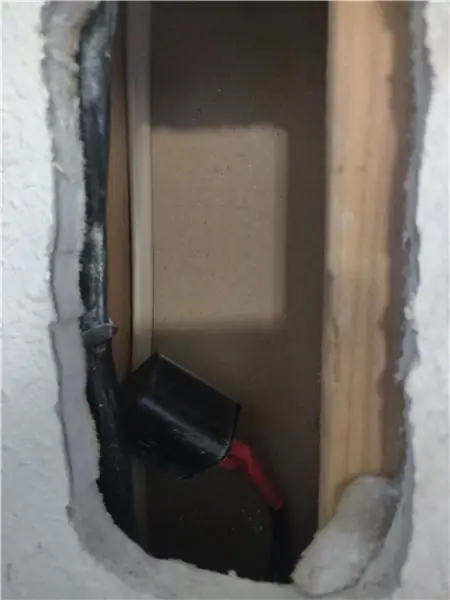
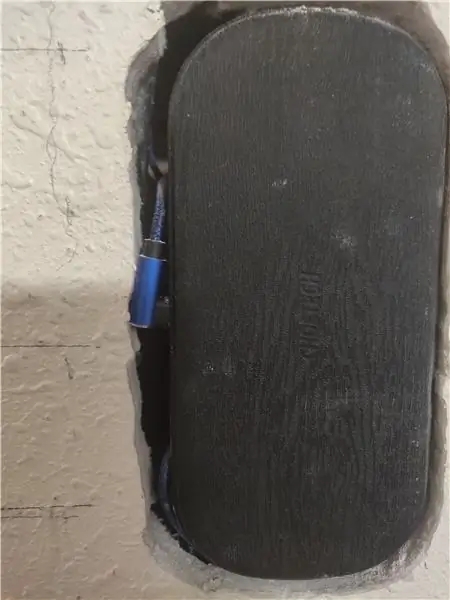
Det är här det börjar bli riktigt knepigt. Även med min slarviga skärning av hålet för laddningsplattan var faktiskt perfekt. Jag var tvungen att använda en rätvinklig USB-kabel för att minska komplexiteten och storleken på hålet i väggen.
När plattan är ansluten till USB -brickan bakom väggen, se till att du flyttar den så nära väggytan som möjligt. Jag kan inte säga det tillräckligt för att det är kritiskt att detta ska vara så nära ytan som möjligt.
Kudden jag använde var en 5 coil pad som gjorde det möjligt för placeringen av surfplattan att vara lite mildare. Inledningsvis försökte jag en enda spole och kännetecken för att placeringen av tabletten måste vara på en exakt plats med absolut 0-tolerans för felplacering. Även med 5 coil pad, var jag tvungen att vara på en relativt exakt plats för att börja ladda. Jag vet inte om detta berodde på den specifika mottagare jag hade installerat i surfplattan så att du kanske har bättre tur med en annan.
Se också till att du får rätt power brick. Den 5 spole pad jag köpte krävde en QC power brick nedan. Jag kommer att lista alla delar jag använde.
- 5 trådlös strömkudde (https://www.amazon.com/gp/product/B07PYQQ1R7/ref=ppx_yo_dt_b_asin_title_o00_s00?ie=UTF8&psc=1)
- USB QC power brick (https://www.amazon.com/gp/product/B07PYQQ1R7/ref=ppx_yo_dt_b_asin_title_o00_s00?ie=UTF8&psc=1)
- Rätvinklig usb-kabel (https://www.amazon.com/gp/product/B07Q4TNJFK/ref=ppx_yo_dt_b_asin_title_o07_s00?ie=UTF8&psc=1)
Steg 5: Installera magneter och reparationsvägg

Detta steg är mycket svårt.
Näven du måste placera magneterna. Detta låter enkelt men du måste justera så att när magneterna håller surfplattan mot väggen som de laddar surfplattan. Jag skapade en mall för var magneterna placerades på baksidan av surfplattan genom att spåra magneterna på ett papper. När jag sedan placerade surfplattan på väggen hittade jag positionen där surfplattan började laddas och tejpade mallen på väggen.
Sedan med mallen på väggen, borrade jag hål i väggen vid var och en av punkterna på mallen. Gå inte hela vägen genom gipset så att när du placerar magneterna kommer de inte att falla genom baksidan.
Efter att ha borrat hålen kan du installera magneterna. Se till att du orienterar dem så att de matchar orienteringen för magneterna i surfplattan. Jag använde lite bygglim för att limma in magneterna i väggen. Jag använde också en stapel med tre magneter vid varje punkt eftersom jag måste se till att länken är stark. Det kommer att gå igenom gips och genom plasten på surfplattan, så att flera magneter hjälper tabletten att inte falla av väggen lätt.
efter att magneterna är installerade kan du plåstra upp och måla väggen. Det här är riktigt knepigt eftersom det måste vara supertunt för att laddningen ska fungera. Jag testade flera gånger efter att jag lappat gipset för att vara säker på att det fortfarande skulle ladda. Det tog lång tid att komma på att jag var tvungen att vänta på att gipsplåstret skulle torka innan jag gjorde ett lyckat test. Jag tror att fukten i gipsen stoppar laddaren från att fungera.
Efter att gipset torkat och du har ett framgångsrikt test (det tog mig som 5 försök att få tjockleken rätt). Men när jag väl gjorde allt som var kvar var att lägga till gipsstruktur och färg. Jag skulle vara mycket tålmodig att låta färgen torka. om du försöker sätta tillbaka tabletten på väggen kommer magneterna att få tabletten att trycka mot den för hårt och när den tas bort drar den upp färgen (det hände mig vid mitt första försök). Vänta bara 24 timmar (även om färgen säger att den torkar snabbare.)
här är en länk till magneterna jag använde: 10,99 - Amazon
Steg 6: Njut av din nya väggmonterade surfplatta
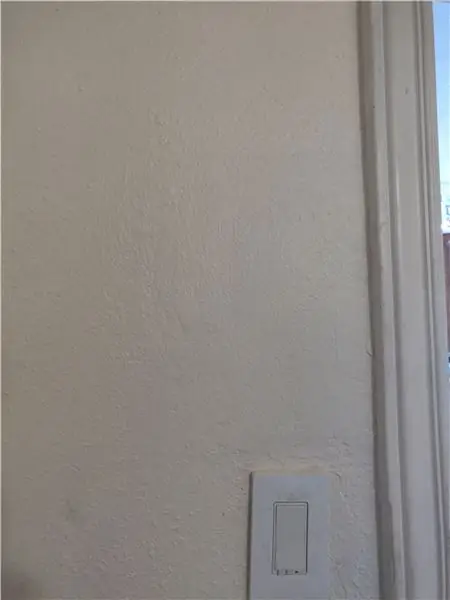

Om allt går som planerat ska din vägg se ut som vilken annan vägg som helst. Men sätt en surfplatta mot den på rätt ställe och du har en surfplatta fast vid väggen som laddar sig själv. Ta av den och använd den runt huset och lägg tillbaka den när du är klar.
Vet bara att det kan ta lite försök och fel att få det bra. Jag tyckte att det var en konst mer än en vetenskap (jag har 3 till att installera så förhoppningsvis går de lite lättare.) Slå mig om du gillar det här eller om du kan göra det själv. Jag skulle gärna veta att någon annan har lyckats.
Det var ett roligt projekt och resultaten är precis vad jag ville.
Rekommenderad:
Hur man gör en hemlig kommunikatör med mikrobit: 9 steg

Hur man gör en hemlig kommunikatör med hjälp av mikrobit: Jag blev inspirerad i 'andra maskiner' på You Tub chanal. Här vad jag fick av det -https: //youtu.be/mqlMo4LbfKQHär har jag lagt till på mina själv - LCD -skärmar - knappsats för andra mikrobit- kraftbanker- Extra kod för den
LED -väggmonterad display: 5 steg
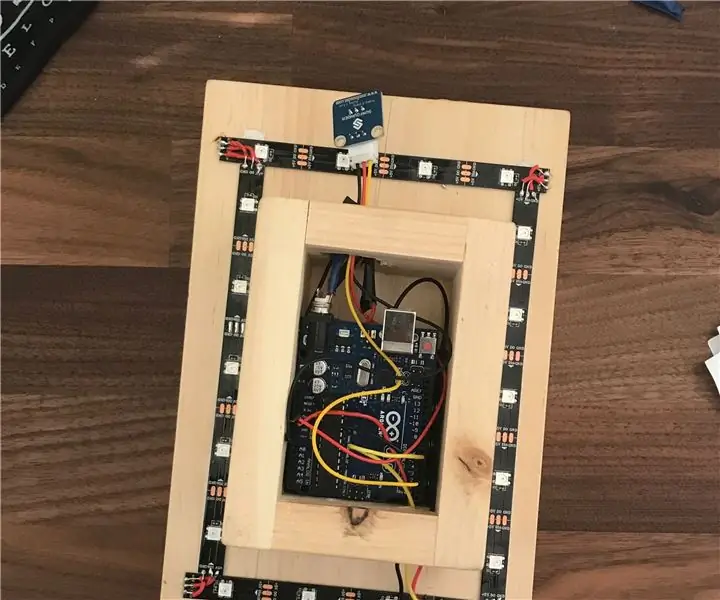
LED -väggmonterad display: I den här instruktören kommer vi att lära oss hur man gör en väggmonterad LED -ljusdisplay som passar både en avslappnad och en professionell miljö. Jag ville göra detta eftersom lysdioder är ett nytt koncept för mig och ofta förbises, men de kan vara ett
Flush-väggmonterad Raspberry Pi-pekskärm: 8 steg (med bilder)

Flush-väggmonterad Raspberry Pi-pekskärm: Raspberry Pi 7 " Pekskärm är en fantastisk, prisvärd teknik. Jag bestämde mig för att jag ville montera en på min vägg för att använda för hemautomation. Men ingen av de DIY -fästen som jag hittade online behandlade problemet med hur man spolar den utan
Raspberry Pi: Väggmonterad kalender och meddelandecenter: 5 steg (med bilder)

Raspberry Pi: Väggmonterad kalender och meddelandecenter: Före “ digital tidsålder ” många familjer använde väggkalendrar för att visa en månadsvisning av kommande evenemang. Denna moderna version av den väggmonterade kalendern innehåller samma grundläggande funktioner: En månadsagenda Synkronisering av familjemedlemmar aktiv
Pekskärm Väggmonterad Family Sync & Home Control Panel: 7 steg (med bilder)

Pekskärm Väggmonterad Family Sync & Home Control Panel: Vi har en kalender som uppdateras varje månad med händelser men det görs manuellt. Vi tenderar också att glömma saker vi har slut på eller andra mindre sysslor. I den här åldern trodde jag att det var mycket lättare att ha en synkroniserad kalender och anteckningsblock som
