
Innehållsförteckning:
- Steg 1: Saker du behöver för att slutföra bygget
- Steg 2: 3D -utskrift av STL -filer
- Steg 3: Anslutning av LED -remsan till Pi Zero W
- Steg 4: Anslutning av I2S -förstärkaren till Pi Zero W
- Steg 5: Konfigurera Mopidy för att spela dina favoritlåtar
- Steg 6: Lägga till de elektroniska komponenterna i 3D -utskrivna delar
- Steg 7: Instruerbar version av högtalaren
- Författare John Day [email protected].
- Public 2024-01-30 12:37.
- Senast ändrad 2025-01-23 15:10.

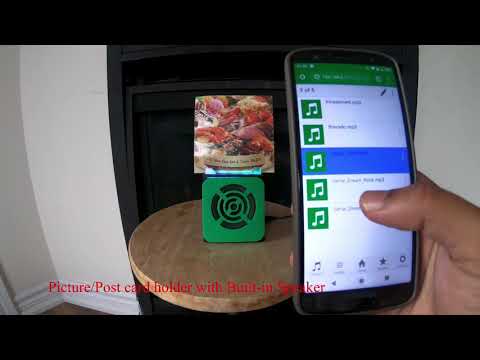
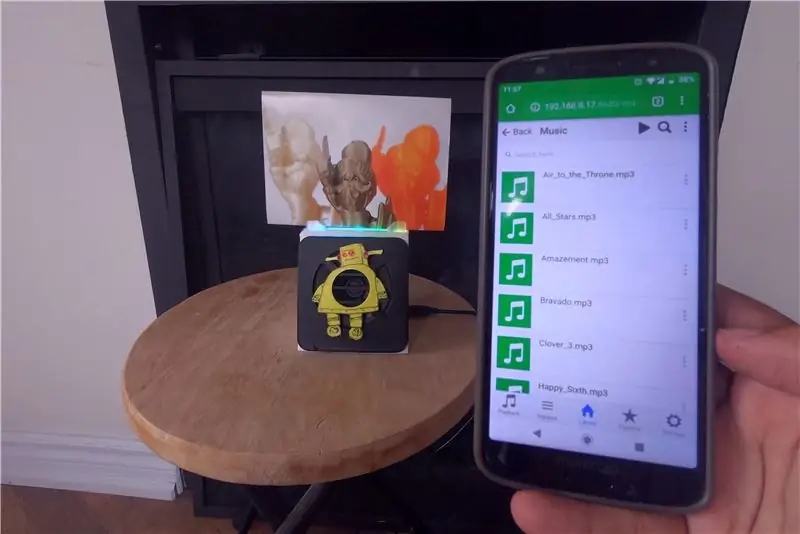


Här är ett bra projekt att utföra under helgen, om du vill skapa din egen högtalare som kan innehålla bilder/vykort eller till och med din att göra-lista. Som en del av bygget kommer vi att använda en Raspberry Pi Zero W som hjärtat i projektet, och en I2S klass D monoförstärkare och 4 ohm högtalare, för att spela våra favoritlåtar !! Och jag lade också till en LED -remsa strax under bild-/vykortshållaren så att du kan se den lysa på natten.
I mitt fall har jag en mp3 -låt som jag har samlat på mig genom åren, som jag har laddat ner till SD -kortet på min Pi och kör en programvara som heter Mopidy, som är en utökningsbar musikserver skriven i Python. Och du kan spela låtar med en webbläsare på din mobil/surfplatta/bärbara dator som du ser i videon.
Och jag gjorde två versioner av högtalaren, en enkel version med en grön front och en instruerbar version för alla er som älskar instructables.com.
Dessutom, om du har din sångsamling online på Spotify, SoundCloud eller Google Play Musik installerar du en mopidy -tillägg för att spela låtar från din samling förutom låtarna på Pi.
Steg 1: Saker du behöver för att slutföra bygget

Här är listan över elektroniska komponenter du behöver
- Raspberry Pi Zero W
- APA102 LED -remsa
- Adafruit I2S 3W klass D förstärkare Breakout - MAX98357A
- Högtalare - 3 "Diameter - 4 Ohm 3 Watt
- Kvinnliga/kvinnliga bygeltrådar
Dessutom behöver du 3D -filament och en 3D -skrivare för att skriva ut STL -filerna som bifogas i stegen nedan
Verktyg du behöver
- Hot Limpinnar och pistol
- 3d skrivare
- Xacto Kniv
- Lödkolv och löd
Steg 2: 3D -utskrift av STL -filer

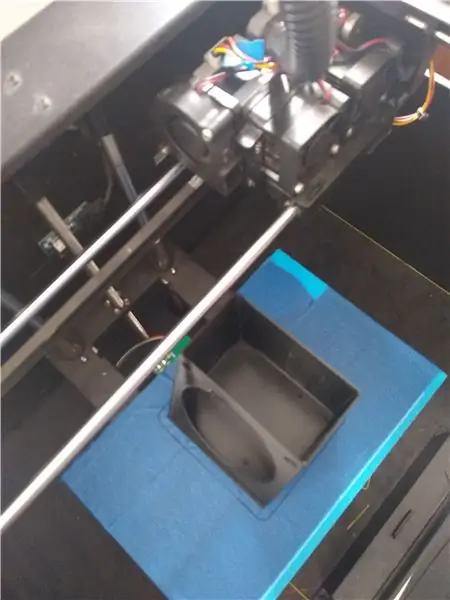

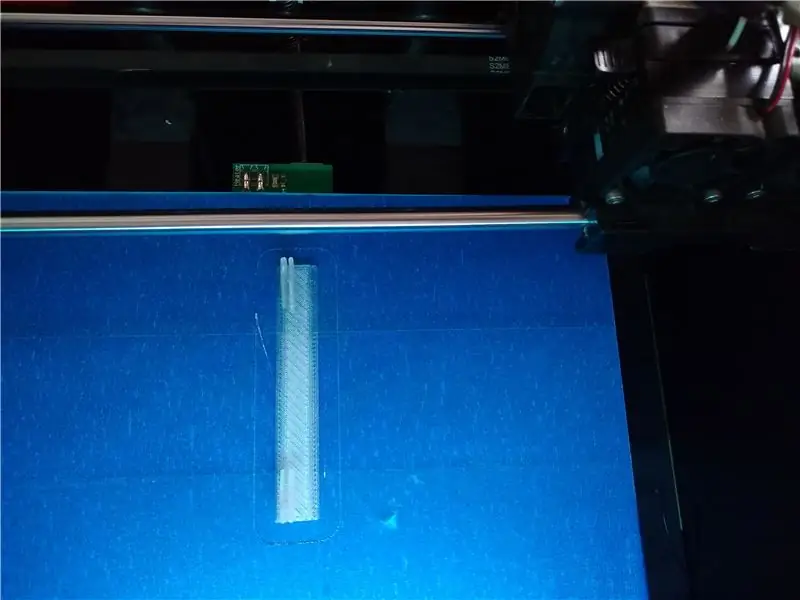
Ladda ner bifogade STL -filer och använd 3D -utskriftsprogramvara och skriv ut 3D -filerna. Om du inte har en 3D -skrivare till hands kan du använda en på din lokala maker -klubb eller bibliotek eller använda en 3D -utskriftstjänst som 3D -hubbar.
I mitt fall skrev jag ut STl -filerna med Flashforge Creator Pro och 1,75 mm PLA för utskrift. För att skära använder jag Slic3r med lagerhöjden inställd på 0,3 mm och fyllningstätheten till 25 %.
För filen TopLEDstripPicture. STL behöver du genomskinlig PLA -filament, så att färgen från LED -remsan kan spridas
Steg 3: Anslutning av LED -remsan till Pi Zero W


Löd 4 kvinnliga bygelkablar till LED -remsan, och här är kretsanslutning för APA102 LED -remsan till Raspberry Pi zero W
- Ström till pin 2 på Pi (5V Power)
- GND till stift 6 på Pi GND
- Data till stift 16
- Klocka till stift 18
När du är klar, flasha den senaste versionen av Rasbian-lite img på ett SD-kort med din dator (nedladdningslänk för img-filen https://www.raspberrypi.org/downloads/raspbian/). Lägg sedan till SD -kortet i Raspberry Pi och anslut din Pi till din WiFi -router och notera IP -adressen, sedan SSH i din Pi
Börja med att köra de två kommandona nedan för att uppdatera och uppgradera paketen på Pi.
sudo apt-get uppdatering
sudo apt-get uppgradering
Installera nu blinkt -paketet skrivet av de fantastiska människorna på Pimoroni. Och få sedan rainbow.py -exempel från blinkt github repo med wget.
sudo apt-get install python-blinkt
sudo wget
Och kör sedan pythonprogrammet med kommandot nedan, så bör du se din LED -remsa genom färger som visas i den tredje bilden ovan.
sudo python rainbow.py
Steg 4: Anslutning av I2S -förstärkaren till Pi Zero W

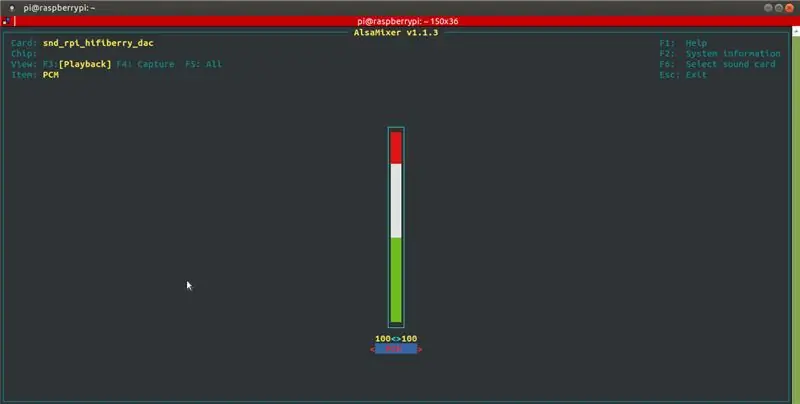
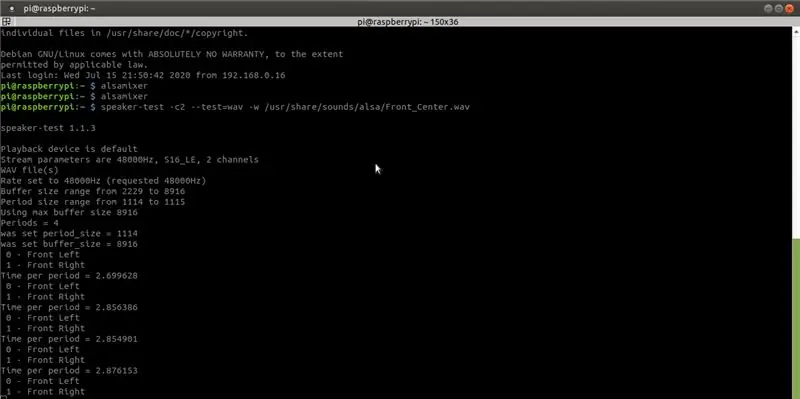
Löd huvudet på Raspberry Pi Zero W och löd även högtalaren till +ve och -ve på Adafruit MAX98357 I2S Class -D -förstärkaren.
Och här är stiftanslutningarna mellan Raspberry Pi Zero W och MAX98357 I2S Class-D-förstärkare.
- Vin till pin 4 på Pi 5V
- GND till pin 9 Pi GND
- DIN till stift 40
- BCLK till stift 12
- LRCLK till stift 35
Nu för att konfigurera och testa Adafruit MAX98357 I2S Class-D Mono Amp, följ guiden om Adafruit Learning System på-https://learn.adafruit.com/adafruit-max98357-i2s-class-d-mono-amp/pinouts ? view = all. I grund och botten som en del av installationen finns det en enkel installation och en svår installation, om du planerar att köra den enkla vägen bara ladda ner och köra följande skalskript
curl -sS https://raw.githubusercontent.com/adafruit/Raspbe… | våldsamt slag
För att kontrollera om skalskriptet kördes framgångsrikt och du kan höra ljud från högtalarkörningen
högtalartest -c2 --test = wav -w /usr/share/sounds/alsa/Front_Center.wav
Och för att justera volymen använd kommandot alsamixer, i mitt fall har jag ställt in den maximala volymen.
Steg 5: Konfigurera Mopidy för att spela dina favoritlåtar
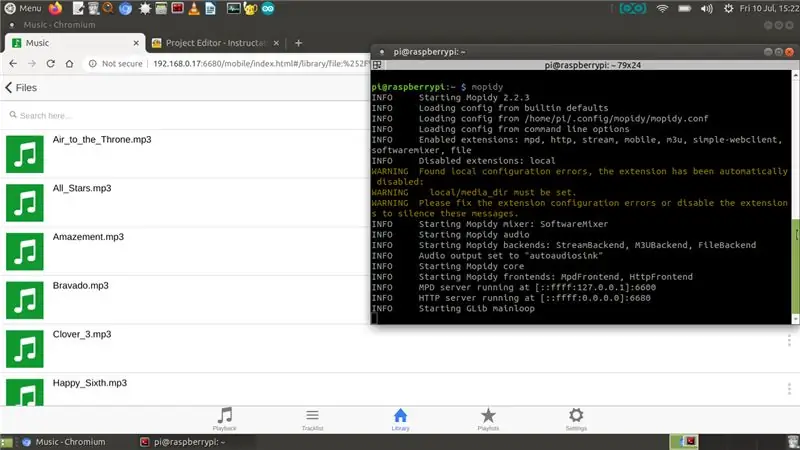
Nu för att spela dina favoritlåtar ska vi installera Mopidy och en webbklient för mopidy, så att du kan spela din låt från din mobil/bord. Mopidy spelar musik från lokal disk, Spotify, SoundCloud, Google Play Music och mer. Du redigerar spellistan från valfri telefon, surfplatta eller dator med hjälp av en rad olika MPD- och webbklienter.
Nu kan vi installera Mopidy med följande kommando
sudo apt-get install mopidy
för mer information, se dokumentationen på - Installation - Mopidy 2.0.1 -dokumentation
Ändra mopidy.conf för att aktivera sektionerna HTTP, MPD och Filer, här är min mopidy.conf och min lokala katalog för att lagra musing is/home/pi/Music, så om du planerar att använda.conf -filen nedan skapar du en "Musik" -katalogen i hemmappen
sudo nano /etc/mopidy/mopidy.conf
Jag har bifogat min mopidy.conf, bara om du skulle vilja göra en kopia av den. Om du planerar att använda en webbapp på telefonen/surfplattan behöver du en http-webbklient, jag gillar Mopidy-Mobile..
sudo pip installera Mopidy-Mobile
För att köra mopidy vid startkörning och starta om pi
sudo systemctl aktivera mopidy
sudo starta om
Om du också planerar att ladda fler mp3-/.wav-filer till musikmappen i framtiden måste du köra ett skanningskommando så att låtar visas i Mopidy-Mobile-klienten med
sudo mopidyctl lokal skanning
Och använd sedan mobilklientens öppna webbadress i din webbläsare på din mobil/dator - https:// IpAddressOfPi: 6680/och spela dina favoritlåtar och låtar, i mitt fall har jag laddat ner lite kreativ allmän musik från youtube -ljudbiblioteket för videodemo, som du ser på skärmdumpen ovan..
Steg 6: Lägga till de elektroniska komponenterna i 3D -utskrivna delar

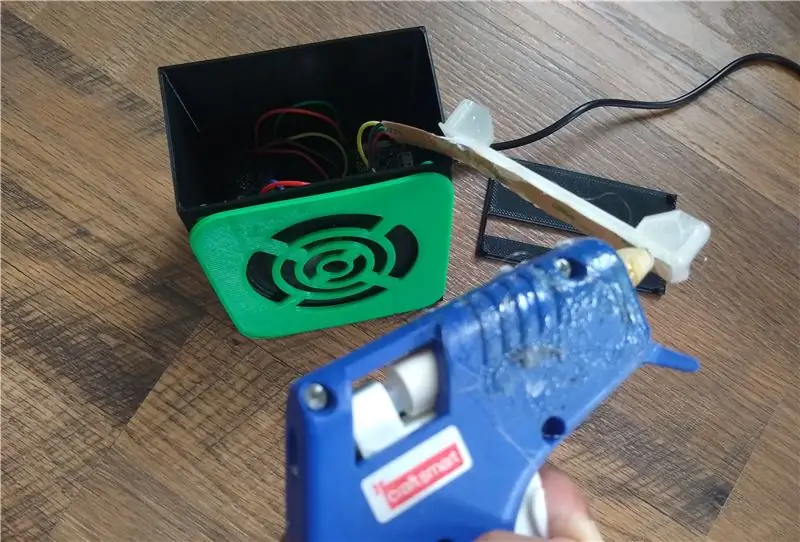


För att lägga till komponenterna i de 3D-tryckta delarna, kommer Pi Zero W att passa på basen och jag använde dubbelsidig skumtejp för att hålla MAX98357 I2S Class-D-förstärkare till basen. De andra 3D-tryckta delarna ska snäppa ihop, men du kan använda lite varmt lim för att säkra dem.
Nu, för att Mopidy -musikspelaren ska börja varje gång Pi slås på, kan vi konfigurera Mopidy för att köra som en systemtjänst, med systemd kan du aktivera Mopidy -tjänsten genom att köra:
sudo systemctl aktivera mopidy
Detta gör att Mopidy startar automatiskt när systemet startas. Och Mopidy startas, stoppas och startas om precis som vilken annan systemtjänst som helst
sudo systemctl startar mopidy
sudo systemctl stoppa mopidy sudo systemctl starta om mopidy
Steg 7: Instruerbar version av högtalaren



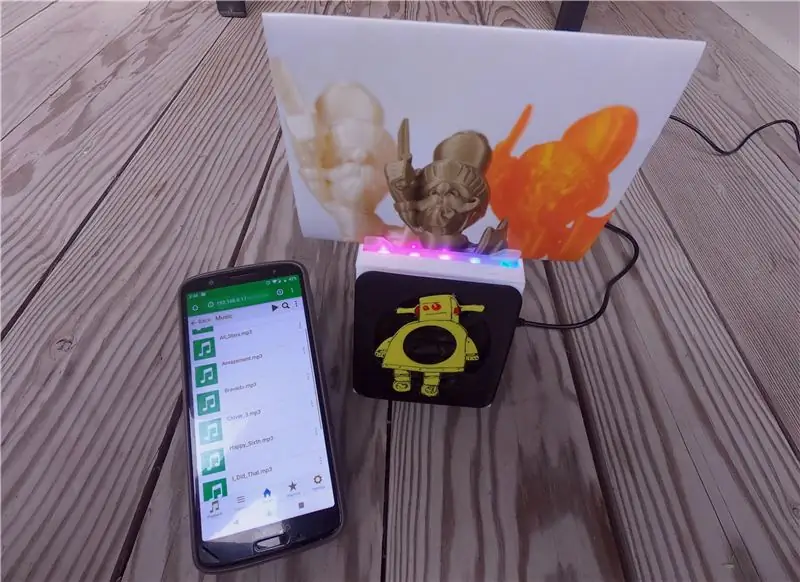
Om du är intresserad av att göra Instructables -versionen av högtalaren kan du skriva ut de två STL -filerna som bifogas nedan i 3D i stället för STL -filen för högtalarnätet som bifogades i föregående steg. Skriv ut instructableLogo. STL med gult, och i mitt fall målade jag det också med Uni Paint Pen (Fine Line PX-21), som du borde kunna hitta på din lokala järnaffär.
Dessutom, om du har din sångsamling online på Spotify, SoundCloud eller Google Play Musik installerar du en mopidy -tillägg för att spela låtar från din samling utöver låtarna på Pi.
Rekommenderad:
Bärbar MINI MULTI VOLTAGE PSU MED USB, FLASHLIGHT, KOMPONENTTESTER OCH INBYGGD LADDARE: 6 steg

BÄRBAR MINI MULTI-VOLTAGE PSU MED USB, FLASHLIGHT, KOMPONENTTESTER OCH INBYGGD LADDARE: Välkommen till min första instruerbara! Med denna instruerbara kan du förvandla en osäker/billig solkraftsbank (med några extra delar) till något användbart. Något du kan använda varje dag, precis som jag gör det, för det är riktigt bra att använda! De flesta av
Väska skivspelare (med inbyggd förstärkare och förförstärkare): 6 steg

Resväska skivspelare (med inbyggd förstärkare och förförstärkare): Hej alla! Vänligen bära med mig eftersom detta är min första instruerbara. Jag ber om ursäkt för att jag inte tog tillräckligt med foton när jag byggde det, men det är relativt enkelt och kan anpassas för att möta någons kreativa önskningar! Min inspiration för
DIY Soundbar med inbyggd DSP: 6 steg (med bilder)

DIY Soundbar med inbyggd DSP: Bygg en modern soundbar från 1/2 " tjock tappböjd plywood. Soundbar har 2 kanaler (stereo), 2 förstärkare, 2 diskanthögtalare, 2 woofers och 4 passiva radiatorer för att öka låga frekvenser i detta lilla skåp. En av förstärkarna
WiFi -jammer med inbyggd Powerbank: 12 steg

WiFi -jammer med inbyggd Powerbank: Hej vän, i den här videon kommer jag att berätta för dig hur du kan göra en bärbar WiFi -jammer med inbyggd powerbank. Som kan användas för både laddning av din mobil och för att driva din WiFi -jammer. :: Varning :: Det är olagligt att stoppa någons WiFi -nätverk. Jag gör
Guitar Hero-gitarr med inbyggd högtalare: 8 steg

Guitar Hero Guitar With Built-in Speaker: I grund och botten öppnade jag en Guitar Hero-kontroller och undrade vad jag kunde passa inuti. Det verkade lätt så jag tänkte att det var gott om plats. Visst, det var gott. Ursprungligen planerade jag att lägga en iPod Shuffle i gitarrns hals och
