
Innehållsförteckning:
- Författare John Day [email protected].
- Public 2024-01-30 12:37.
- Senast ändrad 2025-01-23 15:10.

En kort kommentar om Night Vision
Sanna nattsynsglasögon (gen 1, gen2 och gen 3) fungerar vanligtvis genom att förstärka omgivande ljus, men de mörkerseende som vi kommer att bygga här fungerar med en annan princip. Vi kommer att använda Pi NoIR-kameran som kan se i mörkret med hjälp av nära-infraröda lysdioder. Ljuset från dessa lysdioder är osynligt för blotta ögat men kan ses av en Pi NoIR -kamera. Även om du kommer att kunna se i mörkret med det här, kan det inte ge dig en taktisk fördel mot människor med liknande teknik eller sant nattseende eftersom de kommer att kunna se ljuset från dina lysdioder. Lysdioderna avger också ett rött sken så att du kommer att gå runt med en röd prick på huvudet, bara något att tänka på.
Tillbehör
- Hallon pi 3B +
- Pi NoIR -kamera
- 2 x 3,5 mm AV/AUX hanuttag
- Tråd
- Powerbank (eller annat lämpligt batteri)
- 2 x USB -mikro till USB -kablar
- FPV -glasögon med av -ingång (Eachine EV 100 i mitt fall)
- Kardborreband
- Tejp
- Taktisk hjälm
Steg 1: Aktivera AV -utgång på Raspberry Pi
Det första vi kommer att göra är att aktivera AV -utgången
på hallon pi och ansluta den till FPV -skyddsglasögonen. Detta kommer effektivt att göra glasögonen till en bildskärm. Du kan testa detta med en TV som accepterar AV -ingång.
För att aktivera AV -utgången på hallonpi, starta pi medan HDMI -kabeln är ansluten och tryck på skift flera gånger för att gå till återställningsläget. Klicka nu på edit config och kommentera raden att med hdmi_force_hotplug se till att värdet är 1.
Slutligen, uncomment sdtv_mode och ställ in det till ett av följande värden
0: Normal NTSC
1: Japansk version av NTSC - ingen piedestal
2: Normal PAL
3: Brasiliansk version av PAL - 525/60 snarare än 625/50, olika underbärare
Klicka på ok för att spara dina ändringar och tryck på ok för att tillåta pi att starta om.
Steg 2: Förbereda AV -kabeln
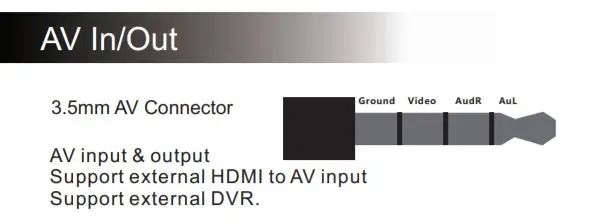

Vid denna tidpunkt måste vi förbereda AV -kabeln som ansluter hallon Pi: s AV -utgång till FPV -skyddsglasögonens AV -ingång. Såvitt jag kan se finns det inga standardkablar för 3,5 mm AV -uttag, så var noga med att kolla bruksanvisningen för dina FPV -skyddsglasögon och anslut din jack i enlighet därmed. Instruktionerna i det här inlägget visar dig hur du ansluter jacken till Eachine EV 100 FPV -glasögonen.
Pinout för Eachine EV 100 AV -ingång/utgång som visas i manualen kan ses ovan i den första bilden följt av pinout för Pi: s AV -utgång.
Steg 3: Anslut Pi till dina glasögon
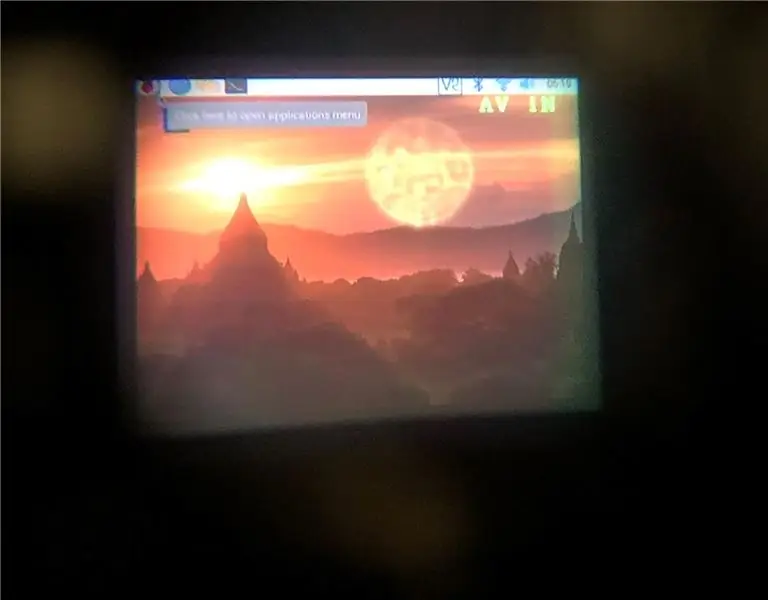
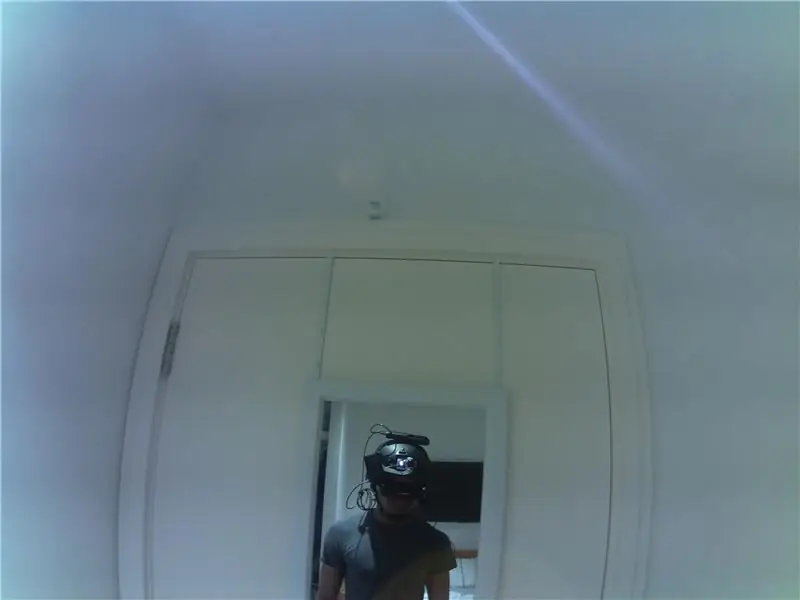
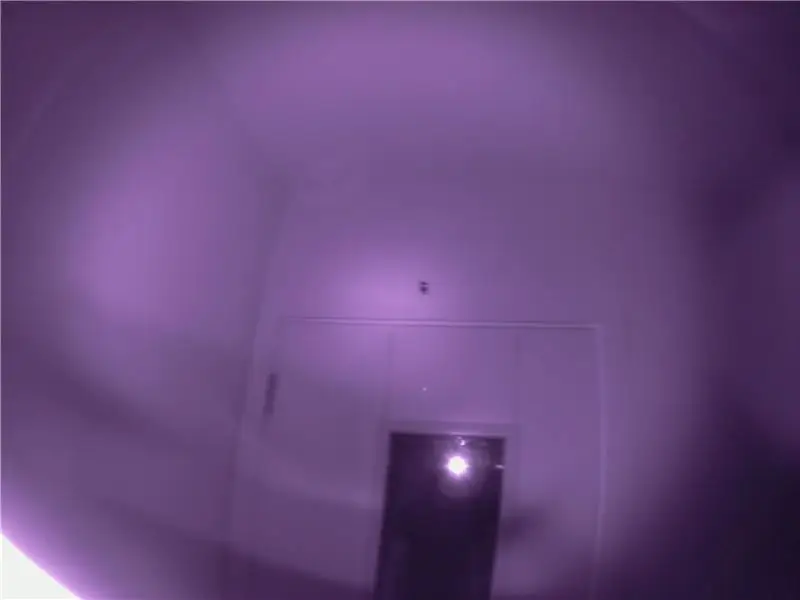
Fortsätt, du bör sätta glasögonen i AV -ingångsläge (se din FPV -skyddsglasögons manual) och ansluta dem till pi. Starta nu pi med HDMI -kabeln REMOVED. Detta kommer att förhindra att det blir standard för att mata ut video över HDMI. Återigen måste du trycka på skiftknappen upprepade gånger tills den gröna lampan på Pi slutar blinka (det betyder att pi nu är i återställningsläge). Du kan nu trycka på '3' eller '4' på tangentbordet för att göra pi -utmatningen NTSC- eller PAL -format över AV. Du kan välja att göra dina inställningar permanenta (genom att klicka på knappen i dialogrutan) och trycka på Escape för att tillåta pi att fortsätta starta. Du borde kunna se Pi: s skrivbord genom glasögonen när det är klart.
Du kanske vill redigera överskanningsvärdena i återställningslägeskonfigurationen så att din skärm passar bättre.
Det finns ett sista steg och det är att öppna din terminal och ange följande kommando.
EDIT: Om detta är första gången du använder en kamera med din Raspberry Pi måste du först aktivera gränssnittet på din pi. För att göra det, klicka på Raspberry Pi -logotypen, gå till "Inställningar" och klicka på "Raspberry Pi -konfiguration." Slutligen, klicka på fliken 'Gränssnitt' och välj aktivera för kameran och starta om.
$ raspistill -t 0
Detta visar en kameraförhandsvisning på skärmen tills du trycker på ctrl + c.
Jag satte ihop alla bitar med lite tejp och kardborreband.
Som du kanske har gissat kommer jag inte att springa runt på fältet med detta, men jag kunde sätta på den för att ta några häftiga bilder.
Steg 4: Final Touch och Future Works
Planen är att göra några 3D -tryckta delar för att rymma allt
tillsammans och eventuellt använda en hallon pi zero istället för modellen 3b + för att minska storleken på installationen. För tillfället är detta bara en rolig installation du kan gå runt med och imponera på dina vänner..
Rekommenderad:
Väggfäste för iPad som kontrollpanel för hemautomation, med servostyrd magnet för att aktivera skärmen: 4 steg (med bilder)

Väggfäste för iPad Som kontrollpanel för hemautomation, med servostyrd magnet för att aktivera skärmen: På senare tid har jag ägnat ganska mycket tid åt att automatisera saker i och runt mitt hus. Jag använder Domoticz som min hemautomationsapplikation, se www.domoticz.com för mer information. I min sökning efter en instrumentpanelapplikation som visar all Domoticz -information tillsammans
Box för mänsklig upptäckt - prototyp: 4 steg

Box för mänsklig upptäckt - prototyp: Hej alla! I det här projektet kommer vi att lära oss hur man gör en låda för mänsklig upptäckt. För detta projekt kommer vi att använda en passiv infraröd (PIR) sensor för att upptäcka rörelser, djur eller människor (allt annat som avger IR -strålning). En nackdel med
Ändra Taigen Airsoft Firing Unit för Raspberry Pi: 11 steg

Modifiera Taigen Airsoft Firing Unit för Raspberry Pi: Schematisk är baserad på schematik från http://openpanzer.org/wiki/doku.php?id=wiki:tcb:tcbinstall:airsoft"Denna schema visar skillnaden i ledningar mellan lager och modifierad "
Övertyga dig själv om att bara använda en 12V-till-AC-omriktare för LED-ljussträngar istället för att koppla om dem för 12V: 3 steg

Övertyga dig själv om att bara använda en 12V-till-AC-linjeomvandlare för LED-ljussträngar istället för att koppla om dem för 12V: Min plan var enkel. Jag ville klippa upp en väggdriven LED-ljussträng i bitar och sedan dra om den för att gå av 12 volt. Alternativet var att använda en kraftomvandlare, men vi vet alla att de är fruktansvärt ineffektiva, eller hur? Höger? Eller är de det?
1.5A linjär regulator för konstant ström för lysdioder för: 6 steg

1.5A linjär regulator för konstant ström för lysdioder för: Så det finns massor av instruktioner som täcker användning av LED -lampor med hög ljusstyrka. Många av dem använder den kommersiellt tillgängliga Buckpuck från Luxdrive. Många av dem använder också linjära regleringskretsar som toppar vid 350 mA eftersom de är mycket ineffektiva
