
Innehållsförteckning:
- Steg 1: Skapa ett ThingSpeak -konto
- Steg 2: Skapa en kanal
- Steg 3: Skaffa ThingSpeak API -nycklar
- Steg 4: Se till att dina Arduino IDE -bibliotek är uppdaterade
- Steg 5: Se till att dina Arduino IDE -bibliotek är uppdaterade
- Steg 6: Se till att dina Arduino IDE -bibliotek är uppdaterade
- Steg 7: Se till att dina Arduino IDE -bibliotek är uppdaterade
- Steg 8: Flasha Hydroponics -mätaren med rätt kod
- Steg 9: Flasha Hydroponics -mätaren med rätt kod
- Steg 10: Flasha Hydroponics -mätaren med rätt kod
- Steg 11: Konfigurera HUZZAH -kortet
- Steg 12: Konfigurera HUZZAH -kortet
- Steg 13: Se avläsningarna
- Steg 14: Sensorkalibrering
- Steg 15: Sensorkalibrering
- Steg 16: Sensorkalibrering
- Steg 17: Sensorkalibrering
- Steg 18: Nästan klart
- Steg 19: Kompletterande: Hur man tillsätter upplöst syre till mätaren
2025 Författare: John Day | [email protected]. Senast ändrad: 2025-01-23 15:10

Denna handledning visar dig hur du konfigurerar WiFi Hydroponics -kit från Atlas Scientific. Mätaren mäter pH, konduktivitet och temperatur. Data laddas upp till ThingSpeak -plattformen, där den kan övervakas på distans via en mobil enhet eller dator.
För detaljerad information om detta kit, se dess datablad genom att klicka HÄR.
VARNINGAR:
- Atlas Scientific tillverkar inte konsumentelektronik. Denna utrustning är avsedd för elektriska ingenjörer. Om du inte känner till elektroteknik eller inbyggda systemprogrammering kanske den här produkten inte är något för dig.
- Denna enhet har utvecklats och testats med en Windows -dator. Det testades inte på Mac, Atlas Scientific vet inte om dessa instruktioner är kompatibla med ett Mac -system.
Hårdvara:
- WiFi Hydroponics Kit
- Micro USB -kabel
- Windows -dator
Programvara/program:
- Arduino IDE
- ThingSpeak
Steg 1: Skapa ett ThingSpeak -konto
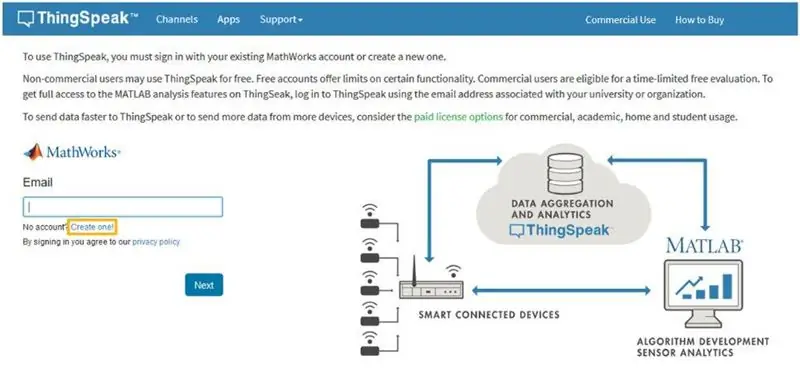
Eftersom sensordata lagras/visas på ThingSpeak måste du konfigurera ett ThingSpeak -konto. Skapa ditt ThingSpeak -konto genom att klicka HÄR.
Steg 2: Skapa en kanal
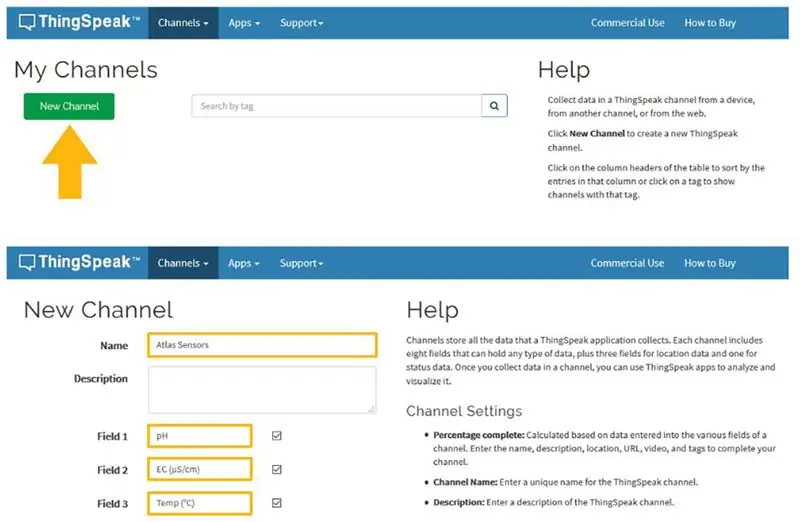
Dina data laddas upp till ThingSpeak via en "kanal". Välj Ny kanal
Fyll i de markerade rutorna. (Klicka på kryssrutorna för att aktivera fält 2 och 3). Som referens är detta vad vi skrev in.
Namn Atlas Sensors
Fält 1 pH
Fält 2 EC (μS/cm)
Filed 3 Temp (° C)
Rulla längst ned på sidan och klicka på Spara kanal
Steg 3: Skaffa ThingSpeak API -nycklar
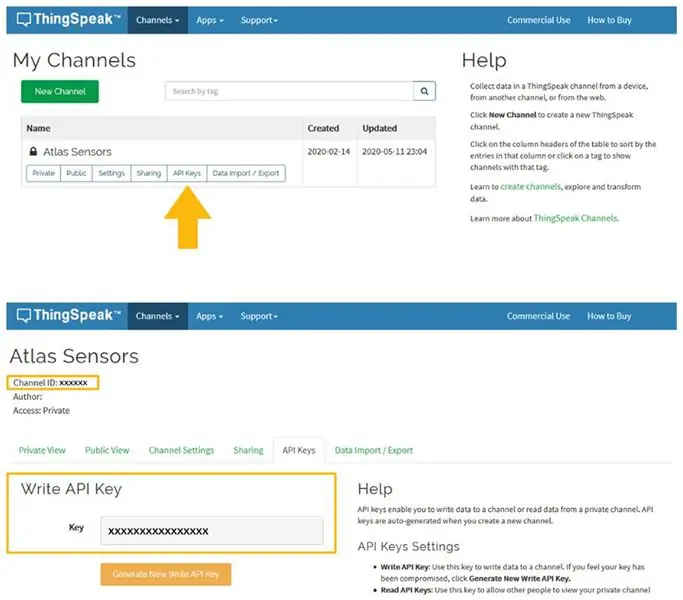
När du har sparat dina kanalinställningar omdirigeras du till din kanalsida. Klicka på API -nycklar
Var noga med att spara ditt kanal -ID och Skriv API -nyckel. Vi kommer att behöva dessa i de närmaste stegen.
Steg 4: Se till att dina Arduino IDE -bibliotek är uppdaterade
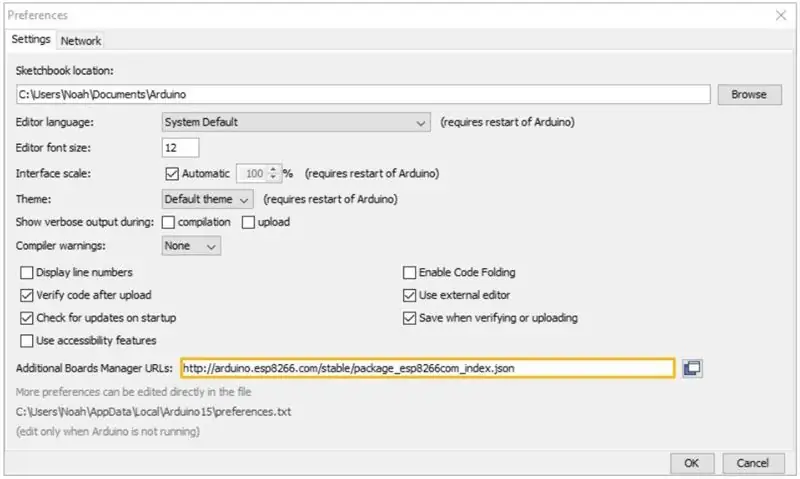
A. Se till att du har rätt sökväg för Esp8266 -biblioteket
I IDE, gå till Arkiv> Inställningar
Leta reda på textrutan Addition Boards Manager URL: er.
Se till att denna URL finns i textrutan
Klicka på OK
Steg 5: Se till att dina Arduino IDE -bibliotek är uppdaterade
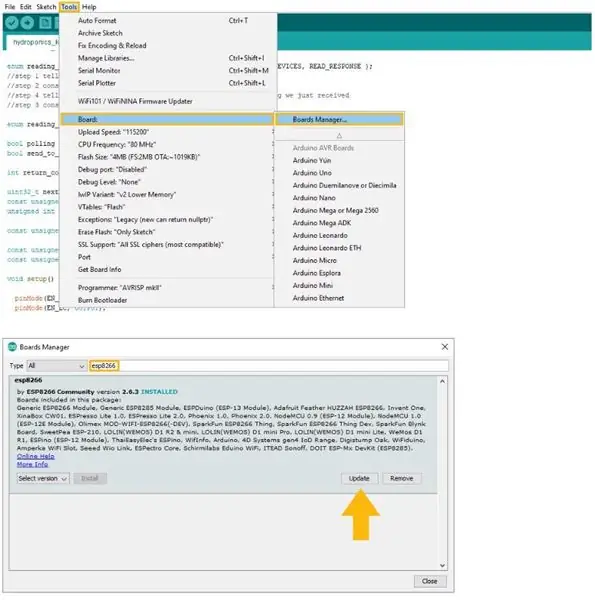
B. Uppdatera esp8266 -kortet
I IDE, gå till Verktyg> Board> Boards Manager
I sökfältet i Boards Manager, leta upp esp8266. Uppdatera till den senaste versionen om du inte redan har den. (Version 2.6.3 är inte den senaste versionen)
Steg 6: Se till att dina Arduino IDE -bibliotek är uppdaterade
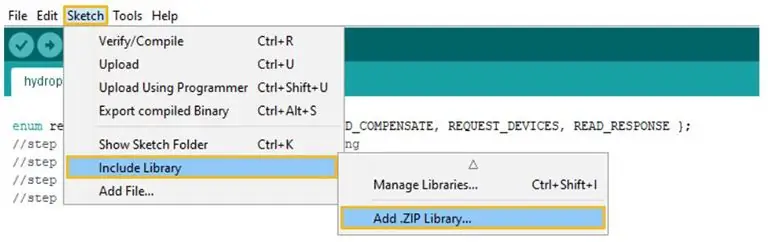
C. Ladda ner ThingSpeak -biblioteket för Arduino
Klicka HÄR för att ladda ner den senaste versionen av ThingSpeak -biblioteket.
Packa inte upp det
Importera. ZIP -filen till ditt Arduino IDE genom att gå till Sketch> Include Library> Add. ZIP Library
Steg 7: Se till att dina Arduino IDE -bibliotek är uppdaterade
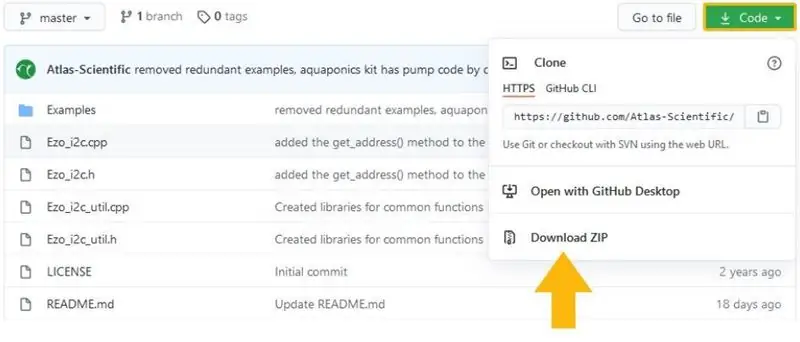
D. Lägg till EZO I2C -biblioteket
För att ladda ner biblioteksfilen Ezo_I2c, klicka HÄR.
Packa inte upp det
Importera. ZIP -filen till din Arduino IDE. Om du vill importera. ZIP -filen går du till Sketch> Include Library> Add. ZIP Library
Steg 8: Flasha Hydroponics -mätaren med rätt kod
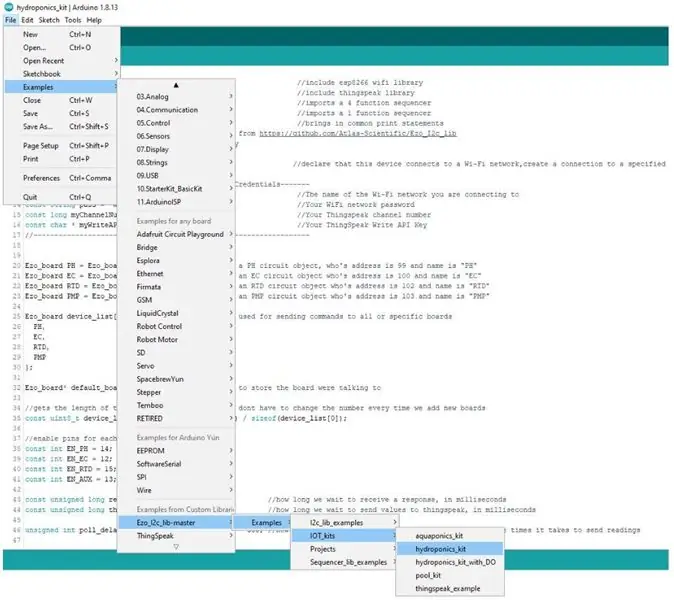
A. Välj, öppna och justera koden som du vill använda för ditt Wi-Fi-kit
Arkiv> Exempel> EZO_I2C_lib-master> Exempel> IOT_kit>
Du har två val av kod: Hydroponics_kit eller Hydroponics_kit_with_DO
("Med DO" -versionen är för personer som vill tillsätta upplöst syre)
Steg 9: Flasha Hydroponics -mätaren med rätt kod
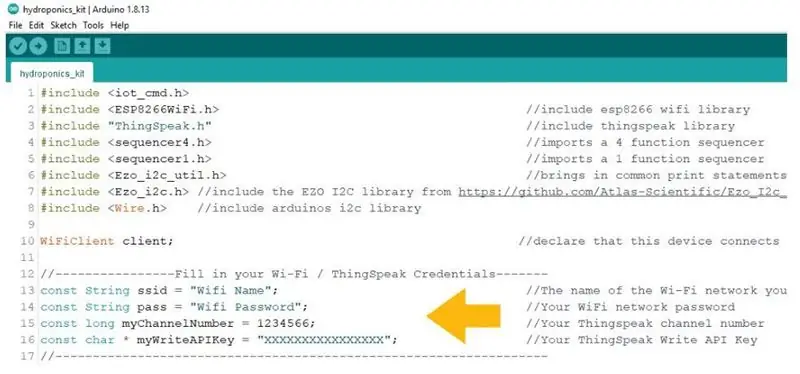
B. Fyll i dina Wi-Fi / ThingSpeak-referenser
Fyll i ditt Wi-Fi-namn och lösenord, tillsammans med kanal-ID och Write API-nyckel till koden.
Steg 10: Flasha Hydroponics -mätaren med rätt kod

C. Installera din pump
Om du inte har någon pump ansluten kan du bara hoppa över den här delen. Koden är ganska självförklarande. Du ställer in vilka parametrar som ska aktivera pumpen.
Steg 11: Konfigurera HUZZAH -kortet
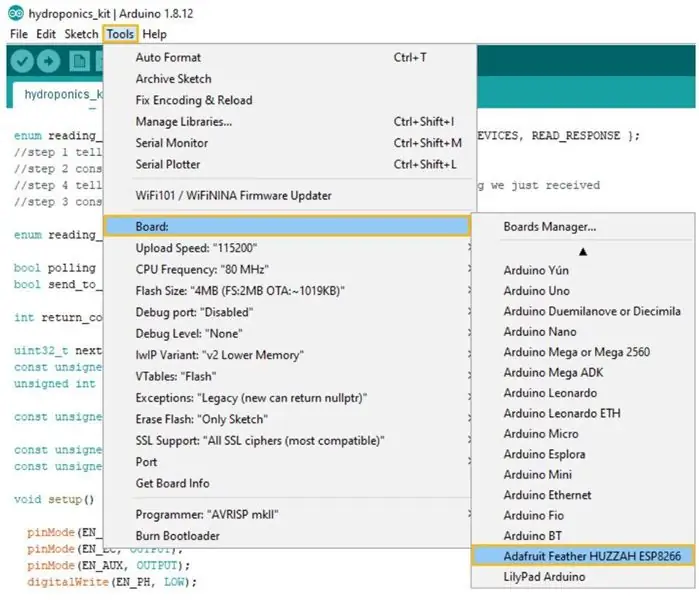
A. Ställ in mål -CPU: n för att blinka
Verktyg> Bräda> Adafruit fjäder HUZZAH ESP8266
Steg 12: Konfigurera HUZZAH -kortet
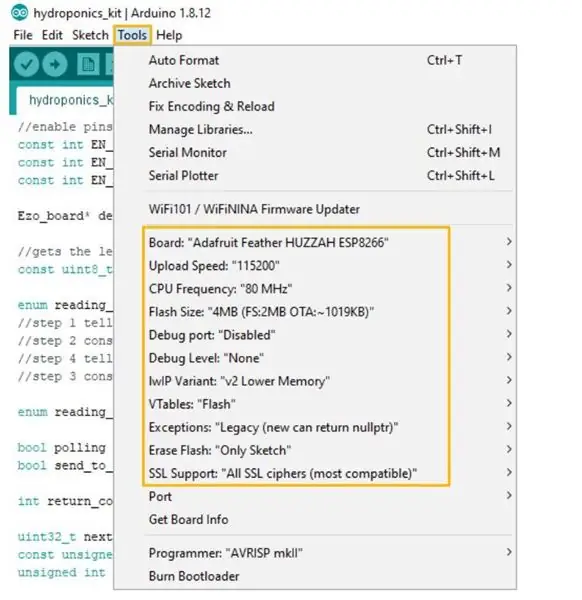
B. Justera CPU -inställningarna
Se till att CPU -inställningarna på Adafruit Feather HUZZAH ESP8266 är korrekta. Klicka på Verktyg för att justera CPU -inställningarna.
Som referens är detta vad Atlas Scientific ställde in CPU -inställningarna till.
(Dina alternativ är kanske inte exakt desamma, försök bara matcha dem så nära som möjligt)
Steg 13: Se avläsningarna
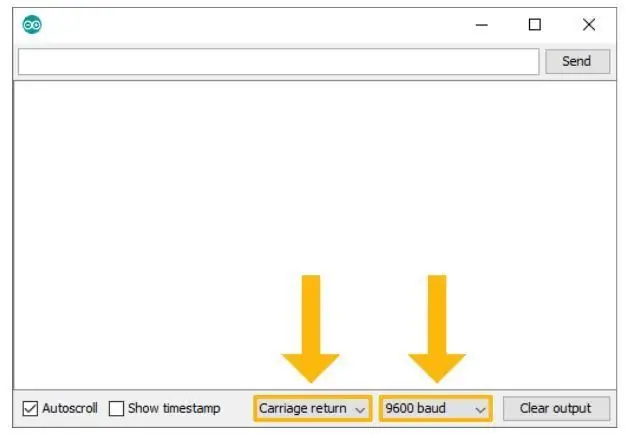
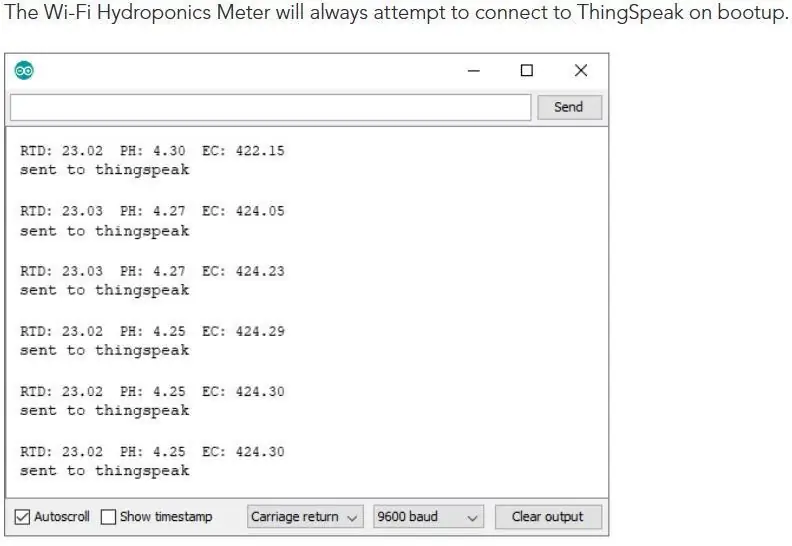
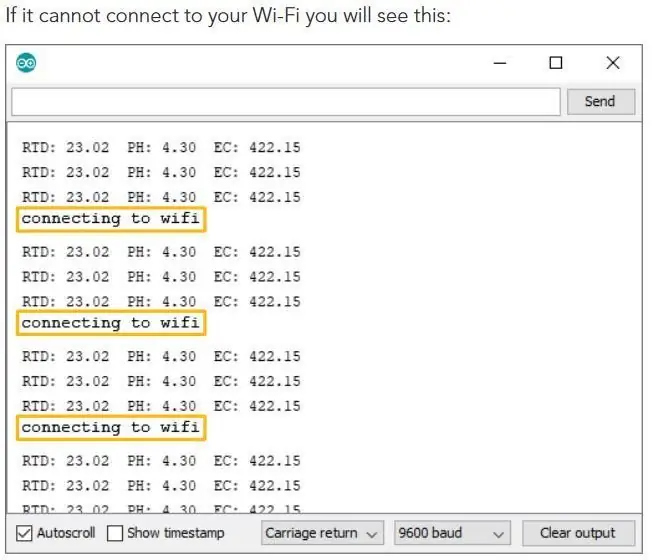
Öppna din Arduino seriella bildskärm (du måste ha den seriella bildskärmen inställd på porten på Adafruit Feather HUZZAH). Ställ in på vagnretur och 9600 baud.
Wi-Fi Hydroponics-mätaren försöker alltid ansluta till ThingSpeak vid uppstart.
Om du går in i omröstningskommandot stoppas Wi-Fi Hydroponics Meter från att ladda upp avläsningarna till ThingSpeak medan du felsöker dina WiFi-problem.
Steg 14: Sensorkalibrering
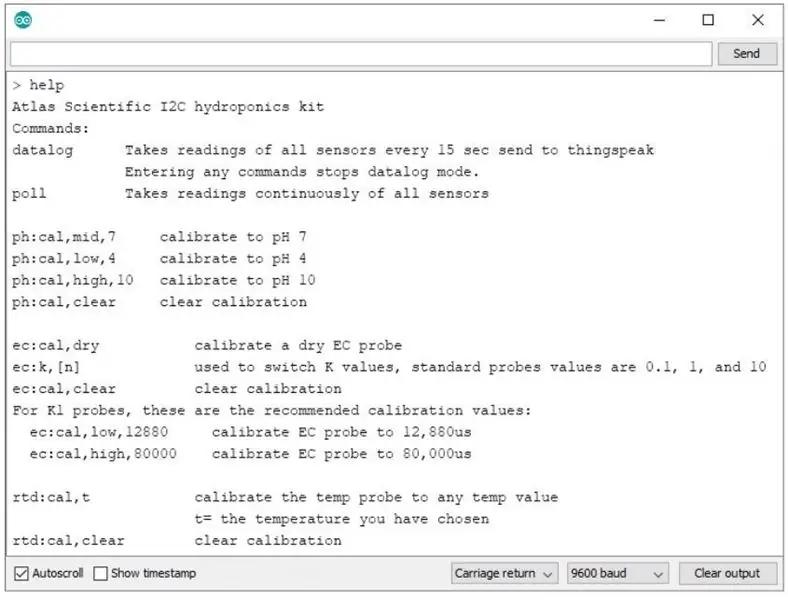
Atlas Scientific skapade en lista över kalibreringskommandon som är inbyggda i biblioteket. Skriv in hjälp i seriell bildskärm för att se listan över kommandon.
A. omröstningskommandot
Skicka kommandoundersökningen. Detta låter dig se avläsningarna en gång per sekund och det kommer att sluta ladda upp till ThingSpeak medan du kalibrerar.
Steg 15: Sensorkalibrering
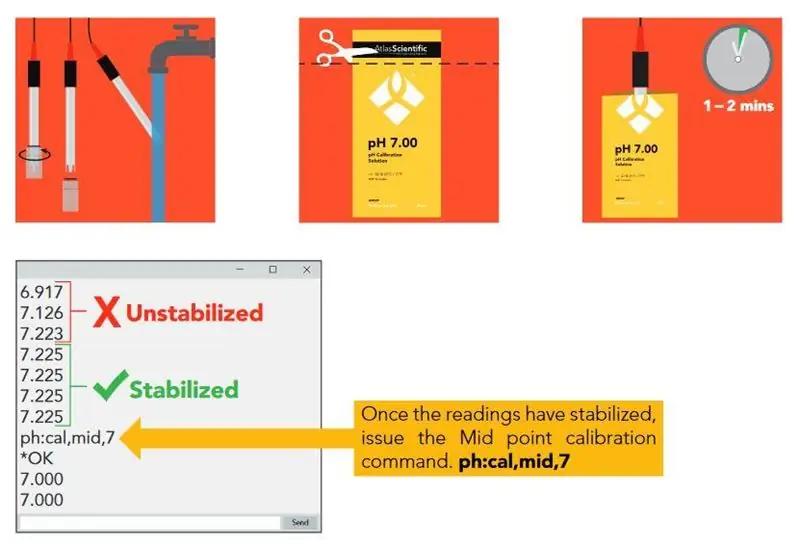
B. Kalibrera pH
Vid kalibrering av pH måste du alltid kalibrera till pH 7 först
Ta bort blötläggningsflaskan och skölj av pH -sonden. Ta bort toppen av påsen med kalibreringslösning med pH 7,00. Placera pH -sonden inuti påsen och låt sondplatsen i kalibreringslösningen tills avläsningarna stabiliseras. Detta tar 1-2 minuter.
När avläsningarna har stabiliserats, utfärdar du mittpunktskalibreringskommandot ph: cal, mid, 7
Skölj av sonden och upprepa denna process för både pH 4,00 och pH 10,00
Steg 16: Sensorkalibrering
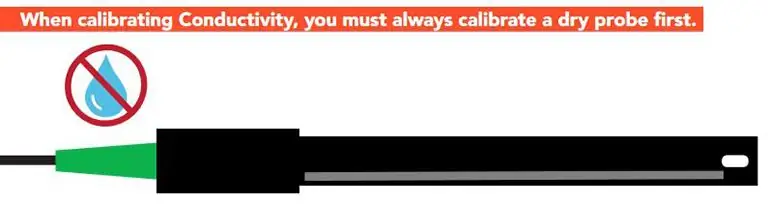
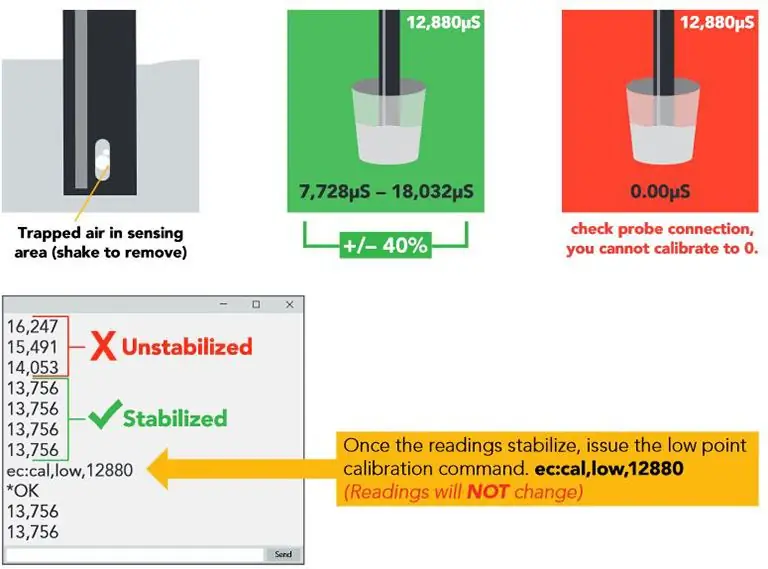
C. Kalibrera konduktivitet
K1.0 -sonden kalibreras nedan.
Vid kalibrering av konduktivitet måste du alltid kalibrera en torr sond först. Se till att sonden är torr innan du utfärdar hans kommando, ec: cal, torr
När torkalibreringen har slutförts, placera sonden i en liten kopp med 12, 880μS kalibreringslösning. Skaka sonden för att se till att du inte har fastnat luftbubblor i avkänningsområdet. Du bör se avläsningar som är av med 1 - 40% från det angivna värdet för kalibreringslösningen. Vänta tills avläsningarna har stabiliserats.
När avläsningarna stabiliseras, utfärda lågpunktskalibreringskommandot ec: cal, low, 12880 Avläsningarna kommer inte att ändras.
Skölj sonden innan du kalibrerar till höjdpunkten. Häll en liten mängd i kalibreringslösningen på 80 000 μS i en kopp. Skaka sonden för att avlägsna instängd luft. Återigen kan avläsningarna vara av med 1 - 40%. Vänta tills avläsningarna har stabiliserats.
När avläsningarna stabiliserats, utfärda högpunktskalibreringskommandot ec: cal, high, 80000. Avläsningarna ändras, kalibreringen är klar.
Steg 17: Sensorkalibrering
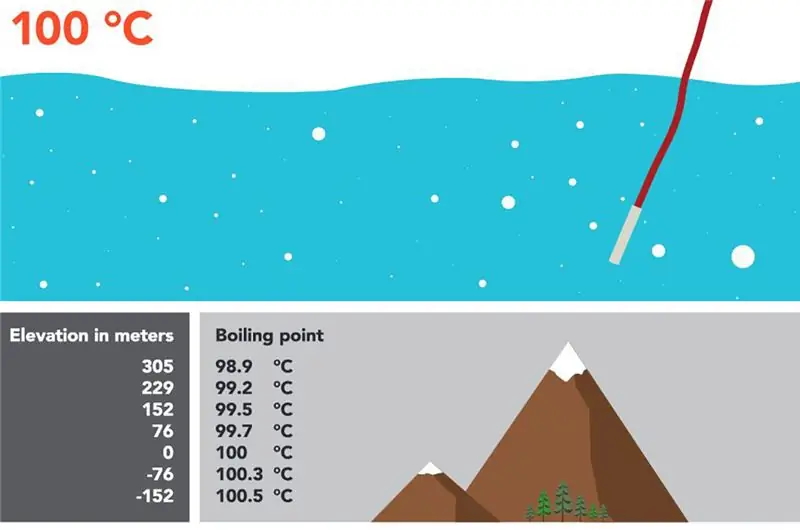
Kalibrering av temperatursonden pt-1000 krävs inte. Men om du vill är en enkel metod att placera sonden pt-1000 i kokande vatten. Ge sedan kommandot rtd: cal, t där t = temperaturvärde.
Steg 18: Nästan klart
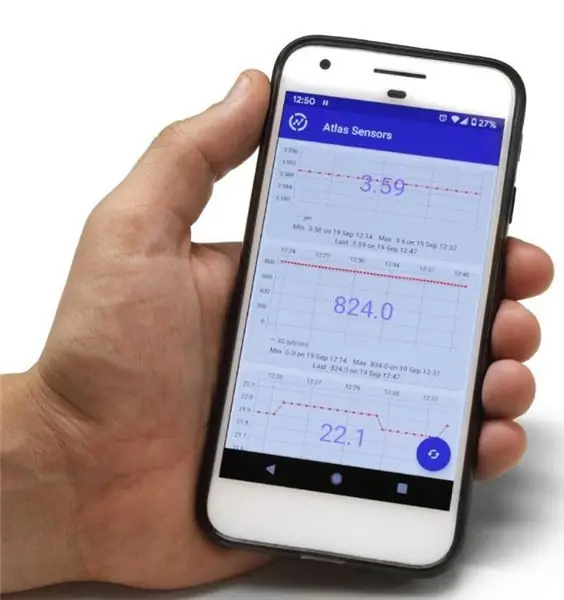
När du är klar med kalibreringen, utfärda datalog -kommandot för att återuppta avläsningen var 15: e sekund och ladda upp den till ThingSpeak.
För att se data på din telefon, ladda ner ThingSpeak -appen.
Steg 19: Kompletterande: Hur man tillsätter upplöst syre till mätaren
För instruktioner, klicka HÄR
Rekommenderad:
Atlas WiFi Pool Meter: 18 steg

Atlas WiFi Pool Meter: Denna handledning visar dig hur du konfigurerar WiFi Pool Kit från Atlas Scientific. Mätaren mäter pH, oxidationsreduktionspotential (ORP) och temperatur. Data laddas upp till ThingSpeak -plattformen, där den kan övervakas på distans via en
Hur man lägger upp upplöst syre till WiFi Hydroponics -mätaren: 6 steg

Så här lägger du till upplöst syre i WiFi Hydroponics -mätaren: Denna handledning visar hur du lägger till EZO D.O -krets och sond till WiFi Hydroponics Kit från Atlas Scientific. Det antas att användaren har wifi hydroponics -kit som fungerar och nu är redo att tillsätta upplöst syre.VARNINGAR: Atlas Sci
Hydroponics Blynk Monitor & Control System: 4 steg

Hydroponics Blynk Monitor & Control System: I detta projekt skapade jag ett kontrollsystem som övervakar och kontrollerar alla aspekter av ett medelstort hydroponics ebbe- och flödessystem. Rummet jag byggde det för använder 4 x 4'x4 '640W LM301B 8 bar system. Men de här instruktionerna handlar inte om mina lampor. Jag
IoT Hydroponics - Användning av Adafruit IO för EC, PH och temperaturloggning: 6 steg

IoT Hydroponics - Användning av Adafruit IO för EC, PH och temperaturloggning: Den här instruktionsboken visar hur man övervakar EC, pH och temperatur för en hydroponisk installation och laddar upp data till Adafruit's IO -tjänst. Adafruit IO är gratis att komma igång med. Det finns betalda planer, men gratisplanen är mer än tillräckligt för detta proffs
IoT Hydroponics - Mät EC: 6 steg

IoT Hydroponics - Measure EC: Denna instruktör visar hur man gör en Bluetooth Low Energy Internet of Things -enhet för att övervaka elektrisk konduktivitet hos en hydroponisk näringslösning. Hårdvaran kommer att vara vilken ESP32 -utvecklingskort som helst och en uFire Isolated EC Probe Interfac
