
Innehållsförteckning:
- Författare John Day [email protected].
- Public 2024-01-30 12:37.
- Senast ändrad 2025-01-23 15:10.

Hej alla.
Här är en instruktion om hur man gör en Bluetooth -högtalare med Raspberry Pi. Detta gjordes efter en helt ny installation av den senaste Raspbian (per 2020-10-31.) I denna instruktionsbok kommer vi att konvertera Raspberry Pi för att ta emot ljud via Bluetooth och mata ut det via det inbyggda 3,5 -ljuduttaget. Om du använder Raspberry Pi 1 eller 2 måste du använda en separat Bluetooth -adapter. För denna instruerbara kommer vi att använda Raspberry Pi 3B.
Tillbehör
Hallon Pi 1, 2, 3 eller 4.
Högtalare med 3,5 ljudingång.
Strömförsörjning för Raspberry Pi.
Mus och tangentbord för Raspberry Pi (eller du kan SSH in med en annan dator).
Bluetooth -dongel om du använder Raspberry Pi 1 eller 2.
Steg 1: Logga in på Raspberry Pi
Detta steg är ganska självintuitivt!
Du måste vara inloggad på Raspberry Pi antingen via SSH eller med en bildskärm, mus och tangentbord. Om du är i Raspian GUI öppnar du en terminal. Om du är SSH'ing kommer du redan att vara där.
Innan du fortsätter med nästa steg är det lämpligt att se till att du har uppdaterat ditt system.
sudo apt-get uppdatering
sudo apt-get uppgradering
Detta kan ta några minuter.
Steg 2: Sortera ut Bluetooth
Om du anger
sudo systemctl status blå*
då kommer det förmodligen att returnera något som nedan.
pi@raspberrypi: ~ $ sudo systemctl status blå*
● bluetooth.service-Bluetooth-tjänst laddad: laddad (/lib/systemd/system/bluetooth.service; aktiverad; leverantörsinställning aktiv: aktiv (igång) sedan lör 2020-10-31 12:36:04 GMT; 40 minuter sedan Dokument: man: bluetoothd (8) Huvud -PID: 523 (bluetoothd) Status: "Running" Uppgifter: 1 (gräns: 2065) CGrupp: /system.slice/bluetooth.service └─523/usr/lib/bluetooth/bluetoothd 31 oktober 12: 36: 04 raspberrypi systemd [1]: Startar Bluetooth -tjänst … 31 okt 12:36:04 raspberrypi bluetoothd [523]: Bluetooth daemon 5.50 31 oktober 12:36:04 raspberrypi systemd [1]: Startade Bluetooth -tjänst. 31 okt 12 12: 36: 04 raspberrypi bluetoothd [523]: Startar SDP -server 31 oktober 12:36:04 raspberrypi bluetoothd [523]: Bluetooth -hanteringsgränssnitt 1.14 31 oktober 12:36:04 raspberrypi bluetoothd [523]: Initiering av SAP -drivrutin misslyckades. 31 okt 12:36:04 raspberrypi bluetoothd [523]: sap-server: drift inte tillåten 31 okt 12:36:04 raspberrypi bluetoothd [523]: Slutpunkt registrerad: avsändare =: 1.10 s 31 okt 12:36:04 raspberrypi bluetoothd [523]: Slutpunkt r egistered: sender =: 1.10 s 31 oktober 12:36:04 raspberrypi bluetoothd [523]: Det gick inte att ställa in integritet: Avvisas (0x ● bluealsa.service - BluezALSA -proxy laddad: laddad (/lib/systemd/system/bluealsa.service; statisk; leverantörsinställning:
Du kommer att märka att det finns ett antal fel. Vi kommer först att reda ut dessa.
De första vi kommer att sortera är "initialisering av SAP -drivrutinen misslyckades." och "sap-server: drift ej tillåten". Stiga på
sudo nano /lib/systemd/system/bluetooth.service
in i terminalen. Det kommer att komma med detta.
[Enhet]
Beskrivning = Bluetooth -tjänst Dokumentation = man: bluetoothd (8) ConditionPathIsDirectory =/sys/class/bluetooth [Service] Typ = dbus BusName = org.bluez ExecStart =/usr/lib/bluetooth/bluetoothd NotifyAccess = main #WatchdogSec = 10 #Restart = on-failure CapabilityBoundingSet = CAP_NET_ADMIN CAP_NET_BIND_SERVICE LimitNPROC = 1 ProtectHome = true ProtectSystem = full [Install] WantedBy = bluetooth.target Alias = dbus-org.bluez.service
Lägg till
--noplugin = sap
efter
ExecStart =/usr/lib/bluetooth/bluetoothd
för att göra det som nedan.
[Enhet]
Beskrivning = Bluetooth -tjänst Dokumentation = man: bluetoothd (8) ConditionPathIsDirectory =/sys/class/bluetooth [Service] Type = dbus BusName = org.bluez ExecStart =/usr/lib/bluetooth/bluetoothd --noplugin = sap NotifyAccess = main # WatchdogSec = 10 #Restart = on-failure CapabilityBoundingSet = CAP_NET_ADMIN CAP_NET_BIND_SERVICE LimitNPROC = 1 ProtectHome = true ProtectSystem = full [Install] WantedBy = bluetooth.target Alias = dbus-org.bluez.service
Spara och avsluta. (ctrl-x, y, enter). Sedan
sudo starta om
När du är tillbaka på terminalen anger du
sudo systemctl status blå*
Felen bör lösas, förutom ett.
Det gick inte att ställa in sekretess: Avvisas (0x0b)
Stiga på
sudo systemctl starta om blått*
att fixa.
Vi är inte helt klara än. Vi kommer också att behöva lägga till användaren "pi" till bluetooth med
sudo adduser pi bluetooth
pi@raspberrypi: ~ $ sudo adduser pi bluetooth Lägga till användare 'pi' till grupp 'bluetooth' … Lägga till användare pi till grupp bluetooth Klar.
Vi måste därefter ge bluealsa möjligheten att spela ljudströmmar genom Raspberry Pi -ljudgränssnitt (nämligen 3,5 -ljuduttaget).
sudo nano /lib/systemd/system/bluealsa.service
Det borde komma med
[Enhet]
Description = BluezALSA proxy Requires = bluetooth.service After = bluetooth.service [Service] Type = simple User = root ExecStart =/usr/bin/bluealsa
Lägg till
-p a2dp-source -p a2dp-sink
efter
ExecStart =/usr/bin/bluealsa
att göra
[Enhet]
Beskrivning = BluezALSA -proxy krävs = bluetooth.service Efter = bluetooth.service [Service] Typ = enkel användare = root ExecStart =/usr/bin/bluealsa -p a2dp -source -p a2dp -sink
Spara och avsluta (ctrl-x, y, enter).
Sedan
sudo starta om
Detta gör vår Bluetooth mer eller mindre redo. Nu ska vi parkoppla och ansluta till vår Raspberry Pi.
Steg 3: Parning, anslutning och förtroende
Vi har nu lagt grunden för att göra en Bluetooth -högtalare. Men vi måste fortfarande kunna ansluta för att spela musik genom det.
Ange först
sudo bluetoothctl
sedan
ström på
sedan
skanna på
något sånt här borde dyka upp
pi@raspberrypi: ~ $ sudo bluetoothctl
Agentregistrerad [bluetooth]# ström på Ändring av strömmen lyckades [bluetooth]# skanning på Discovery startade [CHG] Controller B8: 27: EB: A2: FD: 3C Upptäck: ja [NEW] Enhet 60: D8: 19: C0: 2E: 41 FARTHINGSLAPTOP [NEW] Enhet A4: E4: B8: 59: BE: 8D A4-E4-B8-59-BE-8D [CHG] Enhet A4: E4: B8: 59: BE: 8D Namn: APR-BLACKBERRY [CHG] Device A4: E4: B8: 59: BE: 8D Alias: APR-BLACKBERRY [CHG] Device A4: E4: B8: 59: BE: 8D TxPower: 0 [CHG] Device A4: E4: B8: 59: BE: 8D UUID: 00001800-0000-1000-8000-00805f9b34fb [CHG] Enhet A4: E4: B8: 59: BE: 8D UUID: 00001801-0000-1000-8000-00805f9b34fb [CHG] Enhet A4: E4: B8: 59: BE: 8D UUID: 00001200-0000-1000-8000-00805f9b34fb [CHG] Enhet A4: E4: B8: 59: BE: 8D UUID: 0000113b-0000-1000-8000-00805f9b34fb [CHG] Enhet A4: E4: B8: 59: BE: 8D UUID: 00001124-0000-1000-8000-00805f9b34fb [CHG] Enhet A4: E4: B8: 59: BE: 8D UUID: 0000110e-0000-1000-8000-00805f9b34fb [CHG] Enhet A4: E4: B8: 59: BE: 8D UUID: 0000110f-0000-1000-8000-00805f9b34fb [CHG] Enhet A4: E4: B8: 59: BE: 8D UUID: 0000110c-0000-1000-8000-00805f9b34fb [CHG] Enhet A4: E4: B8: 59: BE: 8D UUID: 0000110a-0000-1000-8000-00805f9b34fb [CHG] Enhet A4: E4: B8: 59: BE: 8D UUID: 0000111f-0000-1000-8000 -00805f9b34fb [CHG] Enhet A4: E4: B8: 59: BE: 8D UUID: 00001203-0000-1000-8000-00805f9b34fb [CHG] Enhet A4: E4: B8: 59: BE: 8D UUID: 00001116-0000-1000 -8000-00805f9b34fb [CHG] Enhet A4: E4: B8: 59: BE: 8D UUID: 0000112f-0000-1000-8000-00805f9b34fb [CHG] Enhet A4: E4: B8: 59: BE: 8D UUID: 00001105-0000 -1000-8000-00805f9b34fb [CHG] Enhet A4: E4: B8: 59: BE: 8D UUID: 00001132-0000-1000-8000-00805f9b34fb [CHG] Enhet 60: D8: 19: C0: 2E: 41 RSSI:- 66 [bluetooth]#
i det här exemplet kommer vi att para ihop och ansluta till enheten som heter FarthingsLaptop.
Så (ersätt mac -adressen med den enhet du ska ansluta till).
par 60: D8: 19: C0: 2E: 41
[bluetooth]# par 60: D8: 19: C0: 2E: 41
Försöker para med 60: D8: 19: C0: 2E: 41 [CHG] Enhet 60: D8: 19: C0: 2E: 41 Ansluten: ja Begär bekräftelse [agent] Bekräfta lösenord 478737 (ja/nej): ja [CHG] Enhet 60: D8: 19: C0: 2E: 41 UUID: 00000002-0000-1000-8000-0002ee000002 [CHG] Enhet 60: D8: 19: C0: 2E: 41 UUID: 00001000-0000-1000-8000-00805f9b34fb [CHG] Enhet 60: D8: 19: C0: 2E: 41 UUID: 00001104-0000-1000-8000-00805f9b34fb [CHG] Enhet 60: D8: 19: C0: 2E: 41 UUID: 00001105-0000-1000-8000 -00805f9b34fb [CHG] Device 60: D8: 19: C0: 2E: 41 UUIDs: 00001106-0000-1000-8000-00805f9b34fb [CHG] Device 60: D8: 19: C0: 2E: 41 UUIDs: 00001107-0000-1000 -8000-00805f9b34fb [CHG] Device 60: D8: 19: C0: 2E: 41 UUIDs: 0000110a-0000-1000-8000-00805f9b34fb [CHG] Device 60: D8: 19: C0: 2E: 41 UUIDs: 0000110b-0000 -1000-8000-00805f9b34fb [CHG] Device 60: D8: 19: C0: 2E: 41 UUIDs: 0000110c-0000-1000-8000-00805f9b34fb [CHG] Device 60: D8: 19: C0: 2E: 41 UUIDs: 0000110e -0000-1000-8000-00805f9b34fb [CHG] Device 60: D8: 19: C0: 2E: 41 UUIDs: 00001112-0000-1000-8000-00805f9b34fb [CHG] Device 60: D8: 19: C0: 2E: 41 UUID: 00001115-0000-1000-8000-00805f9b34fb [CHG] Device 60: D8: 19: C0: 2E: 41 UUIDs: 0000111b-0000-1000-8000-00805f9b34fb [CHG] Device 60: D8: 19: C0: 2E: 41 UUID: 0000111e-0000-1000-8000-00805f9b34fb [CHG] Device 60: D8: 19: C0: 2E: 41 UUIDs: 0000111f-0000-1000-8000-00805f9b34fb [CHG] Device 60: D8: 19: C0: 2E: 41 UUID: 0000112f-0000-1000-8000-00805f9b34fb [CHG] Enhet 60: D8: 19: C0: 2E: 41 UUID: 00001304-0000-1000-8000-00805f9b34fb [CHG] Enhet 60: D8: 19: C0: 2E: 41 Tjänster Löste: ja [CHG] Enhet 60: D8: 19: C0: 2E: 41 Parade: ja Parning lyckades
Sedan kan vi ansluta till enheten.
anslut 60: D8: 19: C0: 2E: 41
Lyckad anslutning
[bluetooth]# connect 60: D8: 19: C0: 2E: 41
Försöker ansluta till 60: D8: 19: C0: 2E: 41 [CHG] Enhet 60: D8: 19: C0: 2E: 41 Ansluten: ja Anslutningen lyckades [CHG] Enhet 60: D8: 19: C0: 2E: 41 Tjänster Löst: ja [CHG] Enhet 60: D8: 19: C0: 2E: 41 RSSI: -59
Därefter litar vi på enheten så att vi kan ansluta till den utan bekräftelse.
förtroende 60: D8: 19: C0: 2E: 41
[bluetooth]# trust 60: D8: 19: C0: 2E: 41
[CHG] Enhet 60: D8: 19: C0: 2E: 41 Tillförlitlig: ja Ändra 60: D8: 19: C0: 2E: 41 förtroende lyckades
Vid denna tidpunkt bör du vara ansluten men du kommer att märka att om du spelar musik, spelas den inte via högtalaren som är ansluten till Raspberry Pi. Det är vad vi kommer att göra i nästa steg.
Steg 4: Spela musik
Nu ska du vara ansluten till din Raspberry Pi, men ingen musik spelas upp genom högtalaren.
Du kan fixa detta med kommandot
bluealsa-aplay 00: 00: 00: 00: 00: 00
Nu ska du höra ljud komma genom högtalaren när du spelar media, men du vill inte behöva utföra det här kommandot varje gång du vill spela en låt, så vi får det att köras vid start.
Stiga på
sudo nano /etc/rc.local
Det borde komma med detta.
#!/bin/sh -e
# # rc.local # # Detta skript körs i slutet av varje fleranvändarkörnivå. # Se till att skriptet "avslutar 0" vid framgång eller något annat # värde vid fel. # # För att aktivera eller inaktivera detta skript ändrar du bara körningen # bitar. # # Som standard gör detta skript ingenting. # Skriv ut IP -adressen _IP = $ (värdnamn -I) || true if ["$ _IP"]; skriv sedan ut "Min IP -adress är %s / n" "$ _IP" fi avsluta 0 Ente
bluealsa-aplay 00: 00: 00: 00: 00: 00
precis innan
avsluta 0
så det ser ut så här.
#!/bin/sh -e
# # rc.local # # Detta skript körs i slutet av varje fleranvändarkörnivå. # Se till att skriptet "avslutar 0" vid framgång eller något annat # värde vid fel. # # För att aktivera eller inaktivera detta skript ändrar du bara körningen # bitar. # # Som standard gör detta skript ingenting. # Skriv ut IP -adressen _IP = $ (värdnamn -I) || sant om ["$ _IP"]; skriv sedan ut "Min IP-adress är %s / n" "$ _IP" fi bluealsa-aplay 00: 00: 00: 00: 00: 00 exit 0 Spara och avsluta (ctrl-x, y, enter)
Sedan
sudo starta om
När den startar upp, anslut och spela en låt!
Nu ska du ha en fullt fungerande Bluetooth -högtalare!
Om du har några frågor lämna en kommentar nedan så återkommer jag till dem så snart jag kan.
Tack för att du tittade.
Rekommenderad:
Akustisk levitation med Arduino Uno Steg-för-steg (8-steg): 8 steg

Akustisk levitation med Arduino Uno Steg-för-steg (8-steg): ultraljudsgivare L298N Dc kvinnlig adapter strömförsörjning med en manlig DC-pin Arduino UNOBreadboardHur det fungerar: Först laddar du upp kod till Arduino Uno (det är en mikrokontroller utrustad med digital och analoga portar för att konvertera kod (C ++)
Trådlös Bluetooth -bot med Arduino och Bluetooth: 6 steg
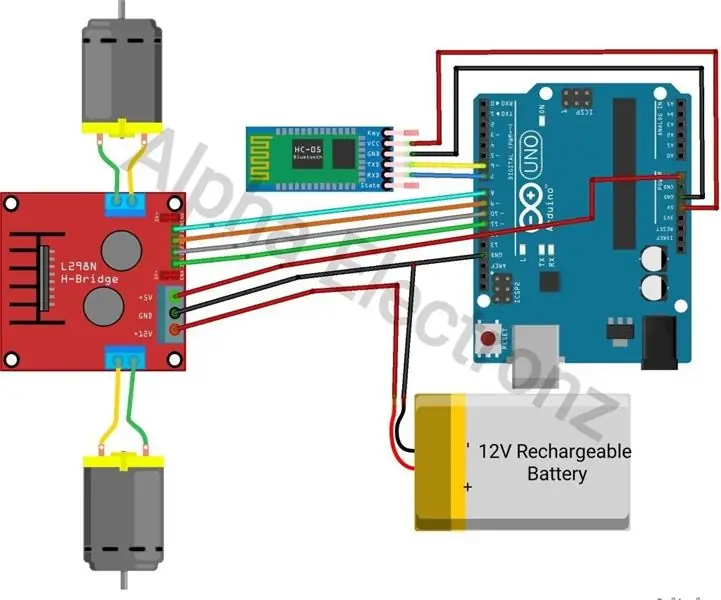
Trådlös Bluetooth-bot med Arduino och Bluetooth: I den här självstudien kommer vi att lära oss hur man gör en trådlös Bluetooth-bot med Arduino och Bluetooth-modul hc-05, och styra den med vår smartphone
ESP32 Bluetooth -handledning - Så här använder du inbyggd Bluetooth av ESP32: 5 steg

ESP32 Bluetooth -handledning | Hur man använder inbyggd Bluetooth av ESP32: Hej killar Eftersom ESP32 -kortet levereras med WiFi & Bluetooth båda men för våra mestadels projekt använder vi vanligtvis bara Wifi, vi använder inte Bluetooth. Så i denna instruktioner visar jag hur enkelt det är att använda Bluetooth av ESP32 & För dina grundläggande projekt
Installera Raspbian i Raspberry Pi 3 B Utan HDMI - Komma igång med Raspberry Pi 3B - Konfigurera din Raspberry Pi 3: 6 -steg

Installera Raspbian i Raspberry Pi 3 B Utan HDMI | Komma igång med Raspberry Pi 3B | Konfigurera din Raspberry Pi 3: Som några av er vet är Raspberry Pi-datorer ganska fantastiska och du kan få hela datorn bara på ett enda litet kort. Raspberry Pi 3 Model B har en fyrkärnig 64-bitars ARM Cortex A53 klockade på 1,2 GHz. Detta ger Pi 3 ungefär 50
Konvertera ditt Bluetooth -headset till ett trådbundet Bluetooth -headset: 5 steg (med bilder)

Konvertera ditt Bluetooth -headset till ett trådlöst Bluetooth -headset: Idag ska jag berätta hur du gör eller konverterar ditt eget trådlösa Bluetooth -headset. Följ mitt steg och du är några steg bakom för att konvertera det
