![Slå på LED via Internet [MagicBlocks]: 10 steg Slå på LED via Internet [MagicBlocks]: 10 steg](https://i.howwhatproduce.com/images/002/image-3671-j.webp)
Innehållsförteckning:
- Tillbehör
- Steg 1: Berättelse
- Steg 2: Konfigurera injektionsblocket [Metod 1]
- Steg 3: Konfigurera Digital Out Block [Metod 1]
- Steg 4: [Valfritt] Importera redan installerade noder
- Steg 5: Slutligen distribuera blocken [Metod 1]
- Steg 6: Att styra alla fyra lysdioderna samtidigt
- Steg 7: Konfigurera switchblocket [Metod 2]
- Steg 8: Konfigurera Digital Out Block [Metod 2]
- Steg 9: Slutligen distribuera blocken och använda instrumentpanelens gränssnitt för att komma åt det [Metod 2]
- Steg 10: Kontrollera alla fyra lysdioder samtidigt
- Författare John Day [email protected].
- Public 2024-01-30 12:37.
- Senast ändrad 2025-01-23 15:10.
Denna handledning lär dig att styra LED på din Magicbit med hjälp av Magicblocks.
Tillbehör
Magicbit - Pro
Steg 1: Berättelse
Hej och välkommen! Denna korta handledning lär dig att styra LED på din Magicbit med hjälp av Magicblocks.
Det finns två huvudmetoder för att uppnå detta mål;
- Genom att använda Inject Block.
- Genom att använda Dashboard Switch.
Först och främst logga in på ditt Magicblocks -konto, Magicblocks är en enkel visuell programmeringsprogramvara för att programmera din magicbit. Vem som helst kan programmera sin mikrokontroller med hjälp av magicblocks.io och det behövs ingen programmeringskunskap. Du kan registrera dig gratis.
Starta och öppna lekplatsen.
Se sedan till att din Magicbit är ansluten till internet och inkopplad och även kopplad till ditt konto via Enhetshanteraren.
Klart? rulla sedan ner till metod 1
Förteckning över artiklar som krävs
Förteckning över artiklar som krävs
Magicbit: Magicbitis en integrerad utvecklingsplattform baserad på ESP32 för inlärning, prototyper, kodning, elektronik, robotik, IoT och lösningsdesign.
Steg 2: Konfigurera injektionsblocket [Metod 1]
![Konfigurera injektionsblocket [Metod 1] Konfigurera injektionsblocket [Metod 1]](https://i.howwhatproduce.com/images/002/image-3671-1-j.webp)
![Konfigurera injektionsblocket [Metod 1] Konfigurera injektionsblocket [Metod 1]](https://i.howwhatproduce.com/images/002/image-3671-2-j.webp)
![Konfigurera injektionsblocket [Metod 1] Konfigurera injektionsblocket [Metod 1]](https://i.howwhatproduce.com/images/002/image-3671-3-j.webp)
![Konfigurera injektionsblocket [Metod 1] Konfigurera injektionsblocket [Metod 1]](https://i.howwhatproduce.com/images/002/image-3671-4-j.webp)
1. Dra och släpp injektionsblocket från inmatningsnoderna till vänster på skärmen till flödet.
2. Dubbelklicka på blocket och välj typ av nyttolast från rullgardinsmenyn till en numerisk ingång (nummer).
3. Ställ in nodnamnet [valfritt] och nummer som ska injiceras (0 eller 1).
Steg 3: Konfigurera Digital Out Block [Metod 1]
![Ställa in det digitala utblocket [Metod 1] Ställa in det digitala utblocket [Metod 1]](https://i.howwhatproduce.com/images/002/image-3671-5-j.webp)
![Ställa in det digitala utblocket [Metod 1] Ställa in det digitala utblocket [Metod 1]](https://i.howwhatproduce.com/images/002/image-3671-6-j.webp)
![Ställa in det digitala utblocket [Metod 1] Ställa in det digitala utblocket [Metod 1]](https://i.howwhatproduce.com/images/002/image-3671-7-j.webp)
![Ställa in det digitala utblocket [Metod 1] Ställa in det digitala utblocket [Metod 1]](https://i.howwhatproduce.com/images/002/image-3671-8-j.webp)
1. Dra och släpp det digitala utblocket från avsnittet Magicbit -noder till vänster på skärmen till flödet.
2. Dubbelklicka på det digitala utblocket och skriv eller klistra in ditt unika enhets-ID från fliken Enhetshanteraren på ditt Magicblocks-konto. [Detta länkar det digitala utblocket till din Magicbit]
3. Ställ in PIN -koden till en av LED -stiften.
Steg 4: [Valfritt] Importera redan installerade noder
![[Valfritt] Importera redan konfigurationsnoder [Valfritt] Importera redan konfigurationsnoder](https://i.howwhatproduce.com/images/002/image-3671-9-j.webp)
![[Valfritt] Importera redan konfigurationsnoder [Valfritt] Importera redan konfigurationsnoder](https://i.howwhatproduce.com/images/002/image-3671-10-j.webp)
![[Valfritt] Importera redan konfigurationsnoder [Valfritt] Importera redan konfigurationsnoder](https://i.howwhatproduce.com/images/002/image-3671-11-j.webp)
![[Valfritt] Importera redan konfigurationsnoder [Valfritt] Importera redan konfigurationsnoder](https://i.howwhatproduce.com/images/002/image-3671-12-j.webp)
Om du hade problem med att konfigurera noder kan du använda importfunktionen i Magicblocks för att få de noder som redan har konfigurerats.
- Kopiera först den här koden till ditt urklipp.
- Klicka på alternativmenyn i det övre högra hörnet av skärmen.
- Håll sedan markören över importmenyn.
- Klicka sedan på Urklipp och klistra in koden på ditt urklipp i textfältet.
- Välj aktuellt flöde eller nytt flöde och klicka på Importera.
VIKTIG
Se till att du skriver ditt enhets -ID i bildskärmens nodegenskaper och skriver texten du behöver inuti injektionsnoden.
Steg 5: Slutligen distribuera blocken [Metod 1]
![Slutligen distribuera blocken [Metod 1] Slutligen distribuera blocken [Metod 1]](https://i.howwhatproduce.com/images/002/image-3671-13-j.webp)
1. Anslut injektionsblocket med noden Digital Out.
2. Klicka på distributionsknappen i det övre högra hörnet av skärmen.
3. Efter att ha installerat klickar du på rutan till vänster om injiceringsblocket för att aktivera det och om du klickar på "På" -injektionsblocket tänds den valda lysdioden. Klicka sedan på "Av" -injektionsblocket för att stänga av det.
Steg 6: Att styra alla fyra lysdioderna samtidigt
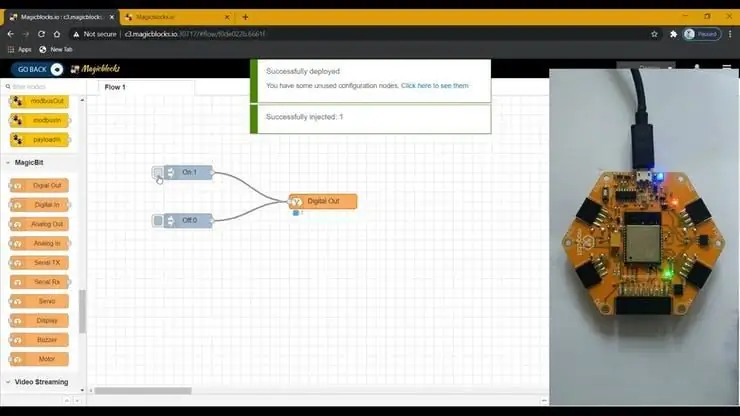
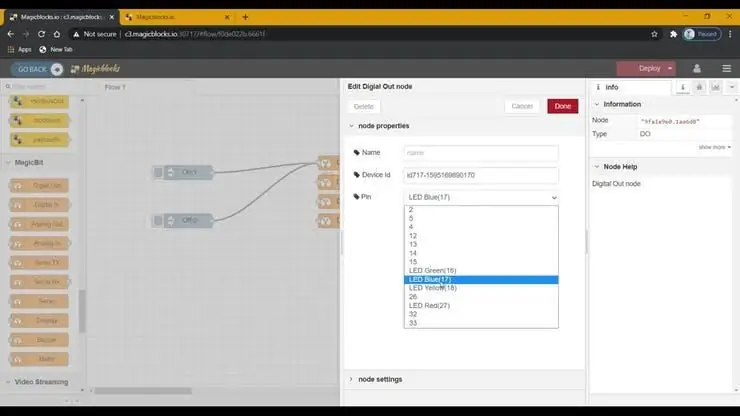
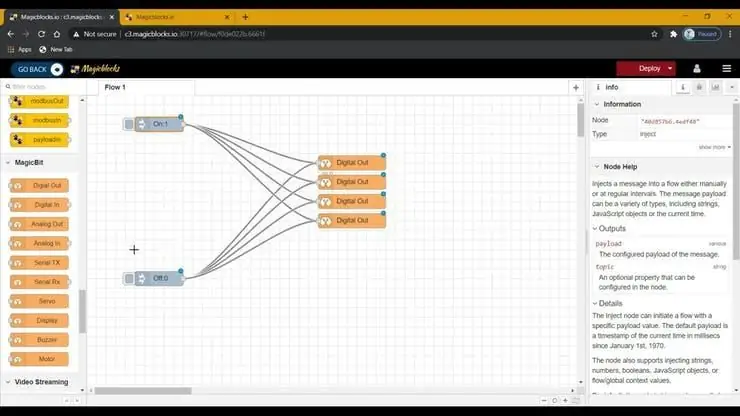
1. Kopiera Digital Out -blocket 3 gånger och tilldela varje block till fyra LED -stift.
2. Nästa anslutna "På" och "Av" -injektionsblock med det nya Digital Out -blocket.
3. Klicka på knappen Distribuera i det övre högra hörnet av skärmen.
4. Efter att ha installerat klickar du på rutan till vänster om injektionsblocket för att aktivera det och om du klickar på "På" -injektionsblocket tänds de valda lysdioderna, klicka sedan på "Av" -injektionsblocket för att stänga av det.
Felsökning [Metod 1]
- Kontrollera om den visar ansluten (eller 1/0) under bildskärmsblocket om inte igen kontrollera enhets -id som du skrev in i displayblocket.
- Kontrollera om din Magicbit är ansluten till internet.
Steg 7: Konfigurera switchblocket [Metod 2]
![Konfigurera switchblocket [Metod 2] Konfigurera switchblocket [Metod 2]](https://i.howwhatproduce.com/images/002/image-3671-17-j.webp)
![Konfigurera switchblocket [Metod 2] Konfigurera switchblocket [Metod 2]](https://i.howwhatproduce.com/images/002/image-3671-18-j.webp)
1. Dra och släpp switchblocket från sektionen instrumentpanelns noder till flödet.
2. Dubbelklicka på Switch-noden och skapa en grundläggande instrumentpanel ui [användargränssnitt] från rullgardinsmenyn och ett namn för ditt fält.
3. Välj Läge som nummerinmatning från rullgardinsmenyn för både På och Av. Och ställ in nyttolast som 1 och av nyttolast som 0.
Steg 8: Konfigurera Digital Out Block [Metod 2]
![Ställa in det digitala utblocket [Metod 2] Ställa in det digitala utblocket [Metod 2]](https://i.howwhatproduce.com/images/002/image-3671-19-j.webp)
![Ställa in det digitala utblocket [Metod 2] Ställa in det digitala utblocket [Metod 2]](https://i.howwhatproduce.com/images/002/image-3671-20-j.webp)
![Ställa in det digitala utblocket [Metod 2] Ställa in det digitala utblocket [Metod 2]](https://i.howwhatproduce.com/images/002/image-3671-21-j.webp)
1. Dra och släpp det digitala utblocket från avsnittet Magicbit -noder till vänster på skärmen till flödet.
2. Dubbelklicka på det digitala utblocket och skriv eller klistra in ditt unika enhets-ID från fliken Enhetshanteraren på ditt Magicblocks-konto. [Detta länkar det digitala utblocket till din Magicbit]
[Valfritt] Importera redan konfigurationsnoder
- Kopiera först den här koden till ditt urklipp.
- Klicka på alternativmenyn i det övre högra hörnet av skärmen.
- Håll sedan markören över importmenyn.
- Klicka sedan på Urklipp och klistra in koden på ditt urklipp i textfältet.
- Välj aktuellt flöde eller nytt flöde och klicka på Importera.
VIKTIG
Se till att du skriver ditt enhets -ID på displaynodens egenskaper och skriver texten du behöver inuti injiceringsnoden.
Steg 9: Slutligen distribuera blocken och använda instrumentpanelens gränssnitt för att komma åt det [Metod 2]
![Slutligen distribuera blocken och använda instrumentpanelens gränssnitt för att komma åt det [Metod 2] Slutligen distribuera blocken och använda instrumentpanelens gränssnitt för att komma åt det [Metod 2]](https://i.howwhatproduce.com/images/002/image-3671-22-j.webp)
![Slutligen distribuera blocken och använda instrumentpanelens gränssnitt för att komma åt det [Metod 2] Slutligen distribuera blocken och använda instrumentpanelens gränssnitt för att komma åt det [Metod 2]](https://i.howwhatproduce.com/images/002/image-3671-23-j.webp)
![Slutligen distribuera blocken och använda instrumentpanelens gränssnitt för att komma åt det [Metod 2] Slutligen distribuera blocken och använda instrumentpanelens gränssnitt för att komma åt det [Metod 2]](https://i.howwhatproduce.com/images/002/image-3671-24-j.webp)
- Anslut switchblocket med noden Digital Out.
- Klicka på knappen Distribuera i det övre högra hörnet av skärmen.
- Efter installationen går du till instrumentpanelens gränssnitt genom att klicka på länken till instrumentpanelens URL i det övre högra hörnet av skärmen.
- Väl i instrumentbrädan kan du växla omkopplaren du bara ställde på och av för att styra den lysdiod du tilldelade det digitala utblocket.
- Kopiera din Dashboard -URL och den kan nås via internet för att visa text på din Magicbit -skärm var som helst i världen.
Steg 10: Kontrollera alla fyra lysdioder samtidigt
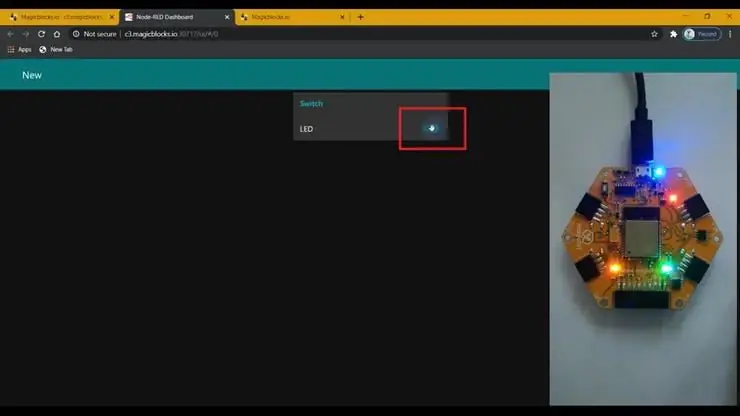
1. Kopiera Digital Out -blocket 3 gånger och tilldela varje block till fyra LED -stift.
2. Och anslut dem med omkopplaren.
3. Klicka på knappen Distribuera i det övre högra hörnet av skärmen.
4. Efter installationen går du till instrumentpanelens gränssnitt genom att klicka på länken till instrumentpanelens URL i det övre högra hörnet av skärmen.
5. Nu när omkopplaren slås på och av styr alla fyra lysdioderna.
Kopiera din Dashboard -URL och den kan nås via internet för att visa text på din Magicbit -skärm var som helst i världen
Felsökning [Metod 1]
- Kontrollera om den visar ansluten (eller 1/0) under det digitala utblocket om inte kontrollera enhets -ID som du skrev in i det digitala utblocket.
- Kontrollera om din Magicbit är ansluten till internet.
Rekommenderad:
Kontrollera Led via Blynk -appen med Nodemcu över internet: 5 steg

Kontrollera Led via Blynk -appen med Nodemcu över Internet: Hej alla idag Vi kommer att visa dig hur du kan styra en LED med en smartphone över internet
Arduino Uno + ESP8266 ESP-01 Slå på en lampa över internet (ej LAN WIFI): 3 steg

Arduino Uno + ESP8266 ESP-01 Slå på en lampa över internet (inte LAN WIFI): Slå på en lampa via webbplatsen på vilken enhet som helst med hjälp av webbläsare i den enheten, även om du är långt borta från lampan. Du kan komma åt webbplatsen via din bärbara dator, smartphone eller något annat med en webbläsare som är installerad på den enheten
Visa text på OLED via Internet: 9 steg

Visa text på OLED via Internet: Hej och välkommen, den här korta självstudien lär dig att visa text på en Magicbit med hjälp av Magicblocks. Det finns två huvudmetoder för att uppnå detta mål; Genom att använda Inject Block. Genom att använda Dashboard. Först och främst logga in på din Magicb
ESP8266 - Trädbevattning med timer och fjärrkontroll via Internet / ESP8266: 7 steg (med bilder)

ESP8266 - Trädbevattning med timer och fjärrkontroll Via Internet / ESP8266: ESP8266 - Bevattning fjärrstyrd och med tidtagning för grönsaksodlingar, blomsterodlingar och gräsmattor. Den använder kretsen ESP-8266 och en hydraulisk / elektrisk ventil för matning av bevattningsmedel. Fördelar: Låg kostnad (~ 30,00 US $) snabbåtkomst Kommandon över
Bevattningskontroll Via Internet + Arduino + Ethernet: 3 steg

Bevattningskontroll Via Internet + Arduino + Ethernet: Jag skulle vilja presentera ett projekt som jag har genomfört under semestern i år. Jag skapade ett webbinriktat system för trädgårdsodling, som specialiserat sig på försäljning och odling av olika typer av växter, träd, blommor
