![Bicycle Kickstand Position Sensor från Magicbit [Magicblocks]: 8 steg Bicycle Kickstand Position Sensor från Magicbit [Magicblocks]: 8 steg](https://i.howwhatproduce.com/images/002/image-3509-j.webp)
Innehållsförteckning:
- Författare John Day [email protected].
- Public 2024-01-30 12:37.
- Senast ändrad 2025-01-23 15:10.
Enkelt DIY -projekt för att göra Kickstand Position Sensor med en Magicbit med hjälp av Magicblocks. Vi använder magicbit som utvecklingskort i detta projekt som är baserat på ESP32. Därför kan alla ESP32 -utvecklingskort användas i detta projekt.
Tillbehör
- Magicbit - Pro
- Bygelkablar (generiska)
Steg 1: Berättelse
Hej och välkommen, Detta är ett enkelt DIY -projekt för att göra Kickstand Position Sensor med en Magicbit med hjälp av Magicblocks.
Det finns två huvudmetoder för att uppnå detta mål;
- Genom att använda Dashboard Text Output.
- Genom att använda Dashboard Text Output.
Först och främst logga in på ditt Magicblocks -konto, Magicblocks är en enkel visuell programmeringsprogramvara för att programmera din magicbit. Vem som helst kan programmera sin mikrokontroller med hjälp av magicblocks.io och det behövs ingen programmeringskunskap. Du kan registrera dig gratis.
Starta och öppna lekplatsen.
Se sedan till att din Magicbit är ansluten till internet och inkopplad och även kopplad till ditt konto via Enhetshanteraren.
Klart? rulla sedan ner till metod 1
Förteckning över artiklar som krävs
Magicbit: Magicbit är en integrerad utvecklingsplattform baserad på ESP32 för inlärning, prototyper, kodning, elektronik, robotik, IoT och lösningsdesign.
Steg 2: Ställ in digitalen i block
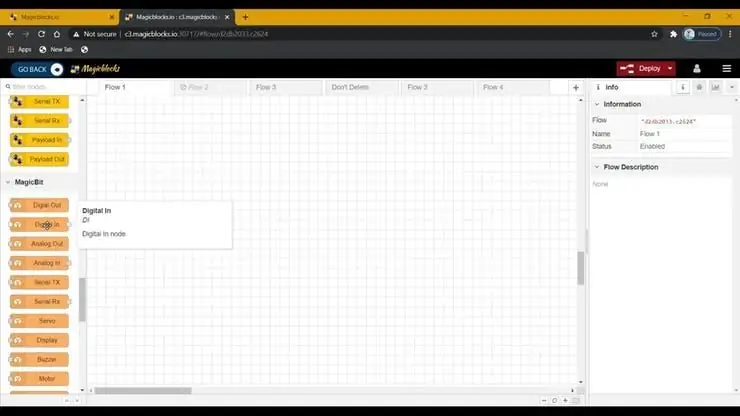
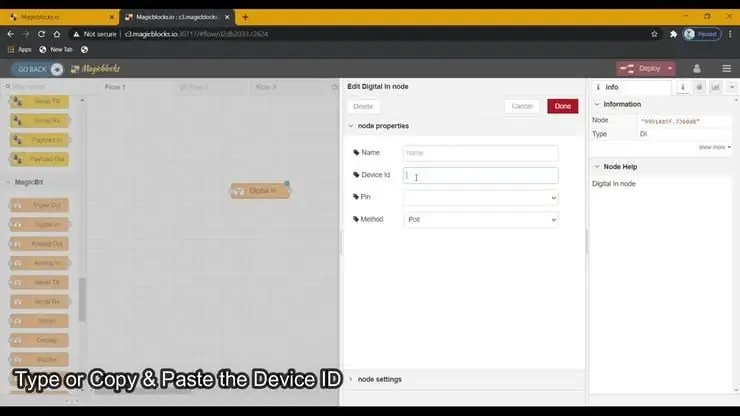
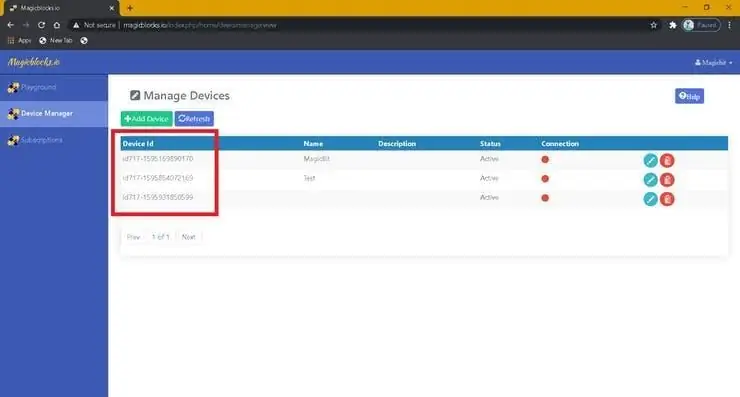
1. Dra och släpp Digital In-blocket från Magicbit-noder till flödet.
2. Dubbelklicka på blocket Digital In och skriv eller klistra in ditt unika enhets-ID från fliken Enhetshanteraren på ditt Magicblocks-konto. [Detta länkar modulen som är ansluten som en digital signal från Magicbit]
3. Båda PIN-koder 32 & 33 kan användas med Tilt-sensorn, så anslut den till en av dem och se till att välja rätt PIN-kod (som du anslutit sensorn) från rullgardinsmenyn.
4. Välj Metoden som avbrott i rullgardinsmenyn.
Steg 3: [Magicbit PIN -layout]
![[Magicbit PIN -layout] [Magicbit PIN -layout]](https://i.howwhatproduce.com/images/002/image-3509-4-j.webp)
Steg 4: Konfigurera bildskärmsblocket
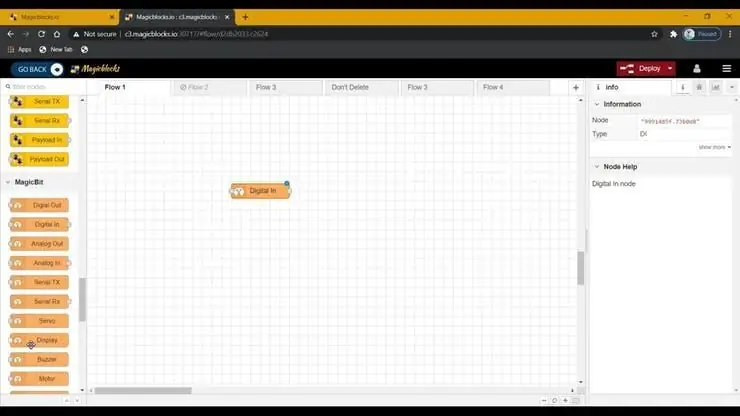
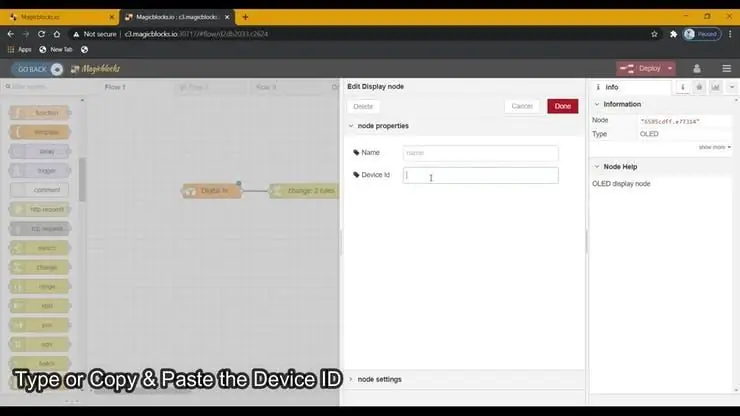
1. Dra och släpp displayblocket från Magicbit-noder till flödet.
2. Dubbelklicka på displayblocket och skriv in eller klistra in ditt unika enhets-ID från fliken Enhetshanteraren på ditt Magicblocks-konto. [Detta länkar blocket till den inbyggda OLED -skärmen på Magicbit]
Steg 5: Konfigurera textblocket
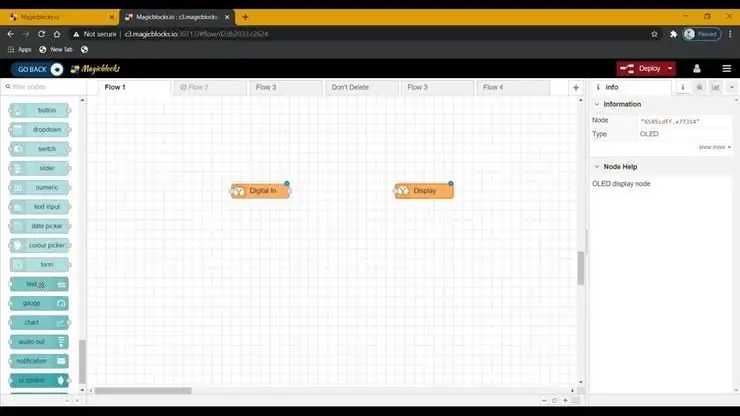
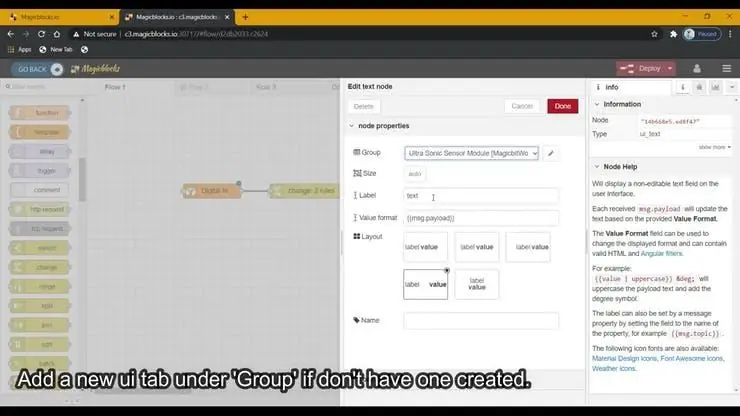
1. Dra och släpp textblocket från avsnittet instrumentpanelsnoder till flödet.
2. Dubbelklicka på textnoden och skapa en grundläggande instrumentpanel ui [användargränssnitt] från rullgardinsmenyn och ett namn för ditt fält.
Steg 6: Konfigurera ändringsblocket
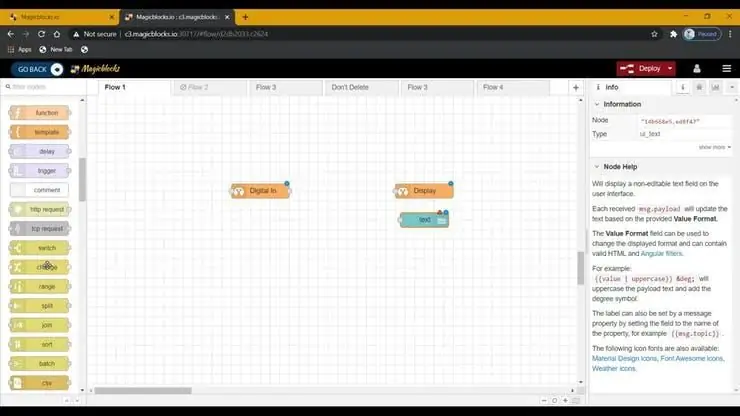
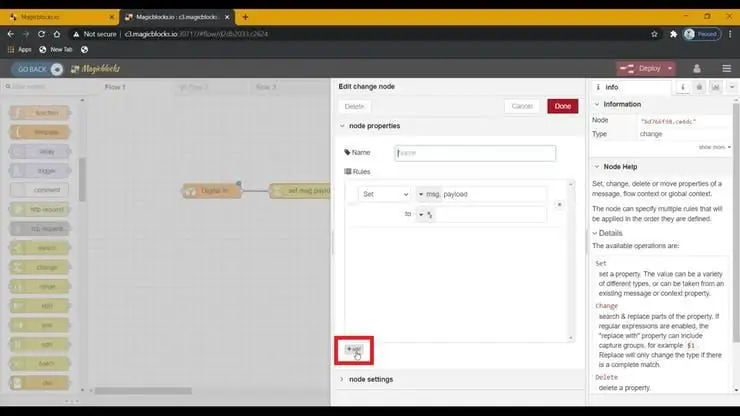
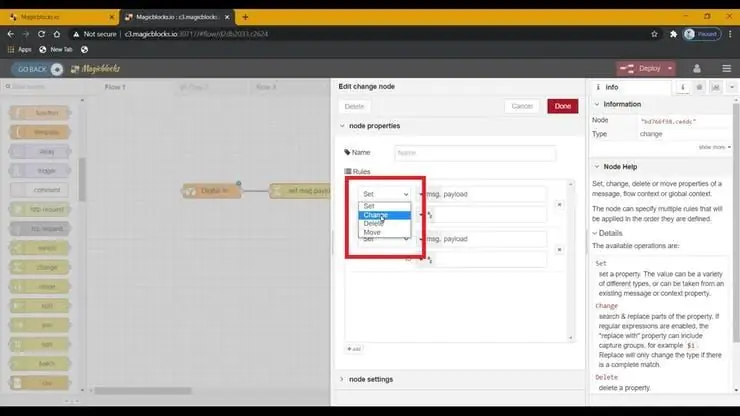
(Denna nod används för att ändra 1 & 0 -signalen från Digital In -noden till vilken text du vill)
1. Dra och släpp ändringsblocket från sektionen funktionsnoder till vänster på skärmen till flödet.
2. Lägg till en ny regel från knappen "+" för att använda två regler.
3. Ändra funktionen för båda reglerna från Set to Change från rullgardinsmenyn.4. Ändra sedan funktionen "Sök efter" från sträng (text) till nummer i båda reglerna. Och se till att funktionen 'Ersätt med' är inställd på String (text).
5. Sätt upp reglerna.
- Den första regeln för att söka efter '0' i signalinmatning och ersätta den med vår text (t.ex. 'Deployed' eller 'On')
- Den andra regeln för att söka efter '1' i signalinmatning och ersätta den med vår text (t.ex. 'Retracted' eller 'Off')
[Valfritt] Importera redan konfigurationsnoder
Om du hade problem med att konfigurera noder kan du använda importfunktionen i Magicblocks för att få de noder som redan har konfigurerats.
- Kopiera först den här koden till ditt urklipp.
- Klicka på alternativmenyn i det övre högra hörnet av skärmen.
- Håll sedan markören över importmenyn.
- Klicka sedan på Urklipp och klistra in koden på ditt urklipp i textfältet.
- Välj aktuellt flöde eller nytt flöde och klicka på Importera.
VIKTIG
Se till att du skriver ditt enhets -ID på egenskaperna för digitala in- och displaynoder och väljer den PIN -kod som din lutningsgivare är ansluten till.
Steg 7: Projektöversikt
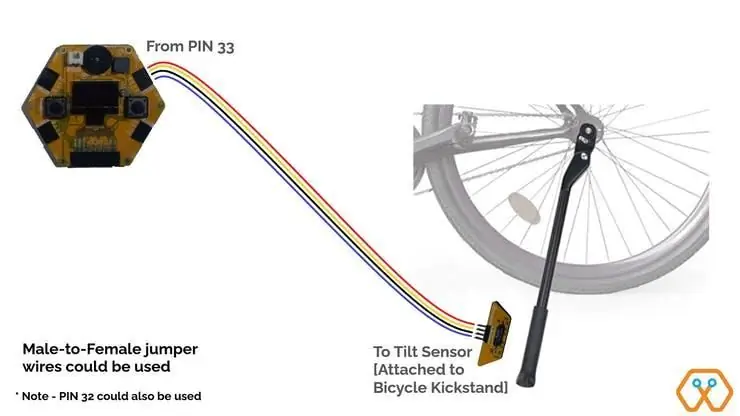
Steg 8: Slutligen distribuera blocken
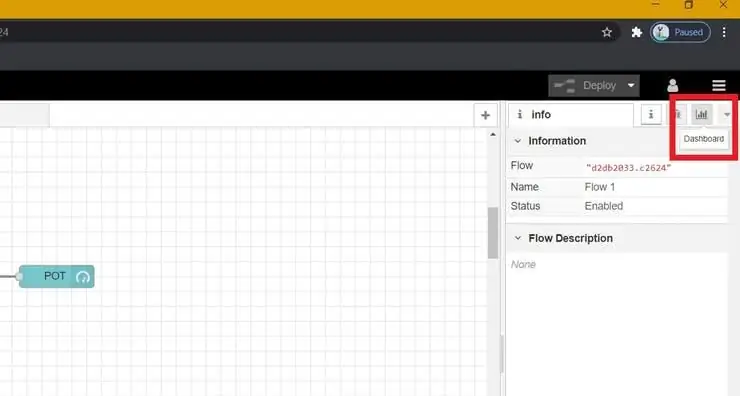
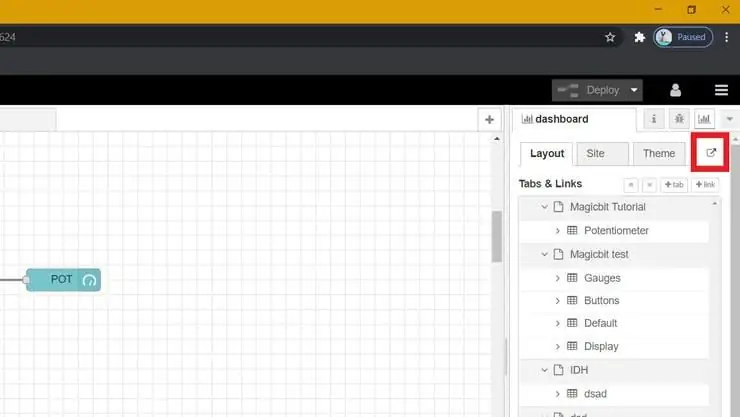
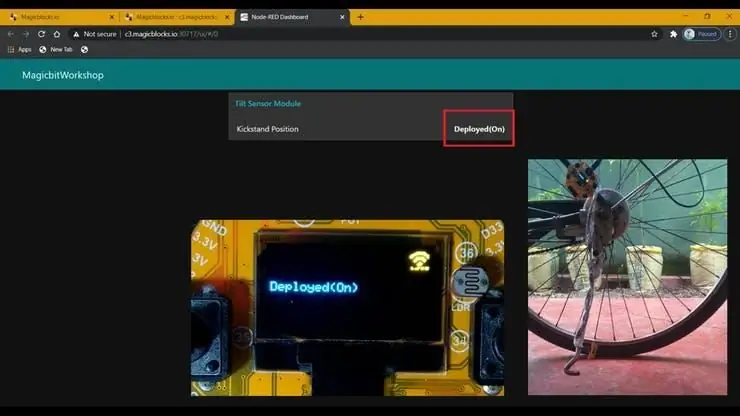
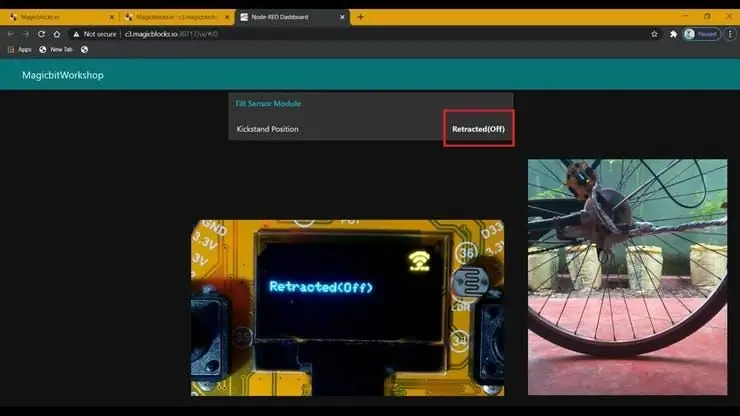
- Anslut alla block.
- Klicka på knappen Distribuera i det övre högra hörnet av skärmen.
- Efter installationen går du till instrumentpanelens gränssnitt genom att klicka på länken till instrumentpanelens URL i det övre högra hörnet av skärmen.
- Att sätta in och dra tillbaka cykelstället kommer att interagera med instrumentbrädan och OLED -displayen för att visa den aktuella positionen för kickstativet.
Felsökning
- Kontrollera om din Magicbit är ansluten till internet.
- Kontrollera om lutningsgivaren är korrekt ansluten och att korrekt PIN -kod används (t.ex. PIN 33).
Rekommenderad:
Använd tryckknappar på din Magicbit [Magicblocks]: 5 steg
![Använd tryckknappar på din Magicbit [Magicblocks]: 5 steg Använd tryckknappar på din Magicbit [Magicblocks]: 5 steg](https://i.howwhatproduce.com/images/002/image-3504-j.webp)
Använd tryckknappar på din Magicbit [Magicblocks]: Denna handledning lär dig att använda tryckknapparna på din Magicbit med hjälp av Magicblocks. Vi använder magicbit som utvecklingskort i detta projekt som är baserat på ESP32. Därför kan alla ESP32 -utvecklingskort användas i detta projekt
Gör en närhetssensor med Magicbit [Magicblocks]: 6 steg
![Gör en närhetssensor med Magicbit [Magicblocks]: 6 steg Gör en närhetssensor med Magicbit [Magicblocks]: 6 steg](https://i.howwhatproduce.com/images/002/image-3505-j.webp)
Gör en närhetssensor med Magicbit [Magicblocks]: Denna handledning lär dig att använda en närhetssensor med en Magicbit med hjälp av Magicblocks. Vi använder magicbit som utvecklingskort i detta projekt som är baserat på ESP32. Därför kan alla ESP32 -utvecklingskort användas i detta projekt
Använd jordfuktighetssensor med Magicbit [Magicblocks]: 5 steg
![Använd jordfuktighetssensor med Magicbit [Magicblocks]: 5 steg Använd jordfuktighetssensor med Magicbit [Magicblocks]: 5 steg](https://i.howwhatproduce.com/images/002/image-3506-j.webp)
Använd jordfuktssensor med Magicbit [Magicblocks]: Denna handledning lär dig att använda jordfuktighetssensorn med din Magicbit med hjälp av Magicblocks. Vi använder magicbit som utvecklingskort i detta projekt som är baserat på ESP32. Därför kan alla ESP32 -utvecklingskort användas i detta projekt
Konfigurera från scratch en Raspberry Pi för att logga data från Arduino: 5 steg

Konfigurera från scratch en Raspberry Pi för att logga data från Arduino: Denna handledning är för dem som inte har erfarenhet av att installera en ny maskinvara eller programvara, än mindre Python eller Linux. Låt säga att du har beställt till Raspberry Pi (RPi) med SD kort (minst 8 GB, jag använde 16 GB, typ I) och strömförsörjning (5V, minst 2
En annan strömförsörjning från bänkskivan från datorns strömförsörjning: 7 steg

En annan strömförsörjning från en bänkskiva från datorns strömförsörjning: Den här instruktionsboken visar hur jag byggde min nätaggregat från strömförsörjningsenheten i en gammal dator. Detta är ett mycket bra projekt att göra av flera skäl:- Det här är mycket användbart för alla som arbetar med elektronik. Det supp
