![Använd jordfuktighetssensor med Magicbit [Magicblocks]: 5 steg Använd jordfuktighetssensor med Magicbit [Magicblocks]: 5 steg](https://i.howwhatproduce.com/images/002/image-3506-j.webp)
Innehållsförteckning:
- Författare John Day [email protected].
- Public 2024-01-30 12:36.
- Senast ändrad 2025-01-23 15:10.
Denna handledning lär dig att använda jordfuktighetssensorn med din Magicbit med hjälp av Magicblocks. Vi använder magicbit som utvecklingskort i detta projekt som är baserat på ESP32. Därför kan alla ESP32 -utvecklingskort användas i detta projekt.
Tillbehör
Magicbit - Pro
Steg 1: Berättelse
Hej och välkommen! Denna korta handledning lär dig att använda jordfuktighetssensorn med Magicbit med hjälp av Magicblocks.
Det finns 1 huvudmetod för att uppnå detta mål;
Genom att använda instrumentpanelen Gauge
Först och främst logga in på ditt Magicblocks -konto, Magicblocks är en enkel visuell programmeringsprogramvara för att programmera din magicbit. Vem som helst kan programmera sin mikrokontroller med hjälp av magicblocks.io och det behövs ingen programmeringskunskap. Du kan registrera dig gratis.
Starta och öppna lekplatsen.
Se sedan till att din Magicbit är ansluten till internet och inkopplad och även kopplad till ditt konto via Enhetshanteraren.
Klart? rulla sedan ner till metod 1
Förteckning över artiklar som krävs
Magicbit: Magicbit är en integrerad utvecklingsplattform baserad på ESP32 för inlärning, prototyper, kodning, elektronik, robotik, IoT och lösningsdesign.
Steg 2: Konfigurera den analoga i block
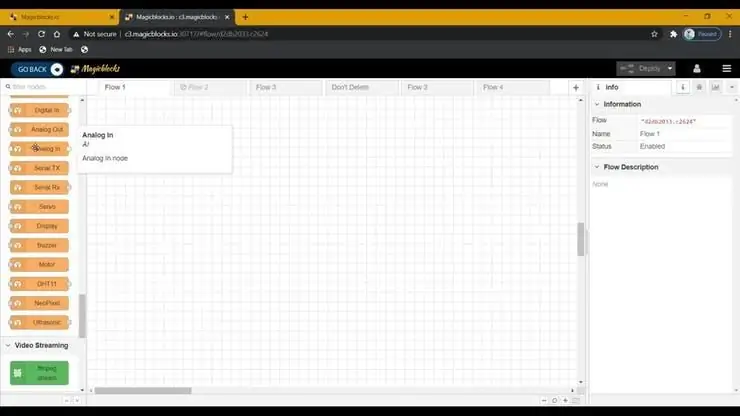
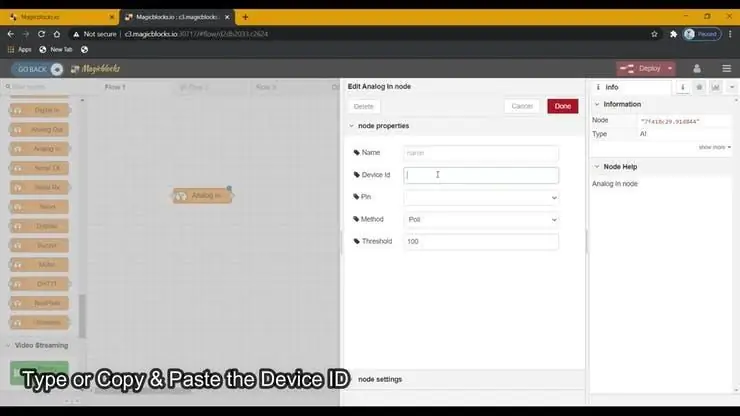
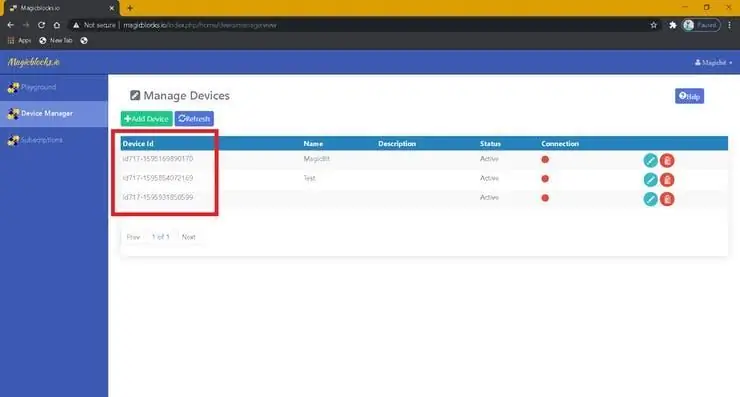
1. Dra och släpp Analog In -blocket från inmatningsnoderna till vänster på skärmen till flödet.
2. Dubbelklicka på blocket Analog In och skriv eller klistra in ditt unika enhets-ID från fliken Enhetshanteraren på ditt Magicblocks-konto. [Detta kommer att länka analogen till Magicbit]
3. Välj "PIN33" från rullgardinsmenyn PIN. (Ansluts med komponent anslut till PIN33 på din Magicbit)
4. Välj Metoden som avbrott i rullgardinsmenyn.
Steg 3: Konfigurera intervallblocket
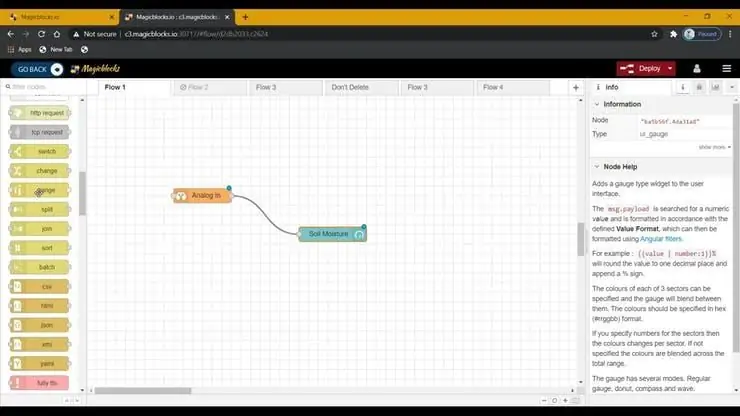
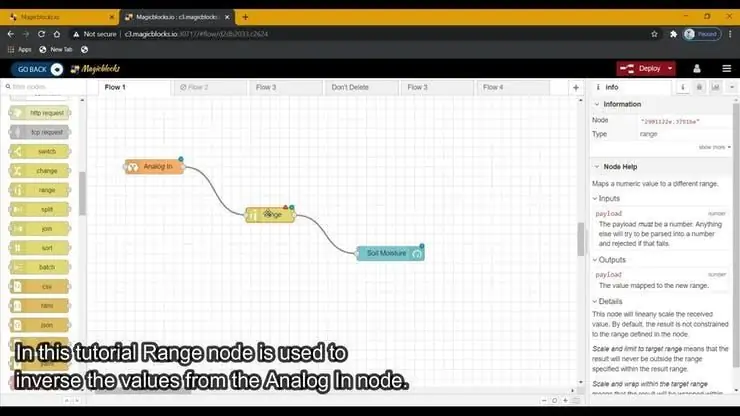
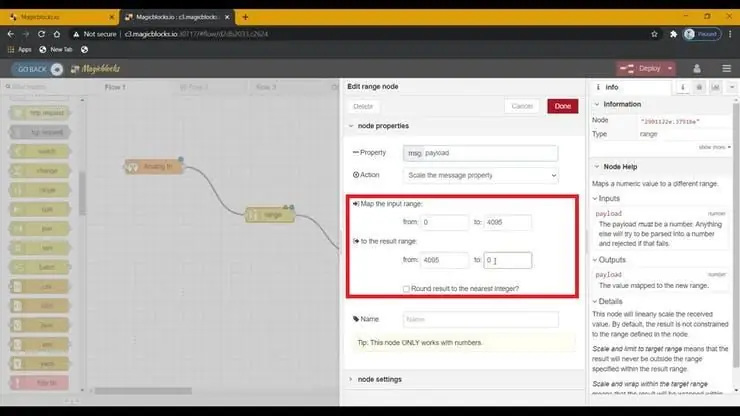
(Denna nod används för att vända inmatningsvärdena från den analoga in -noden)
1. Dra och släpp intervallblocket från sektionen funktionsnoder till vänster på skärmen till flödet.
2. Skriv inmatningsområdet och resultatintervallet enligt nedan;
(Markera kryssrutan 'Runda resultat till närmaste heltal' för att undvika decimaler)
Steg 4: Konfigurera mätarblocket
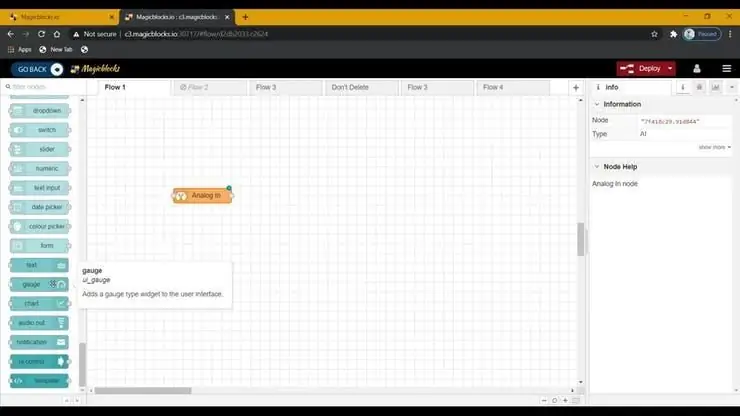
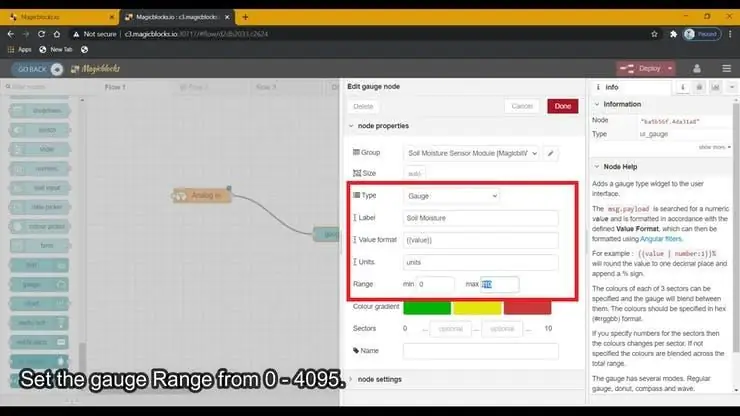
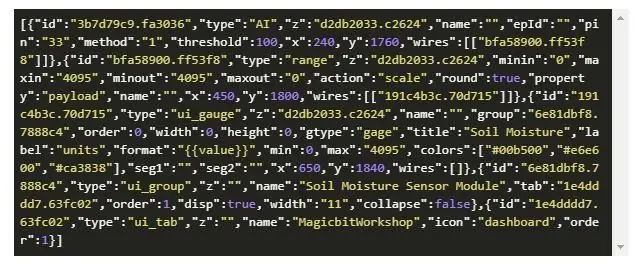
1. Dra och släpp mätarblocket från instrumentbrädans noder till flödet.
2. Ändra mätarens räckvidd till 0 - 4095.
[Valfritt] Importera redan konfigurationsnoder
Om du hade problem med att konfigurera noder kan du använda importfunktionen i Magicblocks för att få de noder som redan har konfigurerats.
- Kopiera först den här koden till ditt urklipp.
- Klicka på alternativmenyn i det övre högra hörnet av skärmen.
- Håll sedan markören över importmenyn.
- Klicka sedan på Urklipp och klistra in koden på ditt urklipp i textfältet.
- Välj aktuellt flöde eller nytt flöde och klicka på Importera.
VIKTIG
Se till att du skriver ditt enhets -ID på egenskaperna Analog In.
Steg 5: Slutligen distribuera blocken
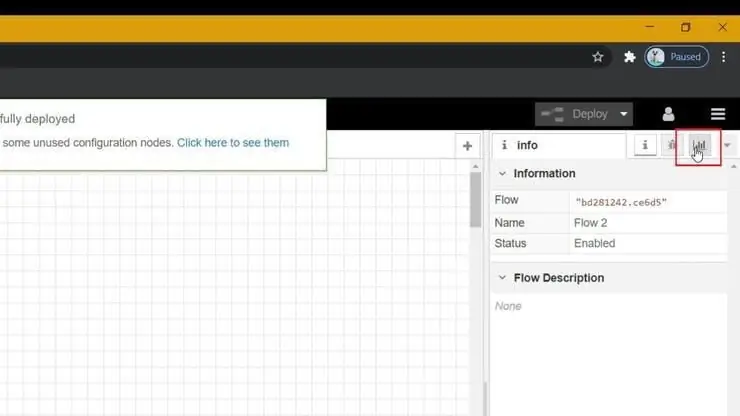
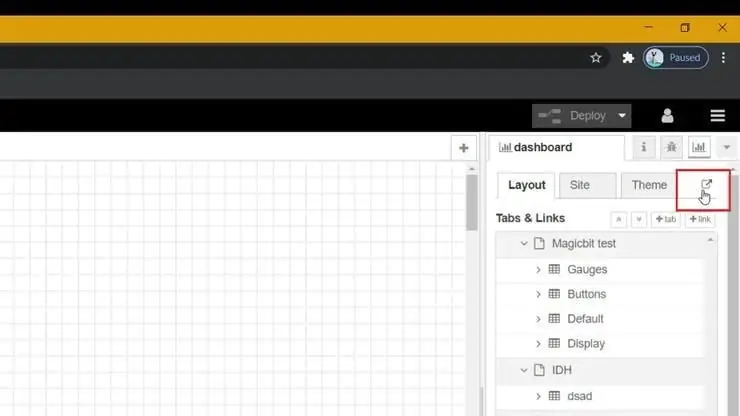

- Se till att alla block är anslutna.
- Klicka på knappen Distribuera i det övre högra hörnet av skärmen.
- Efter installationen går du till instrumentpanelens gränssnitt genom att klicka på länken till instrumentpanelens URL i det övre högra hörnet av skärmen.
- Anslut komponenten fysiskt till Magicbit.
- Varje fuktförändring i jorden visas på instrumentbrädans mätare.
Felsökning
- Kontrollera om din Magicbit är ansluten till internet.
- Kontrollera om rätt PIN -kod används (t.ex. 'PIN 33').
Rekommenderad:
Använd tryckknappar på din Magicbit [Magicblocks]: 5 steg
![Använd tryckknappar på din Magicbit [Magicblocks]: 5 steg Använd tryckknappar på din Magicbit [Magicblocks]: 5 steg](https://i.howwhatproduce.com/images/002/image-3504-j.webp)
Använd tryckknappar på din Magicbit [Magicblocks]: Denna handledning lär dig att använda tryckknapparna på din Magicbit med hjälp av Magicblocks. Vi använder magicbit som utvecklingskort i detta projekt som är baserat på ESP32. Därför kan alla ESP32 -utvecklingskort användas i detta projekt
Använd instrumentbrädans widgets med Magicbit [Magicblocks]: 5 steg
![Använd instrumentbrädans widgets med Magicbit [Magicblocks]: 5 steg Använd instrumentbrädans widgets med Magicbit [Magicblocks]: 5 steg](https://i.howwhatproduce.com/images/002/image-3507-j.webp)
Använd instrumentbrädans widgets med Magicbit [Magicblocks]: Denna handledning lär dig att använda Magicblocks instrumentpanel widgets med din Magicbit. Vi använder magicbit som utvecklingskort i detta projekt som är baserat på ESP32. Därför kan alla ESP32 -utvecklingskort användas i detta projekt
Använd ultraljudssensor med Magicbit [Magicblocks]: 5 steg
![Använd ultraljudssensor med Magicbit [Magicblocks]: 5 steg Använd ultraljudssensor med Magicbit [Magicblocks]: 5 steg](https://i.howwhatproduce.com/images/002/image-3508-j.webp)
Använd ultraljudssensor med Magicbit [Magicblocks]: Denna handledning lär dig att använda ultraljudssensorn med din Magicbit med hjälp av Magicblocks. Vi använder magicbit som utvecklingskort i detta projekt som är baserat på ESP32. Därför kan alla ESP32 -utvecklingskort användas i detta projekt
Använd summern på Magicbit [Magicblocks]: 4 steg
![Använd summern på Magicbit [Magicblocks]: 4 steg Använd summern på Magicbit [Magicblocks]: 4 steg](https://i.howwhatproduce.com/images/002/image-3511-j.webp)
Använd summern på Magicbit [Magicblocks]: Denna handledning lär dig att använda summern på Magicbit med Magicblocks. Vi använder magicbit som utvecklingskort i detta projekt som är baserat på ESP32. Därför kan alla ESP32 -utvecklingskort användas i detta projekt
I2C / IIC LCD -skärm - Använd en SPI LCD till I2C LCD -skärmen Använd SPI till IIC -modulen med Arduino: 5 steg

I2C / IIC LCD -skärm | Använd en SPI LCD till I2C LCD -skärmen Använda SPI till IIC -modulen med Arduino: Hej killar eftersom en vanlig SPI LCD 1602 har för många trådar att ansluta så det är mycket svårt att ansluta den till arduino men det finns en modul på marknaden som kan konvertera SPI -display till IIC -display så då behöver du bara ansluta 4 ledningar
