
Innehållsförteckning:
- Steg 1: Titta på videon
- Steg 2: Skaffa alla delar och komponenter
- Steg 3: Skaffa PS2 -biblioteket för Arduino
- Steg 4: Identifiera lödkuddarna på styrplattan
- Steg 5: Anslut kablarna till de identifierade lödkuddarna
- Steg 6: Programmera Arduino Microcontroller
- Steg 7: Anslut pekplattan till Arduino -kortet
- Steg 8: Anslut Arduino -kortet till datorn och öppna seriell bildskärm
- Steg 9: Anslut ytterligare ledningar till styrplattan
- Steg 10: Programmera Arduino Microcontroller med demokoden
- Steg 11: Testa installationen
- Steg 12: Lägg till en roterande kodare
- Steg 13: Programmera Arduino Board
- Steg 14: Anslut Rotary Encoder -utgångarna till de digitala ingångarna på pekplattan
- Steg 15: Anslut Rotary Encoder och Touchpad till Power
- Steg 16: Anslut styrplattans kommunikationskablar till Arduino -kortet
- Steg 17: Anslut installationen till ström och testa kodaren
- Steg 18: Vad ska du göra?
- Författare John Day [email protected].
- Public 2024-01-30 12:38.
- Senast ändrad 2025-01-23 15:10.

För ett tag sedan, när jag pysslade med en PS/2 -pekplatta med en Arduino -mikrokontroller, fick jag reda på att två av dess inbyggda anslutningar kan användas som digitala ingångar. I den här instruktionsboken, låt oss lära oss hur vi kan använda en PS/2 pekplattans ytterligare digitala ingångar för att använda i våra Arduino -projekt. Låt oss börja!
Steg 1: Titta på videon


Titta på videon för att få en bättre förståelse för projektet, veta om svårigheterna och få några tips.
Steg 2: Skaffa alla delar och komponenter


För detta projekt behöver du:
- En PS/2 -pekplatta (en Synaptics en rekommenderas eftersom den är känd och testad.)
- En Arduino mikrokontroller för gränssnitt med pekplattan (UNO, Leonardo, Nano, Micro, etc).
- En 5-volts likströmskälla.
- Några tröjor från man till man.
- Minst 6 trådar (för lödning på pekplattan eller bandkabeln.)
- Lödtråd.
- Lödkolv.
- Lödflöde (Du kan komma undan utan det men det gör lödjobben bättre.)
- Två tryckknappar (för knapp LED -demokod.)
En roterande kodare. (Valfritt, för roterande encoder -demokod.)
Steg 3: Skaffa PS2 -biblioteket för Arduino
Ladda ner ps2 -biblioteket härifrån. Flytta den nedladdade mappen till skrivbordet eftersom det blir lättare att hitta. Öppna Arduino IDE och klicka på Sketch> Include Library> Add. ZIP Library … och välj sedan ps2 -mappen från skrivbordet. Biblioteket kommer att inkluderas och du kan nu använda ps2 -biblioteket.
Steg 4: Identifiera lödkuddarna på styrplattan

Kontrollera först online för databladet för pekplattan med hjälp av dess artikelnummer. Du måste hitta anslutningsdynorna "Klocka", "Data", "Vcc" och "Gnd".
I allmänhet motsvarar följande kuddar respektive stift:
- 22 ~> +5-volt (Vcc)
- 23 ~> mark (Gnd)
- 10 ~> Klocka
- 11 ~> Data
Steg 5: Anslut kablarna till de identifierade lödkuddarna

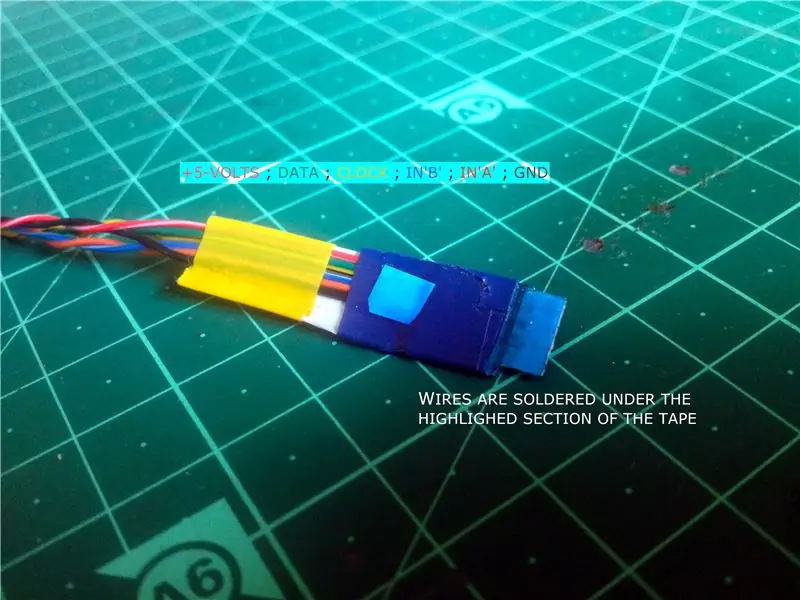

Klicka på bilderna för att veta mer.
Du kan antingen lödkablar direkt till lödkuddarna eller gå lite längre och ändra en lämplig bandkabel som visas på bilden för att göra ledningarna renare. Jag har precis anslutit manliga trådar till pekplattan eftersom den inbyggda bandkabelkontakten var tillräckligt stor.
Steg 6: Programmera Arduino Microcontroller
Programmera Arduino -mikrokontrollern med den bifogade koden.
Steg 7: Anslut pekplattan till Arduino -kortet


Ta varje tråd ansluten till respektive lödkuddar på pekplattan och gör följande anslutningar med Arduino -kortet:
- 22 ~> 5V
- 23 ~> GND
- 10 ~> A0
- 11 ~> A1
Steg 8: Anslut Arduino -kortet till datorn och öppna seriell bildskärm
Bestäm först vilka lödkuddar på pekplattan som är anslutna till den inbyggda bandkabelkontakten (leta efter kopparspår som förbinder kuddarna och stiften på bandkabelanslutningen.), De vi ser efter kommer att vara bland dessa.
Ta en hankabel och anslut en av dess ändar till "GND" -huvudet på Arduino -kortet. Anslut Arduino -kortet till datorn och slå på seriell bildskärm i Arduino IDE. Kontrollera om du har valt rätt kort när du öppnar den seriella bildskärmen, kontrollera om du har valt rätt kort, kontrollera om kabelanslutningarna och starta om pekplattan genom att koppla bort och återanslut pekplattans +5-volts kabel. Om allt gjordes ordentligt bör seriemonitorn börja visa en rad med siffror. Den första raden som visar siffran 8 är viktig för oss.
Efter att ha gjort allt detta, anslut den lösa bygeln till var och en av lödkuddarna, troligen mellan 2 och 9 som är anslutna till bandkabelanslutningen. Bland dessa kommer det att finnas två kuddar som vid beröring med den lösa bygeln leder till att numret på seriemonitorn ändras från 8 till antingen 9 eller 10. Det här är lödkuddarna vi letar efter. Märk plattan som ändrar siffran till 9 som "InA" och den som ändrar numret till "InB". Pekplattan jag använde hade plattorna 6 och 7 vilket orsakade ändringen av numret på den seriella bildskärmen.
Kontrollera en sak till, när du ansluter båda dessa lödkuddar till GND samtidigt kommer numret på den seriella bildskärmen att ändras till 11.
Steg 9: Anslut ytterligare ledningar till styrplattan

Löd en tråd vardera på lödkuddarna som identifierades i föregående steg. Om du använde en modifierad bandkabel, leta reda på vilken stift på kabelanslutningen som är ansluten till de nödvändiga lödkuddarna och fäst ledningar på motsvarande ledare för bandkabeln.
Steg 10: Programmera Arduino Microcontroller med demokoden
Följande kod använder de två ytterligare stiften på pekplattan som vi upptäckte tidigare som digitala ingångar, var och en ansluten till jordstift via en tryckknapp.
Steg 11: Testa installationen


Efter programmering av Arduino -mikrokontrollern, anslut pad 'A' till GND antingen med en tråd eller en tryckknapp för ett ögonblick, detta skulle orsaka att lysdioden som är ansluten till stift D13 på Arduino -kortet tänds. Gör sedan samma sak med plattan 'B', detta skulle leda till att lysdioden släcks.
Steg 12: Lägg till en roterande kodare

Om du bara ville använda detta hack för att lägga till extra digitala ingångar till din pekplatta, så är det klart! Men om du vill ta det längre kan du till och med lägga till en roterande kodare till pekplattan. Här har jag använt en stegmotor som en roterande kodare.
Steg 13: Programmera Arduino Board
Programmera mikrokontrollern med den angivna koden för att testa pekplattan med den roterande kodaren. Koden låter oss justera ljusstyrkan för en LED ansluten till stift D9 på Arduino-kortet med hjälp av den roterande kodaren eller genom att skjuta fingret längs pekplattans x-axel.
Steg 14: Anslut Rotary Encoder -utgångarna till de digitala ingångarna på pekplattan

Klicka på varje bild för att veta mer.
Anslut de två utgångsstiften på den roterande givaren till 'InA' och 'InB' på pekplattan.
Steg 15: Anslut Rotary Encoder och Touchpad till Power


Anslut +ve -terminalen på pulsgivaren och pekplattan till +5 -voltsrubriken på Arduino -kortet och -ve -terminalen till 'GND' -rubriken på Arduino -kortet.
Klicka på bilderna för att veta mer.
Steg 16: Anslut styrplattans kommunikationskablar till Arduino -kortet

Anslut "Klocka" och "Data" -trådarna på pekplattan till rubrikerna "A0" och "A1" på Arduino -kortet.
Steg 17: Anslut installationen till ström och testa kodaren

Eftersom kommunikationen mellan Arduino -mikrokontrollern och pekplattan lägger till viss fördröjning kan den roterande kodaren inte drivas pålitligt vid höga hastigheter.
Steg 18: Vad ska du göra?
Så nu när vi vet hur vi lägger till ytterligare två digitala ingångar för Arduino pekplatta -projekt, vad ska du göra med detta hack? Om du gör det här projektet kan du prova att dela det med gemenskapen genom att klicka på 'I Made It!'.
Rekommenderad:
Återanvänd en gammal bärbar pekplatta för att styra en dator !: 11 steg (med bilder)

Återanvänd en gammal bärbar pekplatta för att styra en dator !: PS/2 bärbara pekplattor är bland de coolaste användargränssnittsenheterna som kan användas med en mikrokontroller. De glidande och knackande fingergesterna kan visa sig göra kontrollerande saker på ett ganska enkelt och roligt sätt. I denna instruerbara, låt oss kombinera en med
Väggfäste för iPad som kontrollpanel för hemautomation, med servostyrd magnet för att aktivera skärmen: 4 steg (med bilder)

Väggfäste för iPad Som kontrollpanel för hemautomation, med servostyrd magnet för att aktivera skärmen: På senare tid har jag ägnat ganska mycket tid åt att automatisera saker i och runt mitt hus. Jag använder Domoticz som min hemautomationsapplikation, se www.domoticz.com för mer information. I min sökning efter en instrumentpanelapplikation som visar all Domoticz -information tillsammans
KeyPi - en billig bärbar Raspberry Pi 3 bärbar dator under $ 80: 11 steg (med bilder)

KeyPi - en billig bärbar Raspberry Pi 3 bärbar dator under $ 80: *** UPPDATERING *** Hej alla! För det första tack för allt stöd och feedback, gemenskapen här är fantastisk :) Här är svar på några frågor: Varför gjorde du det här? Jag ville göra en bärbar dator som hade ett tangentbord i full storlek. Jag kände att t
Stöd för bärbar datorrem - för soffa eller säng: 5 steg

Stöd för bärbar datorrem - för soffa eller säng: Detta är något jag gjorde efter månader av ansträngning i nacken medan jag tittade ner på min bärbara dator när jag satt i soffan. Det fungerar bara om du sitter som jag gör när jag är i soffan, lutad bakåt med fötterna vilande på soffbordet .. Men det är också h
Ultra bärbar USB -laddare med cool hölje: 3 steg (med bilder)

Ultra bärbar USB -laddare med cool hölje: Jag har precis börjat geocacha nyligen och har använt mina garmin -bilgps. Det fungerar ganska bra förutom att en lång dag (eller natt) kan döda batteriet. Jag blev inspirerad av denna instruerbara: DIY mer effektiv långvarig USB eller vilken laddare som helst nu
