
Innehållsförteckning:
- Författare John Day [email protected].
- Public 2024-01-30 12:36.
- Senast ändrad 2025-01-23 15:10.
I denna handledning lär vi oss hur man gör en frekvenssignalgenerator med hjälp av en AD9850 -modul och Arduino.
Titta på videon!
Obs: Jag lyckades få frekvensen upp till +50MHz men signalkvaliteten blir sämre med de högre frekvenserna.
Steg 1: Vad du behöver


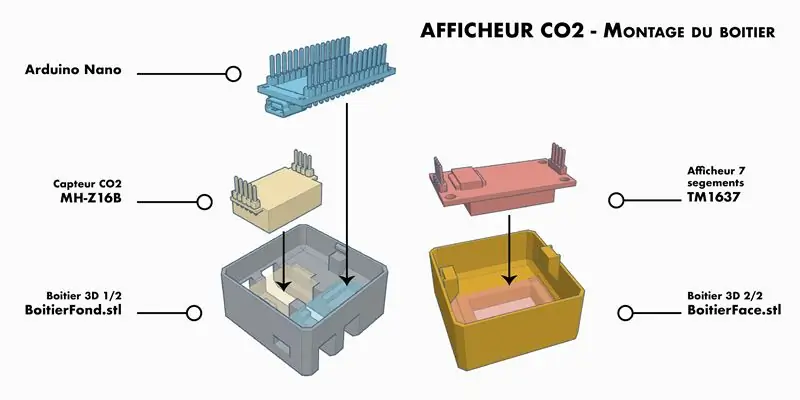
- Arduino Uno eller någon annan Arduino -skiva
- AD9850 (DDS Synthesizer) Mer information
- Bygelkablar
- Bakbord
- Visuino -programvara: Ladda ner här
Steg 2: Utmatningssvar
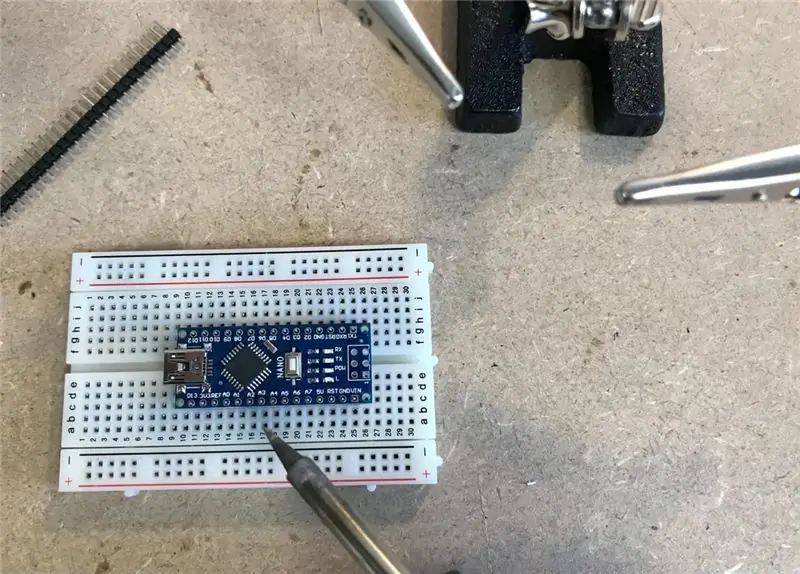

Du kan se utgångsresultaten för frekvensen 10Hz
- Första bilden är Scope ansluten till SQ Wave 1 pin
- Första bilden är Scope ansluten till Sine Wave 1 pin
Steg 3: Kretsen
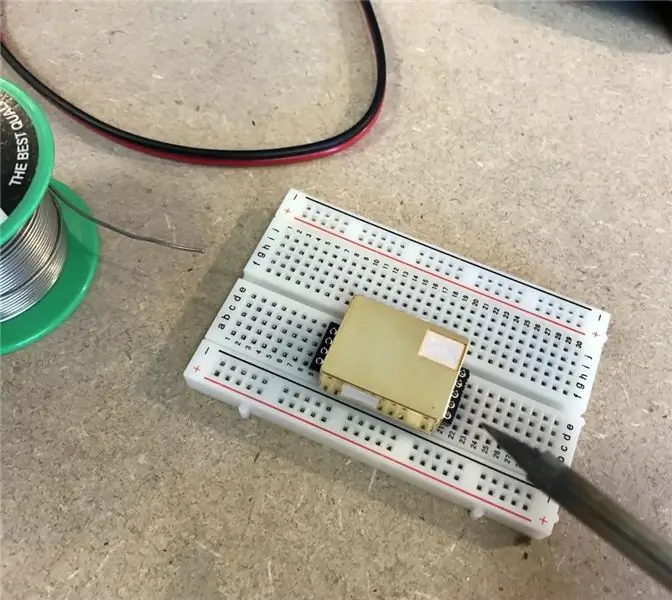


- Anslut "AD9850" modulstift Serial "W_CLK" till Arduino Digital pin 8
- Anslut "AD9850" modulstift Serial "FQ_UD" till Arduino Digital pin 9
- Anslut "AD9850" modulstift Seriell "Seriell data" till Arduino Digital pin 11
- Anslut "AD9850" modulstift Serial "Reset" till Arduino Digital pin 10
- Anslut "AD9850" modulstift VCC till Arduino pin 5V
- Anslut "AD9850" modulstift GND (på båda sidor) till Arduino pin GND
Steg 4: Starta Visuino och välj Arduino UNO -korttyp


Visuino: https://www.visuino.eu måste också installeras. Ladda ner gratisversionen eller registrera dig för en gratis provperiod.
Starta Visuino som visas på den första bilden Klicka på "Verktyg" -knappen på Arduino -komponenten (bild 1) i Visuino När dialogrutan visas väljer du "Arduino UNO" som visas på bild 2
Steg 5: I Visuino Lägg till, ställ in och anslut komponenter
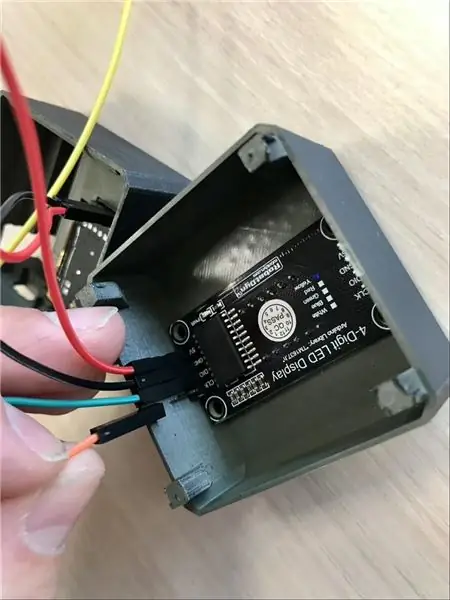

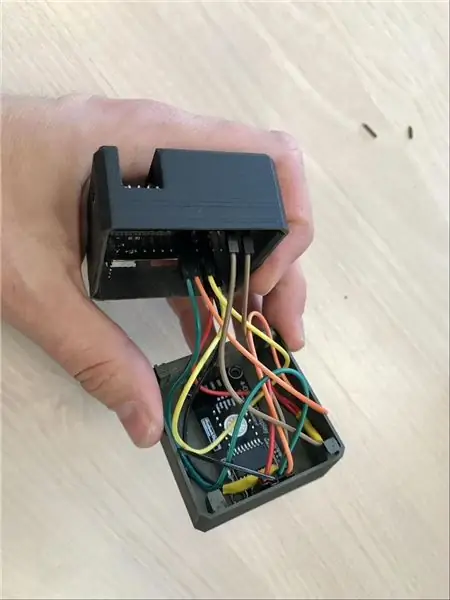

- Lägg till komponenten "Analog Devices Serial DDS Synthesizer (Signal Generator) - AD9850"
- Välj "Synthesizer1" -komponent och i egenskapsfönstret under "Frequency (Hz)" ställer du in önskad frekvens, i vårt fall anger vi frekvensen 10Hz
- Välj komponenten "Synthesizer1" och anslut stift "Word Load Clock" till Arduino digital pin 8
- Välj "Synthesizer1" -komponenten och anslut stiftet "Frequency Update" till Arduino digital pin 9
- Välj komponenten "Synthesizer1" och anslut stift "Reset" till Arduino digital pin 10
- Välj "Synthesizer1" -komponenten och anslut stift "Data" till Arduino digital pin 11
Steg 6: Generera, kompilera och ladda upp Arduino -koden

I Visuino klickar du längst ned på fliken "Bygg", se till att rätt port är vald, klicka sedan på "Kompilera/bygga och ladda upp" -knappen.
Steg 7: Spela
Om du driver Arduino UNO -modulen kommer AD9850 att börja sätta frekvensen på utgångsstiften, fyrkantvåg ut på "SQ Wave Out 1" -stift eller Sine -våg på "Sine Wave Out 1" -stift.
Grattis! Du har slutfört ditt projekt med Visuino. Vidare bifogas Visuino -projektet, som jag skapade för denna Instructable, du kan ladda ner det och öppna det i Visuino:
Rekommenderad:
Hur man skapar en Linux -boot -enhet (och hur man använder den): 10 steg

Hur man skapar en Linux Boot Drive (och hur man använder den): Detta är en enkel introduktion om hur man kommer igång med Linux, särskilt Ubuntu
Hur man använder stegmotor som roterande kodare och OLED -display för steg: 6 steg

Så här använder du stegmotor som roterande kodare och OLED -skärm för steg: I denna handledning lär vi oss hur du spårar stegmotorstegen på OLED -skärmen. Titta på en demonstrationsvideo. Kredit för den ursprungliga handledningen går till YouTube -användaren " sky4fly "
Hur man använder knappsats och LCD -skärm med Arduino för att göra Arduino -räknare .: 5 steg

Hur man använder knappsats och LCD med Arduino för att göra Arduino -kalkylator.: I den här självstudien kommer jag att dela hur du kan använda 4x4 matris knappsats och 16x2 LCD med Arduino och använda den för att göra en enkel Arduino Calculator. Så låt oss komma igång
Hur man använder Mac Terminal och hur man använder viktiga funktioner: 4 steg

Så här använder du Mac Terminal och hur du använder viktiga funktioner: Vi visar dig hur du öppnar MAC Terminal. Vi kommer också att visa dig några funktioner i terminalen, till exempel ifconfig, ändra kataloger, komma åt filer och arp. Ifconfig låter dig kontrollera din IP -adress och din MAC -annons
HUR MAN GÖR ARDUINO NANO/MINI - Hur man bränner bootloader: 5 steg

HUR MAN GÖR ARDUINO NANO/MINI | Hur man bränner bootloader: I denna instruktionsbok kommer jag att visa dig hur man gör en Arduino MINI från Scratch.Förfarandet som skrivs i denna instruktion kan användas för att göra alla arduino -brädor för dina anpassade projektkrav.Se videon för bättre förståelse
