
Innehållsförteckning:
- Steg 1: Programmera ESP8266
- Steg 2: Konfigurera din ESP - WiFi
- Steg 3: Konfigurera din ESP - modulkonfiguration
- Steg 4: Konfigurera din ESP - MQTT
- Steg 5: Konfigurera din IoBroker
- Steg 6: Testa MQTT-anslutning
- Steg 7: Skapa MQTT-variabel
- Steg 8: Lödning och utskrift
- Steg 9: Automationstid:)
- Steg 10: Några frågor?:)
- Författare John Day [email protected].
- Public 2024-01-30 12:36.
- Senast ändrad 2025-01-23 15:10.



Nyligen köpte jag en Amazon Echo Dot under Amazon Prime -dagen för ~ 20 €.
Dessa små röstassistenter är billiga och bra för DIY Home Automation om du vet vad som är möjligt och hur man bygger smarta enheter.
Jag har en Samsung Smart TV men jag ville göra den ännu smartare. I den här instruktionsboken kommer jag att visa dig hur du bygger en kontroller för din TV för att styra den trådlöst med din röst. Några möjliga och användbara kommandon kan vara:
- Slå på/av TV: n
- Volyminställningar (upp/ner/tyst)
- Byt till en annan källa (HDMI -port, TV, etc …)
- Slå på Netflix/Amazon Prime/YouTube …
Om din TV har en USB-port som alltid är på har du jackpotten! Om inte kan du använda en lång USB-kabel eller ett litet strömregulatorkort som minskar spänningen mellan 12,5 och 16V till 5V. Jag använde detta eftersom jag redan hade en 12V strömförsörjning direkt under min säng för några LED-remsor:)
Ett annat sätt och det är därför jag deltar i Battery-Challenge, är att mitt designade 3D-tryckta hus har plats för ett 150 mAh LiPo-batteri och laddarkort. Så du kan behålla det helt trådlöst!
Tyvärr har jag inga bilder på den eftersom min iPhone dog under en iOs-Update och bilderna inte laddades upp till min iCloud:(Så de medföljande bilderna är bara utan batteriet inuti, som jag anslöt efter den sista monteringen …
Men om du vill bygga din egen Controller, här är vad du behöver:
Tillbehör:
-
Verktyg:
- Lödkolv
- Varmt lim
- 3D-skrivare (tillval)
- Värmekrymp
- Komponenter: (Länkar är bara som exempel!)
- 1x ESP8266-01s Board + Programmerare:
- 1x NPN -transistor 2N2222A:
- 1x 100 Ohm motstånd:
- 2x 10k Ohm motstånd: se länk ovan
- 1x Small Switch (NC - Det är viktigt !!):
- 1x 3 mm IR-emitter-LED:
- 1x Mini Step-Down Converter:
- 1x Micro-USB-honkontaktkort:
- 1x laddningskort TP4056 (tillval):
- 1x Mini LiPo -batteri (tillval):
Ytterligare:
För att bygga detta projekt behöver du ett system som kör freeware "ioBroker". Detta är en gratis MQTT-mäklare som gör att ESP8266 kan ansluta till den och dela data. ioBroker har också en Alexa-adapter, som vi kan använda för att göra vårt ESP trådlöst kommunicera till Alexa.
Jag kör ioBroker på ett gammalt bärbart moderkort-men för små automationer skulle en Raspberry-Pi vara tillräckligt för att köra den. Du kan ladda ner ioBroker på den officiella webbplatsen här:
Du behöver också Tasmota-firmware! Du kan ladda ner den här:
Välj ditt språk
Om du vill använda den med Alexa måste du veta vad en fysisk Alexa -enhet behövs! Alexa-appen fungerar inte! Alexa-anslutning är bara valfri-du kan också slå på din TV genom att trycka på en liten MQTT-knapp som den här:
Steg 1: Programmera ESP8266
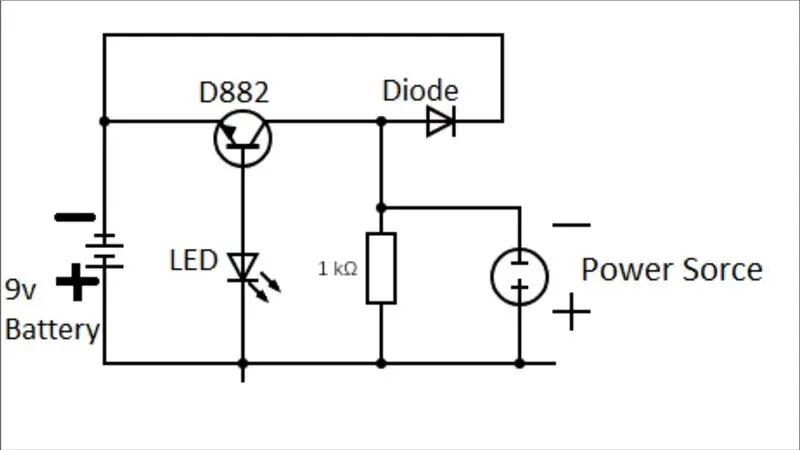
Eftersom vi ska löda ESP8266 till kretskortet senare måste vi programmera det först. För att göra detta rekommenderar jag dig att använda ett billigt programmerarkort - Det jag använde rekommenderas inte! Jag hade behövt ändra det för att få det att fungera så kolla in länken längst upp (se: Tillbehör).
Anslut först ESP till programmeraren. Starta sedan Flash-verktyget på din dator. Anslut nu programmeraren via USB och tryck på FLASH-knappen på kretskortet när du ansluter den. Släpp den efter några sekunder. Nu ska det visas en COM-port i programverktyget. Välj det och fortsätt genom att välja Tasmota-firmware. Baud-rate bör vara 115.000 och läge QIO valt. När du är klar klickar du på Flash-knappen på verktyget. Nu börjar programmeraren.
När det är klart står det KLART.
Nu kan du ta bort programmeraren från din dator och sätta in den igen efter att du har ställt om programmeraren till UART-läge (omkopplaren på kretskortet).
Steg 2: Konfigurera din ESP - WiFi
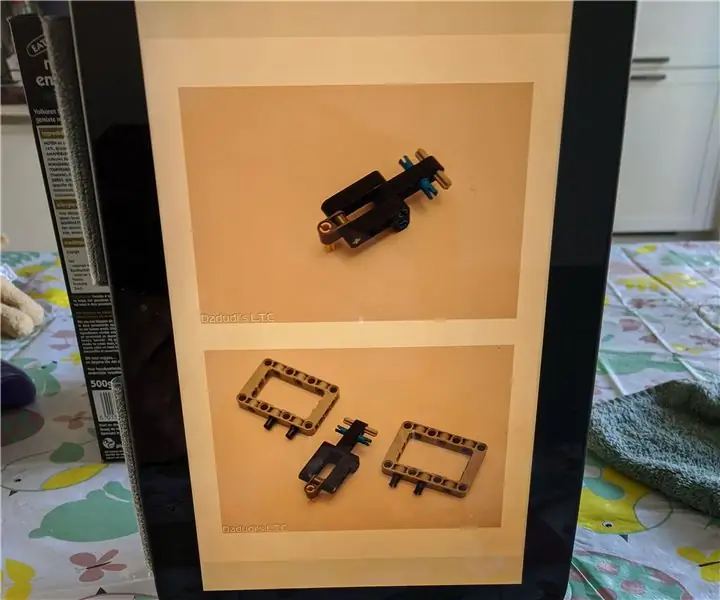
Nu när ESP är programmerad och ansluten till din dator i UART-läge, gå till wifi-inställningarna på din enhet och sök efter ett nätverk som innehåller "tasmota" i SSID (t.ex. "Tasmota-31278D"). Anslut till den, gå till din webbläsare och gå till 192.168.4.1.
I det följande förklarar jag vad du måste göra i installationen:
Wifi -inställningar:
-
WLAN1:
- SSID för din Wifi-router
- Lösenord för din Wifi-router
-
WLAN2:
- SSID för din (andra) router (tillval)
- Lösenord för din (andra) router (valfritt)
- Värdnamn: Namnet som visas i nätverket - jag rekommenderar "TV -Remote"
Bekräfta dina inställningar genom att klicka på "Spara" (grön knapp). Nu försöker ESP ansluta till ditt WiFi -nätverk.
Om denna process misslyckas kommer ESP att öppna sitt eget Tasmota-Wifi-nätverk igen.
Steg 3: Konfigurera din ESP - modulkonfiguration
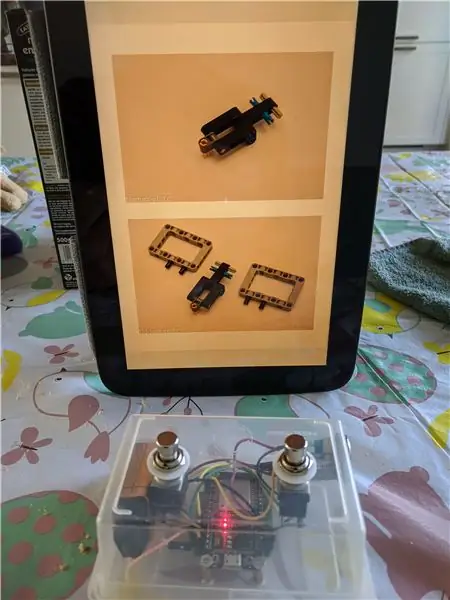
När din ESP är ansluten till ditt hemnätverk framgångsrikt måste du söka efter dess IP-adress i din router-meny.
Skriv in adressen i din webbläsare. Tasmotasidan för ESP visas. Navigera nu till Inställningar Konfigurera modul och välj "Generiskt (18)".
När du är klar söker du efter IRsend (8) i rullgardinsmenyn i GPIO-2 och väljer den.
Tryck på Spara!
Steg 4: Konfigurera din ESP - MQTT

ESP måste ansluta till vår MQTT-mäklare (ioBroker). Vi kan konfigurera MQTT-inställningarna på fliken Inställningar Konfigurera MQTT. Där måste du ange din Broker-IP, Broker-Port, MQTT-User (om du inte vet det kan du hitta det i dina MQTT-Adapter-inställningar på ioBroker!). Dessutom måste du skriva in MQTT-lösenordet, klientnamnet (hur enheten visas i ioBroker) och ett ämne. Ämnet är namnet på mappen i iobroker. Om du vill använda fler MQTT-enheter rekommenderar jag att deklarera fullständiga ämnen som vardagsrum/%topic%eller kök/%topic%. Men du behöver inte göra det men det hjälper dig senare när du har många enheter anslutna till din mäklare!
Glöm inte att spara allt efteråt!:)
Och det är allt! ESP är redo att användas nu!
Steg 5: Konfigurera din IoBroker
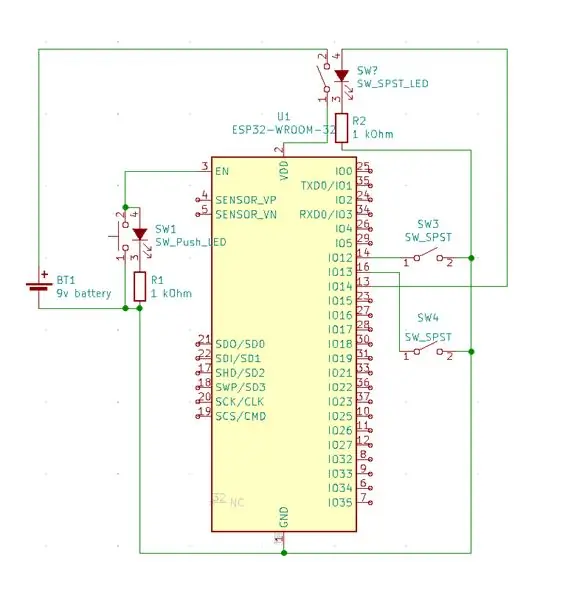
Nu när ESP är redo att använda måste vi konfigurera MQTT-mäklaren och Alexa-adaptern som tillval.
Gå till din ioBroker-webbsida (ip-adress + port (8081) som 192.168.178.188:8081 i mitt fall).
Navigera till "Adapters" och sök efter "MQTT Broker/Client" och "Alexa2".
MQTT-adaptern behövs, Alexa är tillval.
Jag rekommenderar att du börjar med MQTT-adaptern. Efter installationen öppnas ett fönster där du måste konfigurera din mäklare.
Välj alternativen som visas på bilden.
Du kan välja MQTT-användare och lösenord som du vill!
Som alltid, glöm inte att spara dina inställningar (vänstra nedre hörnet).
Steg 6: Testa MQTT-anslutning
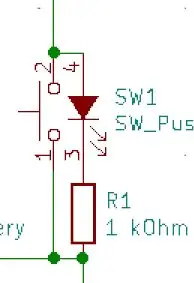
För att testa anslutningen från ESP till mäklare måste du ta bort ESP från datorn och koppla in den igen med valt normalt startläge igen.
Vänta några sekunder och kontrollera statusen för din iobroker-sida "instanser" och titta på "light" -symbolen för MQTT-adaptern. Om din ESP finns med där, anslöt den framgångsrikt!
MQTT-mapparna visas automatiskt på "Objekt" -sidan!
Steg 7: Skapa MQTT-variabel


Navigera till fliken "Objekt" på ioBroker.
Öppna mappen mqtt.0/YourTopic/cmnd.
Inuti denna cmnd (kommando) mapp måste du skapa en ny datapunkt. Du kan göra detta genom att klicka på + (plus) -symbolen högst upp.
Namn: IRsend
typ: Datapoint
datapointtype: string
Btw ledsen att det visade bildinnehållet är på tyska, men jag vet inte hur jag ska byta till engelska för detta instruerbara:/
Steg 8: Lödning och utskrift

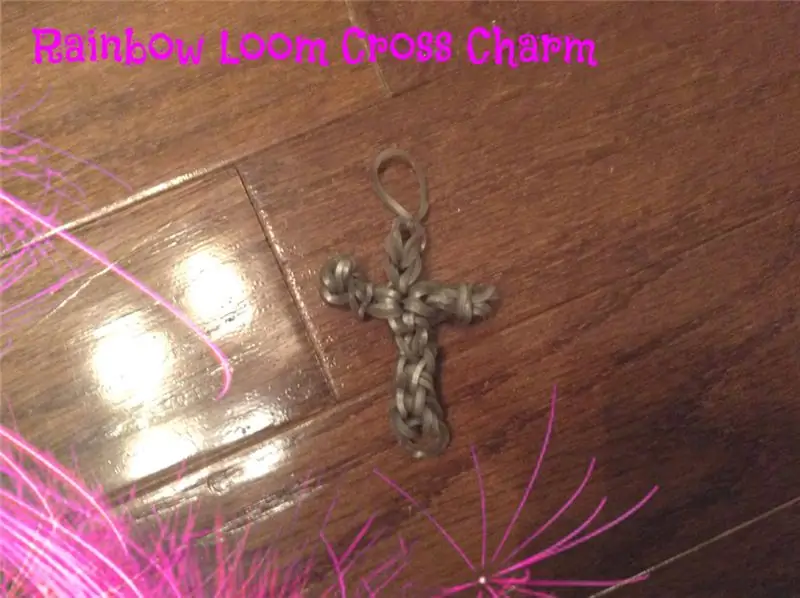

Programvaran är klar - lödning nästa!
Kretskortet ska ha en cirkulär form med en diameter på 50 mm.
Löd allt ihop som visas i den medföljande schemat. Se till att du inte ansluter IR-sändaren omvänd! LED -lampan kanske inte överlever det.
Jag använde små 2-poliga kontakter för IR-LED, Switch och Micro-USB-Power-Board. Om du också vill göra det, se till att du markerar dina + och - anslutningar på sidan av kontakten. Växelriktningen spelar ingen roll!
Om du har en 3d -skrivare till hands kan du använda mina medföljande filer - Det är ett grundläggande 3 cm tjockt fodral som passar alla komponenter fint!
Även ett litet batteri och laddningskort passar inuti!
Jag skrev ut den med min Anycubic I3-Mega och Black Anycubic Filament:)
Jag limmade PCB, IR-LED, switch och USB-port inuti med hjälp av lim. Dessutom la jag fast höljet bakom min TV med lite dubbelsidig tejp. Fungerar bra!
För att starta enheten nu måste du trycka på knappen när du ansluter den i några sekunder. Omkopplaren kopplar bort IR-lysdioden från GPIO-2 när den trycks in för att ESP kan starta. Tasmota stöder bara GPIO-2 och GPIO-0 på ESP-01 för IRSender så jag behövde göra det på det här sättet. Släpp knappen efter ca. 5 sekunder…
Steg 9: Automationstid:)
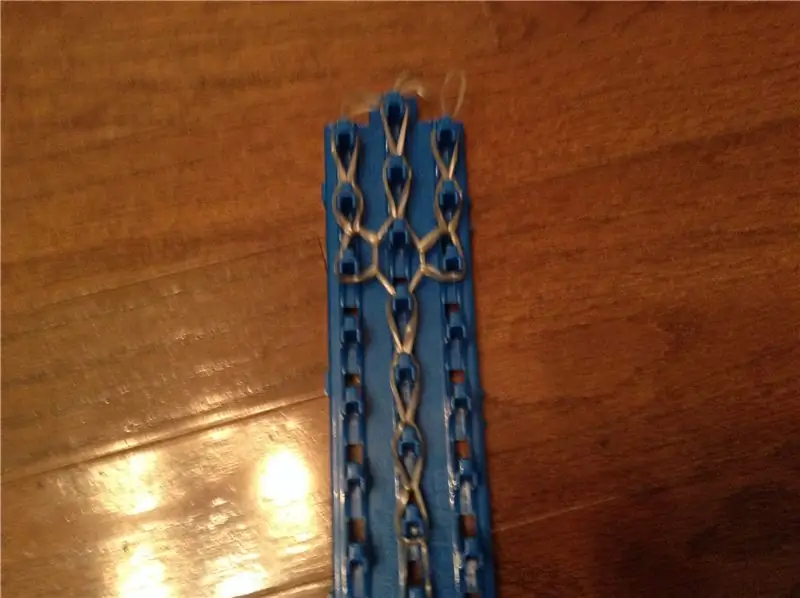
Nu är allt hårdvarubaserat klart.
Automationsprogramvara nu:)
För att göra några häftiga automatiseringar måste vi ladda ner adaptern "Scripts" i ioBroker. När du har installerat det kommer det upp ett nytt fält på vänster sida, kallat "Scripts". Öppna den och skapa ett nytt Blockly -Script - detta är ett sätt för mycket enkel programmering med hjälp av funktionella block.
För att styra din TV måste du veta att det är IR-koder. Du hittar dem enkelt på internet - sök efter din modell + IR -koder. Jag hittade koder för min TV också. Men du kan enkelt avkoda dem med en IR-mottagare och en Arduino! Om du inte vet hur du gör det, sök på Instructables;)
I mitt fall är signalen för att slå på/av TV: n "0xE0E040BF". Variabeln IRsend som vi skapade tidigare behövs nu. Det medföljande exempelprogrammet skriver in koden i variabeln. Men före och efter blir IRsend inställd på 0 med några förseningar. Detta är mycket viktigt eftersom TV: n annars inte gör någonting.
Du måste använda detta format för IRsend: {"Protocol": "NEC", "Bits": 32, "Data": YourIRCode}
Utlösaren för TV: n att slå på kan vara vilken variabel som helst i din ioBroker. Om du vill göra det med Alexa, skapar du i princip en ny rutin i Alexa-appen på din smartphone och kallar den t.ex. "Slå på TV".
Du hittar den här variabeln i din Alexa-adaptermapp på "Objekt" -fliken på din ioBroker. Denna variabel måste väljas som triggerhändelse högst upp i mitt exempelskript (if-condition).
Om du har en smart-TV kan du också starta till exempel Netflix, Amazon Prime, YouTube etc.
Du måste navigera TV: n steg för steg som du skulle göra med fjärrkontrollen. Glöm inte att ställa in IRsend till 0 mellan kommandona med en liten fördröjning. Fördröjningar bör fungera med värden mellan 500 och 1000 ms. Testa helt enkelt:)
Steg 10: Några frågor?:)
Jag hoppas att du kan förstå alla steg som krävs för att bygga min Smart-IR-styrenhet.
Om du har några frågor är du välkommen att fråga mig i kommentarerna:) Hoppas du gillar mitt projekt: D
Btw. förlåt för min dåliga engelska, jag är från Tyskland: p
Rekommenderad:
Alexa röststyrd Raspberry Pi Drone med IoT och AWS: 6 steg (med bilder)

Alexa röststyrd Raspberry Pi Drone med IoT och AWS: Hej! Jag heter Armaan. Jag är en 13-årig pojke från Massachusetts. Denna handledning visar, som du kan utgå från titeln, hur man bygger en Raspberry Pi Drone. Denna prototyp visar hur drönare utvecklas och även hur stor roll de kan spela i
Alexa smart lampa med ESP8266: 4 steg (med bilder)

Alexa Smart Lamp With ESP8266: Denna instruktionsguide guidar dig tillsammans med mig i uppgraderingen av en vintage lampa med röststyrning med hjälp av en ESP8266 microntroller och Amazon Echo/Alexa. Arduino -koden emulerar en Belkin WeMo -enhet med hjälp av fauxmoESP -biblioteket, vilket gör installationen till en lek. Pl
IoT -kattmatare med partikelfoton integrerat med Alexa, SmartThings, IFTTT, Google Sheets: 7 steg (med bilder)

IoT -kattmatare med partikelfoton integrerat med Alexa, SmartThings, IFTTT, Google Sheets: Behovet av en automatisk kattmatare är självförklarande. Katter (vår katt heter Bella) kan vara vidriga när de är hungriga och om din katt är som min kommer den att äta skålen torr varje gång. Jag behövde ett sätt att automatiskt dosera en kontrollerad mängd mat
IoT Plant Monitoring System (med IBM IoT -plattform): 11 steg (med bilder)

IoT Plant Monitoring System (Med IBM IoT Platform): Översikt Plant Monitoring System (PMS) är en applikation byggd med individer som är i arbetarklassen med en grön tumme i åtanke. Idag är arbetande individer mer upptagna än någonsin; utveckla sin karriär och hantera sin ekonomi.
IOT rökdetektor: Uppdatera befintlig rökdetektor med IOT: 6 steg (med bilder)

IOT rökdetektor: uppdatera befintlig rökdetektor med IOT: lista över bidragsgivare, uppfinnare: Tan Siew Chin, Tan Yit Peng, Tan Wee Heng Handledare: Dr Chia Kim Seng Institutionen för mekanisk och robotisk teknik, fakulteten för elektrisk och elektronisk teknik, Universiti Tun Hussein Onn Malaysia.Distribuera
