
Innehållsförteckning:
- Steg 1: Lektion 2: ¿Qué Es Telnet?
- Steg 2: Lección: ¿Qué Es La Dirección IP?
- Steg 3: Ladda ner Software En El Servidor
- Steg 4: Ladda ner De Software De Cliente
- Steg 5: Iniciar El Servidor De Telnet Del Teléfono
- Steg 6: Conectarse Al Servidor Desde MacOS/OSX Y Linux
- Steg 7: Conectarse Desde Windows
- Steg 8: Conectarse Desde Android
- Steg 9: ¿Y Ahora Qué?
- Författare John Day [email protected].
- Public 2024-01-30 12:36.
- Senast ändrad 2025-01-23 15:10.
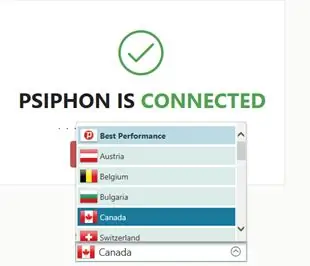
¡Bienvenido! En la actualidad, es muy fácil tener accesso a internet. Piénsalo bien, el internet is una red global de computadoras que transmiten dataos entre sí; así que sólo es necesario contar con las herramientas y técnicas correctas para poder acceder y controlar otras computadoras, pero hacerlo sin permiso es ilegal. En principio, es possible hacer ésto desde cualquier computadora de cualquier tipo y system system operativo, creo que todos tenemos un teléfono inteligente a la mano. Aunque en éste ejemplo voy a acceder a mi teléfono desde mi computadora, es posible conectarse de un teléfono a otro, e incluso un celular con sí mismo.
Tillbehör:
-Un teléfono inteligente Android-Otra computadora (también puede ser un smartphone) -Acceso a internet (Para download software and conectar con el dispositivo)
Steg 1: Lektion 2: ¿Qué Es Telnet?
Telnet är ett unikt protokoll för de röda som inte kan tillåta en otra computadora para controlarla remotamente. También es el nombre del programa informationático que utilizaremos en el tutorial.
Steg 2: Lección: ¿Qué Es La Dirección IP?
IP är el acrónimo inglés para "Internet Protocol" (Protocolo de internet). Det finns en rad olika IP -adresser. La pública: la que todos los dispositivos con los que se transfieran datos pueden ver y la privada: una que sólo los dispositivos de tu red local pueden ver. Ver tu IP pública no es nada dificil de encontrar, muchas páginas web te dejan verla, men recomendo https://ip.org.mx/. För din IP -adress kan du använda konfigurationen> WiFi och klicka på en lista med menyer, klicka på en avansado och ha en kod "Dirección IP", som även kan användas i 192.168.0.3 (läget). Tal vez te estás preguntando "¿Por qué muestra su IP privada? ¿Quiere que lo hackeen?". Pues no, resulta que mi ip privada es sólo para mi red local, es decir, mi red de WiFi; así que no importa si la muestro, lo que no debería mostrar es mi ip pública (Ésa si es peligrosa que otros la sepan xD).
Steg 3: Ladda ner Software En El Servidor
En el dispositivo servidor (El teléfono al que vamos a acceder remotamente), debe tener instalado y activado un servidor de telnet. Para éso, requerimos descargar e installer una aplicación llamada "Telnetd", que se puede encontrar in Google Play Store.
Steg 4: Ladda ner De Software De Cliente
Principalmente, ésto no es necesario. En linux, telnet kan installeras på grund av defekt, vi kan också distribuera en bas på Debian eller Ubuntu utan några teles -installationer:
sudo apt-get install telnet
Si estás en MacOS: telnet también debería venir instalado por defecto, sino, busca algún tutorial según tu versión de MacOS/OSX.
För att kunna använda Windows, kan du läsa den bästa självstudien.
En android, kan användas av ConnectBot.
Steg 5: Iniciar El Servidor De Telnet Del Teléfono
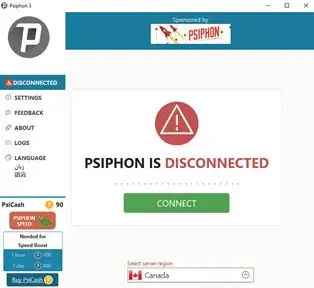
Abre Telnetd en tu celular y deberías ver una pantalla como la de arriba. Klicka på "Inloggningslösenord" för att konfigurera en kontroll, ange en kontroll som kan användas för att bekräfta ".
Steg 6: Conectarse Al Servidor Desde MacOS/OSX Y Linux
¿Vill du ha en privat IP -adress? Te va a servir para conectarte a tu teléfono. Enla aplicación del servidor telnet debe decir "Listening port for Telnetd" y abajo un número, recuerda ése número. Abre la terminal och skriv:
telnet
telnet> öppen
Cuando escribas el comando, no escribas los símbolos "". Exempel (Lo que yo hice):
telnet> öppna 192.168.0.3 1234
Luego te debe de pedir la contraseña que pusiste, escríbela y presiona ENTER. Exempel:
Försöker 192.168.0.3 … Ansluten till 192.168.0.3. Escape -karaktären är '^]'. Välkommen till Telnetd:-) Lösenord:
Cuando escribas la contraseña, si es correcta debe salir algo así:
*
Logga in OK! u0_a529@my90:/ $
Steg 7: Conectarse Desde Windows
Después de activar "Telnet Clinet", för Windows+R, skriv telnet och tryck ENTER. Si no funciona, intenta presionando Windows+R, escribiendo cmd, presiona ENTER y cuando la ventana se abra, escribe telnet y presiona ENTER.
telnet> öppen
Cuando escribas el comando, no escribas los símbolos "". Exempel (Lo que yo hice):
telnet> öppna 192.168.0.3 1234
Luego te debe de pedir la contraseña que pusiste, escríbela y presiona ENTER. Exempel:
Försöker 192.168.0.3 …
Ansluten till 192.168.0.3. Escape -karaktären är '^]'. Välkommen till Telnetd:-) Lösenord:
Cuando escribas la contraseña, si es correcta debe salir algo así:
* Logga in OK! u0_a529@my90:/ $
Steg 8: Conectarse Desde Android
Abre "ConnectBot", presiona el botón "+".
Klicka och lägg till "Protocol" och välj telnet.
En donde dice "nombre del host: puerto", skriv:
:
Exempel:
192.168.0.3:1234
y en nombre, inventa un nombre para tu teléfono que te permita reconocerlo como "Android", por ejemplo.
Steg 9: ¿Y Ahora Qué?
Si hiciste todo bién, lograste acceder a la shell de comandos de tu celular, lo que significanta que tienes control sobre el dispositivo. La Command Shell för Windows är baserad på Linux, och det kan inte göras för att vi ska kunna använda ett system för operativsystemet. Sin embargo te daré algunos ejemplos que pueden ser divertidos, pero recuerda, hazlo con responsabilidad.
Acceder a la lista de comandos (Sigue todos los pasos uno por uno, tal y como aparecen):
Regresa a la carpeta anterior:
CD..
muévete a la carpeta de sistema:
cd -system
Muévete a la carpeta de ejecutables:
cd -fack
¡Averigua qué cosas puedes hacer! Ve qué hay dentro de la carpeta
ls
Luego puedes ejecutar algún comando al escribirlo como aparece en la lista que obtuvise con "ls". Om du gör ett fel kan du säga att:
./
Exempel (Tomar notas):
CD /
cd -lagring/ sdcard0/ echo TEXTO> NOMBRE.txt
Reemplaza TEXTO por el contenido de la nota y NOMBRE por el nombre de tu nota
eko Hola, mundo! > note.txt
Para ver tu nota:
katt NOMBRE.txt
Reemplaza NOMBRE por el nombre de tu archivo
Rekommenderad:
Desenvolvendo Aplicações Remotamente Para a Dragonboard 410c Usando IDE Eclipse: 17 Steps

Desenvolvendo Aplicações Remotamente Para a Dragonboard 410c Usando IDE Eclipse: O objetivo deste documento é Mostrar as etapas needs á rias para configurar o ambiente de desenvolvimento, de modo que o HostPC (Computador / Notebook), atrav é s do IDE Eclipse compile os c ó digos e exporte para o Alvo (Drag
Hur man skapar en Android -app med Android Studio: 8 steg (med bilder)

Hur man skapar en Android -app med Android Studio: Denna handledning lär dig grunderna i hur du bygger en Android -app med utvecklingsmiljön för Android Studio. I takt med att Android -enheter blir allt vanligare kommer efterfrågan på nya appar bara att öka. Android Studio är en enkel att använda (en
Så här aktiverar du Telnet i Windows Vista: 5 steg

Så här aktiverar du Telnet i Windows Vista: Jag har gjort "Star Wars Telnet Hack" på datorerna i skolan. (XP -datorer.) Men jag har velat göra det hemma på min Windows Vista. Så jag sökte runt och hittade hur jag aktiverade telnet på Vista, och jag tänkte att jag skulle dela det
Renegade BBS i Ubuntu Linux - Telnet - Multi -Node: 5 steg
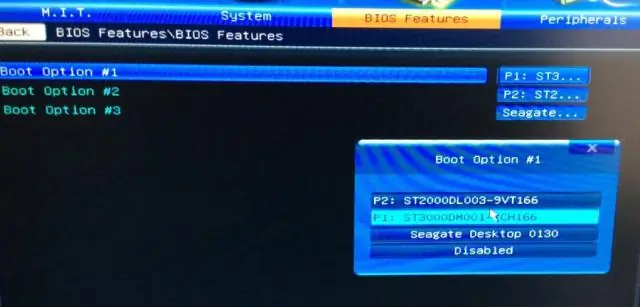
Renegade BBS i Ubuntu Linux-Telnet | Multi-Node: Installera en klassisk multi-nod Renegade BBS med telnet-stöd i Ubuntu Linux. Kommer du ihåg de goda dagarna? När sociala nätverk bara bestod av en kopia av pcplus, ett 9600 baud -modem och för många SysOps, en kopia av den legendariska Renegade
Telnet till din Arduino/AVR !: 4 steg

Telnet till din Arduino/AVR !: Häromdagen ville jag kolla på en av mina AVR: er men jag var på övervåningen och gud vet att det var för mycket krångel att gå ner till där mikrokontrollern var. Men det satt två lediga datorer på övervåningen bredvid min lata rumpa, så
