
Innehållsförteckning:
2025 Författare: John Day | [email protected]. Senast ändrad: 2025-01-23 15:10



Denna KakuBridge är ett mycket billigt (<$ 8) och mycket enkelt att bygga domotica-system för Click-aan Click-uit-enheter, (CoCo). Du kan styra upp till 9 enheter via en fjärrkontroll på en webbsida. Dessutom kan du med KakuBridge schemalägga varje enhet. Till exempel slå på 10 minuter efter solnedgången, stäng av 10 minuter före soluppgången. Sammantaget är detta ett ganska komplett domotica-system för Klicka-på Klik-uit-enheter.
En sammanfattning av möjligheterna:
- Enkel att ansluta till wifi via en wifi -konfigurationsportal.
- Alla inställningar kan göras via dess webbsidor.
- Registrera fjärrkontroller enkelt via webbgränssnitt.
- Styr upp till 9 Kaku (CoCo) enheter via en virtuell fjärrkontroll.
- Användardefinierat antal knappar på den virtuella fjärrkontrollen.
- Användaren kan ge etiketter till knapparna..
- Programvaran kan uppdateras direkt.
- Kan helt fungera ensam men fungerar även med domoticz via usb, http eller mygg.
- För varje knapp på fjärrkontrollen kan du ställa in 3 avancerade timers för att schemalägga dina lampor.
Nu kan du säga hejdå till dessa hårdvarufjärrkontroller. Byt med din telefon var som helst, gör ett schema för ditt trädgårdsbelysning, anslut den med din domotica -programvara etc.
Tillbehör:
ett NodeMCU v3 eller Wemos d1 (mini) kort ($ 2, 50)
en uppsättning av en rf433 mottagare och sändare ($ 1, 40)
6 duponttrådar
en usb till mikro usb kabel (för strömförsörjning)
en USB -vägguttag
Detta tillsammans kan du köpa för mindre än 8 dollar.
Steg 1: Hur bygger vi det




MASKINEN
Det här är ingen lång historia. Anslut helt enkelt mottagaren och sändaren till Wemos. Se schemat och maskinvarubilden. Det är allt.
Valfritt, när du bygger det i ett hus kan det vara bekvämt att använda den externa ledningen. Detta ledde signaler:
- att hårdvaruknappen är långtryckt (för att starta om eller torka av legitimationsuppgifterna)
- när AP -läget startas (kontinuerligt på)
- när en RF -signal tas emot (korta blinkningar)
Den blå inbyggda lysdioden har samma funktionalitet. Du kan också ansluta en taktil tryckknapp. Med den här knappen kan du starta om Wemos eller så kan du sätta den i AP -läget. Detta kan vara praktiskt när du inte kommer ihåg dess IP -adress.
MJUKVARAN
Programvaran finns på 2 språk, nederländska och engelska.
Jag gjorde det extremt enkelt att installera programvaran på din ESP -enhet. Följ dessa steg:
- Ladda ner och packa upp filen i en mapp på din dator.
- Ange den här mappen och klicka på Serial_Communicator.exe, programmet startar.
- Anslut ESP via usb -kabeln till din dator
- Du kan testa nu på vilken port ESP är ansluten.
- Läs hjälptexten för att fortsätta.
När programvaran är installerad lyser den blå inbyggda lysdioden. Nu kan du gå vidare till kapitlet "hur fungerar det".
serial_communicator I nedladdningspaketet inkluderade jag ett trevligt verktyg för att kommunicera med ESP genom serie. Anslut esp med usb -kabeln till din Windows -dator. Du kan utfärda alla slags kommandon, analysera startinformation, IP -adress, analysera RF -signaler, sätta på och släcka lampor etc.
LADDA NER
Uppdatering 31 december 2020:
Några problem reparerade, (loggning, alloff, timers, dimning, kosmetika, mygg)
LADDA NER KAKUBRIDGE-3_0.zip
Steg 2: HUR FUNGERAR DET

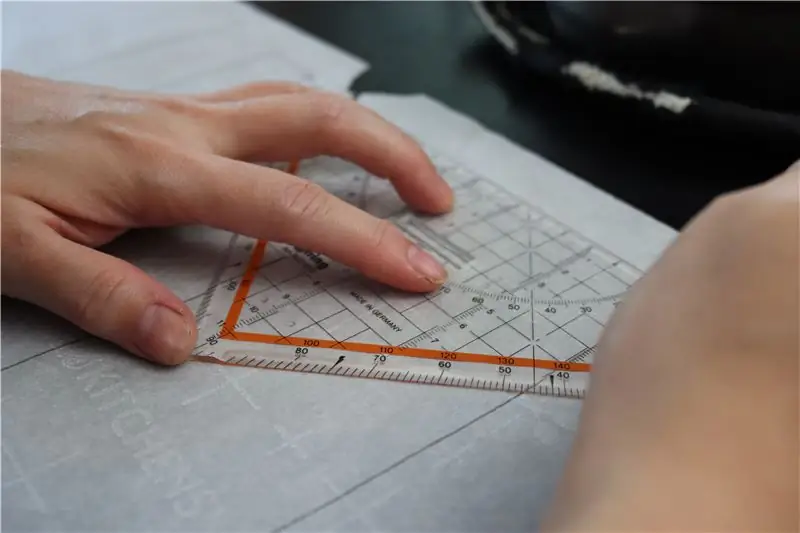
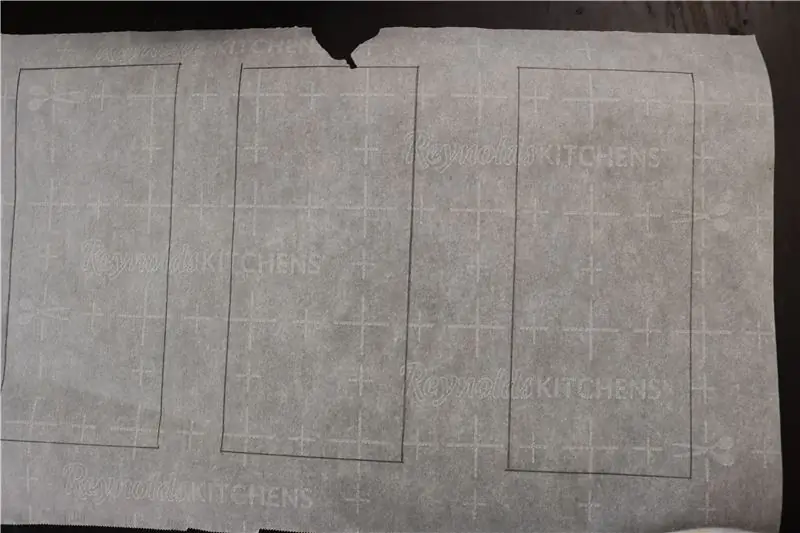
ANSLUTA TILL WIFI
När programvaran har laddats upp startar wemos och den blå lysdioden lyser kontinuerligt. Det betyder att en åtkomstpunkt (AP) öppnas där du kan ansluta den till ditt wifi. Öppna nu wifi -inställningarna på din bärbara dator, telefon eller surfplatta. Du ser ett nätverk som heter ESP-123456 eller liknande. Anslut till detta nätverk med lösenord 123456789 och bläddra till 192.168.4.1. Ange dina uppgifter och följ de ytterligare instruktionerna. Glöm inte att ange administratörslösenordet. Som standard är detta 000000000. När den är ansluten startar ESP om och lysdioden blinkar 3 gånger.
REGISTRERA EN FJÄRR
När du startar om kan du nu besöka enhetens hemsida. Nästa sak att göra är att registrera en KaKu -fjärrkontroll. Öppna menyposten "registrera" klicka på registrera, tryck på en ON-knapp på din kaku-fjärrkontroll, klicka på ja för att registrera dig.
Nu ska dina kaku -uttag lyssna på den virtuella fjärrkontrollen. Om inte, kan du lära dem att lyssna. Sätt ett uttag i inlärningsläge genom att sätta in det i ett vägguttag. Tryck nu på en knapp på den virtuella fjärrkontrollen. På så sätt kan du lära upp till 9 enheter. Du kan ställa in 3 timers för varje knapp och genom att kombinera flera enheter på en knapp kan du konfigurera mer komplexa växlingsscenarier. Använd din fantasi….
KONTROLL MED API
Kakubridge lyssnar på direktkommandon som "ip-of-kakubridge/SW1 = ON" eller "ip-of-kakubridge/SW3 = OFF"
Steg 3: Bostäder
Eftersom jag äger en 3d -skrivare kan jag designa ett hus med ett 3D -ritprogram. Och skriva ut det förstås. Jag arbetar fortfarande med en design som jag kommer att göra tillgänglig på denna plattform.
För dem som inte äger en skrivare räcker det med en bit mdf och lite lim för att fixa komponenterna. Normalt placerar du den här enheten någonstans centralt för dina enheter, till exempel på skåpet där den kommer att vara utom synhåll.
Steg 4: FELSÖKNING
I mitt hem fungerar den här enheten felfritt. Om du däremot stöter på problem är jag självklart villig att hjälpa till.
Kontrollera först om du har den senaste programvaruversionen installerad och uppgradera om inte.
Om det inte hjälper, vänligen ange en begriplig beskrivning av problemet. Kontrollera seriell bildskärm och statussidan för felsökningsinformation.
Problem: du kan inte registrera din kaku -fjärrkontroll.
Kontrollera om den blå inbyggda lysdioden blinkar när du trycker på en knapp på den fysiska fjärrkontrollen.
Om inte, kontrollera din mottagare.
Kontrollera på statussidan om det finns filer. Du bör alltid se "wificonfig.json".
I AP -läget kan du torka och formatera filsystemet. För helt nya ESP -enheter kan detta vara användbart.
Anslut till en seriell bildskärm (Arduino IDE) för att se massor av felsökningsinformation.
Rekommenderad:
Klicka på Brick Switch för Makey Makey: 4 steg (med bilder)
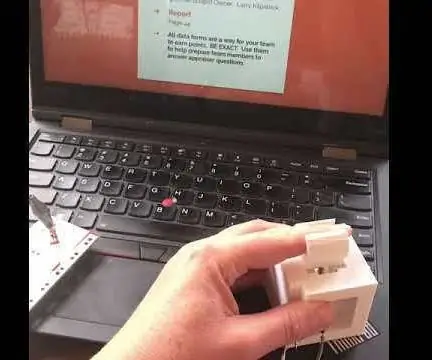
Klicka på Brick Switch för Makey Makey: Denna 3D -tryckta switch gör det möjligt för användaren att göra en Makey Makey till en " finger slide " för ett " klick " i spel eller kan vara höger/vänster pilar för att bläddra igenom presentationer. Tillägget av höger och vänster terminalfäste för
Text till tal Klicka på ett ARMbasic Powered UChip och andra ARMbasic Powered SBC: 3 steg

Text till tal Klicka på ett ARMbasic Powered UChip och andra ARMbasic Powered SBC: Intro: God dag. Jag heter Tod. Jag är en flyg- och försvarsproffs som också är lite av en nörd i hjärtat. Inspiration: härstammar från epoken med uppringd BBS, 8-bitars mikrokontroller, Kaypro/Commodore/Tandy/TI-994A persondatorer, när R
Smart Garden - Klicka och växa: 9 steg

Smart Garden - Klicka och växa: Tänk om du kunde odla dina egna växter, blommor, frukt eller grönsaker med hjälp av en Smartphone -app som ser till att dina växter får den optimala konfigurationen av vatten, luftfuktighet, ljus och temperatur och låter dig övervaka hur att odla dina växter
3 sätt att kontrollera repor med Makey Makey Klicka: 4 steg

3 sätt att kontrollera repor med Makey Makey Klicka: I den här guiden lär du dig TRE sätt att programmera " klick " ingång med Scratch. Vi kommer också att visa dig hur du kommer åt klick på baksidan av din Makey Makey. De enda förnödenheter du behöver för detta projekt: Makey Makey ClassicJumper Wire från
Vi presenterar 'Deodorino' - den infraröda kontrollerade Arduino i en tom deodorantpinne. Klicka på första fotot: 7 steg

Vi presenterar 'Deodorino' - den infraröda kontrollerade Arduino i en tom deodorantpinne. Klicka på 1: a Foto: Nu i detalj
