
Innehållsförteckning:
- Steg 1: Skaffa PCB för dina tillverkade projekt
- Steg 2: Om den kapacitiva fingeravtryckssensorn
- Steg 3: Tekniska specifikationer och applikationer för sensorn
- Steg 4: Anslutning av sensorn med Arduino UNO
- Steg 5: Kodning av Arduino Board
- Steg 6: Spela med skannern
- Steg 7: Ett annat sätt att ansluta skannern
- Författare John Day [email protected].
- Public 2024-01-30 12:35.
- Senast ändrad 2025-01-23 15:10.
Hej, vad händer, killar! Akarsh här från CETech.
Idag kommer vi att lägga till ett skyddande lager till våra projekt. Oroa dig inte, vi kommer inte att utse några livvakter för detsamma. Det blir en söt liten snygg fingeravtryckssensor från DFRobot.
Så som jag nämnde ovan, idag ska vi koppla in en kapacitiv fingeravtryckssensor från DFRobot med Arduino UNO och efter det kommer vi att testa tre funktioner hos den här sensorn som lägger till ett fingeravtryck, Kontrollerar det tillagda fingeravtrycket och efter det tar vi bort det tillagda fingeravtryck.
Så låt oss komma till den roliga delen nu.
Steg 1: Skaffa PCB för dina tillverkade projekt

PCBGOGO, etablerat 2015, erbjuder nyckelfärdiga PCB -monteringstjänster, inklusive tillverkning av kretskort, montering av kretskort, inköp av komponenter, funktionstestning och IC -programmering.
Dess tillverkningsbaser är utrustade med den mest avancerade produktionsutrustningen som YAMAHA pick and place-maskin, Reflow-ugn, Wave-lödningsmaskin, X-RAY, AOI-testmaskin; och den mest professionella tekniska personalen.
Även om det bara är fem år gammalt, har deras fabriker erfarenhet inom PCB -industrin i över 10 år på kinesiska marknader. Det är en ledande specialist på PCB-montering och blandningsteknik för ytmontering, genomgående hål och blandad teknik samt nyckelfärdiga PCB-montering.
PCBGOGO tillhandahåller beställningstjänsten från prototyp till massproduktion, gå med i dem nu.
Steg 2: Om den kapacitiva fingeravtryckssensorn

Produktlänk:
Den kapacitiva fingeravtryckssensorn är en snygg och kompakt som liknar den på baksidan av din smartphone. Den levereras med runda andnings -lysdioder och har en enkel struktur, liten storlek och delikat utseende. Sensorn erbjuder snabb igenkänningshastighet och hög säkerhet. Den stöder 360-graders godtycklig vinkeligenkänning och djup självlärande funktion, hög prestanda och låg strömförbrukning. Lastad med ID809 högpresterande processor och halvledarfingeravtryckssensor som kärnan, antar sensorn en inbyggd IDfinger6.0-algoritm, som kan slutföra allt fingeravtrycksidentifieringsarbete oberoende. Denna sensor stöder UART -kommunikation och medan du arbetar med Arduino -biblioteket kan den enkelt förverkliga funktioner som fingeravtrycksregistrering, borttagning av fingeravtryck, etc. Det är en 6 -stifts enhet som enkelt kan anslutas till mikrokontroller på grund av tonhöjdsanslutningen som följer med den. Men en sak att tänka på är att färgkodningen på ledningarna som följer med den här enheten skiljer sig från den normala kodningen. Så vi måste ta hand om det medan vi gör anslutningarna. Färgkodningen är enligt nedan:-
- Röd tråd = marknål
- Svart tråd = Rx (mottagarstift)
- Gul tråd = Tx (sändarstift)
- Grön tråd = Vcc -stift
- Blue Wire = IRQ Pin (Interrupt Request Pin som kan ta emot externa avbrott)
- Vit/grå tråd = nätaggregat
Så här använder vi två stift som ser ut att vara lika men har olika funktioner, det här är Vcc och strömförsörjningsstift. Vcc -stiftets funktion är att den fungerar som en aktiveringsnål. När det finns en effektingång på denna stift fungerar bara sensorn annars inte. Å andra sidan finns strömförsörjningsstiftet för att slå på enheten eller slå på den.
Steg 3: Tekniska specifikationer och applikationer för sensorn

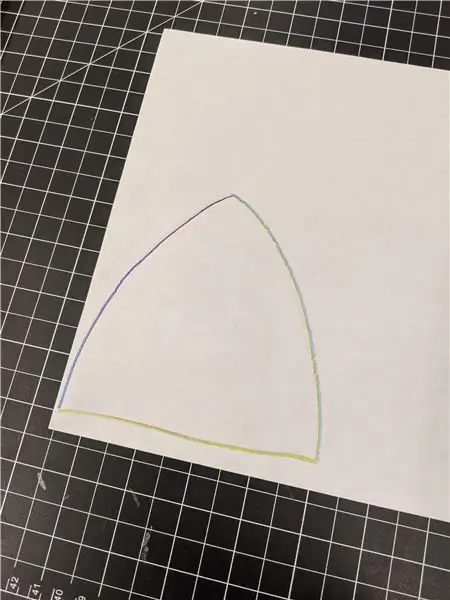
De tekniska specifikationerna för denna sensor är enligt nedan:-
- Driftspänning: 3,3V
- Driftström: <60mA
- Kommunikationsmetod: UART
- Lagringskapacitet: 80 fingeravtryck
- 1: 1 verifieringstid: 300 ~ 400 ms
- Pixelupplösning: 508 dpi
- Antal pixlar: 160x160 Fingeravtryck
- Detekteringsområde: 8,0 mm x 8,0 mm
- Arbetsmiljö: ‐40‐60 ℃
- Mått: Diameter 21 mm/Höjd 5 mm
Några tillämpningar av denna sensor är:-
- Time Attendence System
- Dörrlås/ upplåsning
- Säkerhetssystem
- Skärmlås/lås upp
Steg 4: Anslutning av sensorn med Arduino UNO
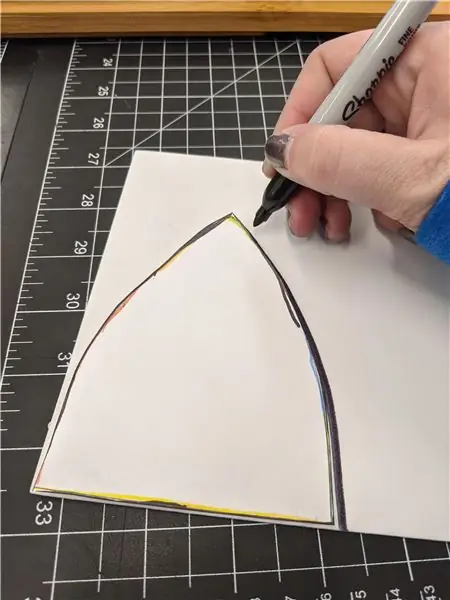
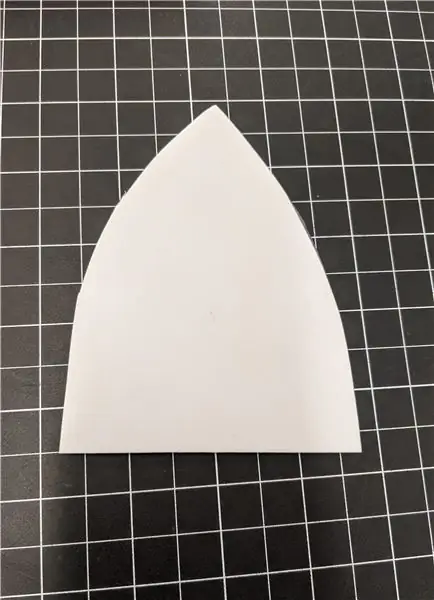
För att utföra operationer som fingeravtrycksinspelning, igenkänning och radering måste vi först ansluta sensorn till Arduino UNO genom att följa stegen nedan:-
- Anslut Vcc och nätaggregat (grön respektive vit tråd) på fingeravtrycksskannern till 3,3V stift på Arduino UNO.
- Anslut skannerns jordstift (röda ledningen) till Arduinoens GND -stift.
- Anslut Rx -stiftet (svart ledning) på skannern till den digitala stift 3 på Arduino.
- Anslut Tx -stiftet (gul tråd) på skannern till den digitala stift 2 på Arduino.
- Och slutligen, anslut IRQ -stiftet (blå tråd) på skannern till den digitala stift 6 på Arduino.
På så sätt är Fingerprint Scanner ansluten till Arduino UNO och klar att kodas. Så nu måste vi ansluta Arduino till vår PC för nästa steg.
Steg 5: Kodning av Arduino Board


Nu i det här steget ska vi ladda upp koden till vårt Arduino UNO -kort. Så snart koden laddas upp kommer Skannern att kunna lagra ett nytt fingeravtryck, känna igen fingeravtrycket och också ta bort det. För det här steget måste du hänvisa till Github-förvaret för detta projekt härifrån och följ sedan stegen nedan:-
- Först och främst måste du ladda ner filen DFRobot_ID809 från Github -förvaret. Det är Arduino -biblioteket för fingeravtrycksskannern. När du har laddat ner detta måste du lägga det i mappen Arduino bibliotek.
- Efter det måste du öppna filen som heter Arduino Code.ino. Detta är koden som måste laddas upp till Arduino. Klistra in den här koden i din Arduino IDE. Välj rätt kort, COM -port och tryck på uppladdningsknappen.
Och med dessa steg är vår fingeravtrycksskanner redo att använda och vi kommer att testa dess funktioner i nästa steg.
Steg 6: Spela med skannern




Koden som vi just laddat upp hade tre funktioner i den. Dessa funktioner är att läsa och testa fingeravtryck, lägga till ett nytt fingeravtryck och ta bort eventuellt tillagt fingeravtryck. Så nu kommer vi att testa dessa funktioner. För det måste vi först öppna Serial Monitor som visar meddelanden enligt den uppgift som utförs. Vi kommer att sväva runt var och en av operationerna en efter en.
- Lägga till ett nytt fingeravtryck: För den här åtgärden måste vi placera fingret på skannern så ser du ett blått ljus blinka. Håll fingret placerat där tills det gula ljuset blinkar tre gånger och släpp sedan fingret. Detta visar att skannern har gått in i läget för att lägga till fingeravtryck och eftersom vårt fingeravtryck inte redan har lagts till i skannern är det därför det skulle visa oregistrerat på Serial Monitor och tilldela ett ID till samma. Efter det måste vi sätta fingret på skannern igen och vänta tills den gula lampan blinkar och sedan kan vi släppa skannern. Vi måste upprepa denna process med att placera fingret på skannern och släppa två gånger till och totalt tre gånger för att lägga till vårt fingeravtryck. När vi slutför skanningen för tredje gången kommer vi att se ett grönt ljus istället för det gula ljuset. Detta visar att fingeravtrycket har lagts till framgångsrikt och detsamma kan också ses på den seriella skärmen.
- Testa ett fingeravtryck: Nu kan vi testa det tillagda fingeravtrycket genom att placera tummen på skannern igen. Den här gången måste vi ta bort fingret efter att det blå ljuset blinkat och vi kommer att se att det gröna ljuset tänds och ett meddelande på seriell bildskärm kommer att visa att det matchar fingeravtryckets ID.
- Radera fingeravtrycket: För att radera fingeravtrycket måste vi placera fingret på skannern och hålla det placerat där tills den röda lampan blinkar. Först och främst kommer ett blått ljus att blinka vilket är alternativet för att testa fingeravtrycket. Därefter blinkar en gul lampa som är alternativet för att lägga till ett nytt fingeravtryck och i slutändan blinkar det röda ljuset som visar att fingeravtrycket raderas och ett meddelande på seriell bildskärm visar att fingeravtrycket med ID -nr. raderas. Efter radering, om vi lägger fingret på skannern för testning, kommer den röda lampan att blinka och seriell bildskärm visar ett meddelande som säger att fingeravtrycket inte matchade.
På så sätt kommer vi att kunna ansluta fingeravtrycksskannern till Arduino IDE och kan lägga till den i våra projekt där det är möjligt.
Steg 7: Ett annat sätt att ansluta skannern


Det är ett alternativt sätt att ansluta fingeravtrycksskannern. Vad vi kan göra är att vi kan ansluta skannern till en USB till seriell omvandlare innan den ansluts direkt till Arduino. För det måste vi ansluta Vcc- och GND -stiften på skannern till Vcc- och GND -stiften på omvandlaren. Därefter måste vi ansluta skannerns Rx -stift till omformarens Tx -stift och skannarens Tx -stift till omvandlarens Rx -stift och på så sätt är skannern ansluten till omvandlaren. Nu kan vi ansluta omvandlaren till vår bärbara dator och efter det måste vi öppna NOEM Host Software. Programvaran är tillgänglig på Github -förvaret för detta projekt. Du kan hänvisa till det härifrån. Ladda ner den och öppna den. Där måste du välja COM -port och Baud -hastighet och du är redo att använda programvaran. Det finns många operationer som kan utföras med den programvaran, till exempel att titta på bilden av det fingeravtryck som tagits, utföra en kontroll av fingeravtrycket och många fler.
Så på detta sätt har vi lärt oss hur man kopplar en kapacitiv fingeravtryckssensor till Arduino och använder den i våra projekt. Hoppas du gillade självstudien. Ser fram emot att se dig nästa gång. Tills dess njut av elektronik.
Rekommenderad:
Akustisk levitation med Arduino Uno Steg-för-steg (8-steg): 8 steg

Akustisk levitation med Arduino Uno Steg-för-steg (8-steg): ultraljudsgivare L298N Dc kvinnlig adapter strömförsörjning med en manlig DC-pin Arduino UNOBreadboardHur det fungerar: Först laddar du upp kod till Arduino Uno (det är en mikrokontroller utrustad med digital och analoga portar för att konvertera kod (C ++)
Fingeravtryckssensor med Arduino: 5 steg

Fingeravtryckssensor med Arduino: Hej, I den här artikeln kommer vi att se hur du använder fingeravtryckssensor med Arduino. Med fingeravtryckssensor kan du lägga till säkerhet och lås för ditt hem, kontor, garage och många fler. Inte bara om säkerhet, du kan lägga till använd den här modulen där du vill
Förbättra säkerheten för hårddiskar med Arduino & fingeravtryckssensor: 6 steg

Förbättra säkerheten för hårddiskar med Arduino & fingeravtryckssensor: I den här artikeln vill vi visa dig hur du kan förbättra säkerheten för dina digitala data som lagras på en hårddisk med en fingeravtryckssensor och Arduino. I slutet av denna artikel lär du dig: hur du använder fingeravtryckssensorn. Kommer att göra en säkerhetstillägg för
Använda fingeravtryckssensor för tidsmängd i kombination med XAMP -lösning: 6 steg (med bilder)

Använda fingeravtryckssensor för tid närvaro i kombination med XAMP -lösning: För ett skolprojekt letade vi efter en lösning på hur vi kan spåra elevernas närvaro. Många av våra elever kommer sent. Det är ett tråkigt jobb att kontrollera deras närvaro. Å andra sidan är det mycket diskussion eftersom studenter ofta kommer att säga
Arduino fingeravtryckssensor självstudie: 6 steg (med bilder)

Arduino fingeravtryckssensorhandledning: Kära vänner välkomna till en annan handledning! Idag ska vi bygga ett intressant Arduino -projekt som använder en fingeravtryckssensormodul. Utan ytterligare dröjsmål, låt oss börja! Jag har alltid velat testa en fingeravtryckssensormodul i
