
Innehållsförteckning:
- Steg 1: Vad du behöver
- Steg 2: Krets - Avsändare
- Steg 3: Krets - mottagare
- Steg 4: Starta Visuino och välj Arduino UNO -korttyp
- Steg 5: Avsändare - i Visuino Lägg till, ställ in och anslut komponenter
- Steg 6: Mottagare - i Visuino Lägg till och ställ in komponenter
- Steg 7: Mottagare - i Visuino Connect -komponenter
- Steg 8: Generera, kompilera och ladda upp Arduino -koden
- Steg 9: Spela
2025 Författare: John Day | [email protected]. Senast ändrad: 2025-01-23 15:10

I denna handledning kommer vi att lära oss hur man gör en fjärrväderstation på distans med två dht -sensorer, HC12 -moduler och I2C LCD -skärmen.
Titta på videon!
Steg 1: Vad du behöver




- 2X HC-12-modul
- I2C LCD -skärm 4X20
- 2 DHT -sensorer (I vårt projekt använder vi DHT11, DHT22)
- 2X Arduino UNO (eller någon annan Arduino)
- Bakbord
- Bygelkablar
- Visuino -programvara: Ladda ner Visuino
Steg 2: Krets - Avsändare

- Anslut HC-12-stift [VCC] till Arduino-stift [5V]
- Anslut HC-12-stift [GND] till Arduino-stift [GND]
- Anslut HC-12-stift [TX] till Arduino-stift [RX]
- Anslut HC-12-stift [RX] till Arduino-stift [TX]
- Anslut DHT22 (eller någon annan DHT -sensor) pin Out till Arduino Digital pin 3
- Anslut DHT22 -stift VCC (+) till Arduino -stift 5V
- Anslut DHT22 pin GND (-) till Arduino pin GND
Obs! Se till att du kopplar bort Arduino -stiftet [RX] när du laddar upp koden i Visuino och efter att den laddats upp återansluter du den igen.
Steg 3: Krets - mottagare

- Anslut HC-12-stift [VCC] till Arduino-stift [5V]
- Anslut HC-12-stift [GND] till Arduino-stift [GND]
- Anslut HC-12-stift [TX] till Arduino-stift [RX]
- Anslut HC-12-stift [RX] till Arduino-stift [TX]
- Anslut LCD Display Pin [VCC] till Arduino Pin [5V]
- Anslut LCD Display Pin [GND] till Arduino Pin [GND]
- Anslut LCD Display pin [SDA] till Arduino pin [SDA]
- Anslut LCD Display pin [SCL] till Arduino pin [SCL]
- Anslut DHT11 (eller någon annan DHT -sensor) pin Out till Arduino Digital pin 2
- Anslut DHT11 -stift VCC (+) till Arduino -stift 5V
- Anslut DHT11-stift GND (-) till Arduino-stift GND
Obs! Se till att du kopplar bort Arduino -stiftet [RX] när du laddar upp koden i Visuino och efter att den laddats upp återansluter den igen.
Steg 4: Starta Visuino och välj Arduino UNO -korttyp


Visuino: https://www.visuino.eu måste också installeras. Ladda ner gratisversionen eller registrera dig för en gratis provperiod.
Starta Visuino som visas på den första bilden Klicka på "Verktyg" -knappen på Arduino -komponenten (bild 1) i Visuino När dialogrutan visas väljer du "Arduino UNO" som visas på bild 2
Steg 5: Avsändare - i Visuino Lägg till, ställ in och anslut komponenter




- Lägg till komponenten "Pulsgenerator" och ställ in frekvensen på 5Hz i fönstret Egenskaper
- Lägg till komponenten "Luftfuktighet och termometer DHT11/21/22/AM2301" och välj typ i egenskapsfönstret, i vårt fall dess DHT22
- Lägg till "Analog To Analog Array" och i egenskapsfönstret ställ Input Pins till 2
- Lägg till "Packet" -komponenten, dubbelklicka på den och dra "Analog Array" i fönstret Elements till vänster och stäng sedan Elements -fönstret.
- Anslut PulseGenerator1 pin Out till HumidityThermometer1 pin Clock och Packet1 pin Clock
- Anslut fuktighetstermometer 1 -stifts sensor till Arduino Digital -stift 3
- Anslut HumidityThermometer1 pin temperatur till AnalogToAnalogArray1 pin [0] och pin Clock
- Anslut HumidityThermometer1 pin Humidity till AnalogToAnalogArray1 pin [1] och pin Clock
- Anslut AnalogToAnalogArray1 till Packet1> Analog Array1 pin In
- Anslut Packet1 Pin Out till Arduino Serial [0] pin In
Steg 6: Mottagare - i Visuino Lägg till och ställ in komponenter




- Lägg till komponenten "Pulsgenerator" och ställ in frekvensen på 5 i egenskapsfönstret
- Lägg till komponenten "Luftfuktighet och termometer DHT11/21/22/AM2301" och i egenskapsfönsteruppsättningen Typ (i vårt fall DHT11)
- Lägg till "Liquid Crystal Display (LCD) - I2C" -komponenten och i egenskapsfönstret ställer du in Kolumner till 20, Rader till 4
- Dubbelklicka på "LiquidCrystalDisplay1" och i "Elements" -fönstret drar du "Textfält" till vänster och i egenskapsfönstret anger du bredden till 20
- I fönstret Elements drar du ett annat "textfält" till vänster och i egenskapsfönstret ställer du rad till 1 och bredd till 20
- I fönstret Elements drar du ett annat "textfält" till vänster och i egenskapsfönstret ställer du rad till 2 och bredd till 20
- I elementfönstret Dra ytterligare ett "textfält" till vänster och i egenskapsfönstret ställ in rad till 3 och bredd till 20
- Stäng fönstret Elements
Lägg till 4X "Formaterad text" -komponent och ställ in texten till: %0 %1 för varje i egenskapsfönstret
- Dubbelklicka på "FormattedText1" och i "Elements" -fönstret, dra "Textelement" till vänster och i egenskapsfönstret ställ in Initial Value till: Inside TEMP: I Elements -fönstret Dra också "Analog Element" till vänster och in fastighetsfönstret ställ in Precision till 2Stäng fönstret Elements
- Dubbelklicka på "FormattedText2" och i "Elements" -fönstret drar du "Textelement" till vänster och i egenskapsfönstret ställer du in Initial Value till: Inside HUM: I Elements -fönstret drar du också "Analog Element" till vänster och in fastighetsfönstret ställ in Precision till 2 Stäng fönstret Elements
-
Dubbelklicka på "FormattedText3" och i "Elements" -fönstret drar du "Textelement" till vänster och i egenskapsfönstret ställer du in Initial Value till: Out TEMP: I Elements -fönstret drar du också "Analog Element" till vänster och in fastighetsfönstret ställer in Precision på 2
Stäng elementfönstret
- Dubbelklicka på "FormattedText4" och i "Elements" -fönstret drar du "Textelement" till vänster och i egenskapsfönstret ställer du in Initial Value till: Out HUM: I Elements -fönstret drar du också "Analog Element" till vänster och in fastighetsfönstret ställ in Precision till 2Stäng fönstret Elements
- Lägg till "Unpacket" -komponent
- Dubbelklicka på Unpacket1 och dra i Elements -fönstret Analog Array till vänster Stäng Elements -fönstret Stäng Elements -fönstret
- Lägg till "Analog Array To Analog" -komponenten och i egenskapsfönstret ställ in Output Pins till 2
Steg 7: Mottagare - i Visuino Connect -komponenter



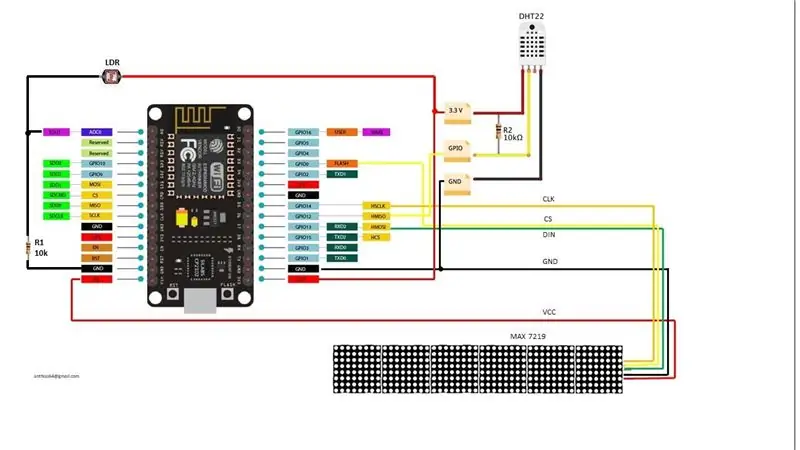
- Anslut "PulseGenerator1" stift ut till "HumidityThermometer1" pin Clock
- Anslut "HumidityThermometer1" Pin Sensor till Arduino Digital pin 2
- Anslut "HumidityThermometer1" stiftstemperatur till "FormattedText1"> Analog Element1 pin In och Pin Clock
- Anslut "HumidityThermometer1" pin Humidity till "FormattedText2"> Analog Element1 pin In och Pin Clock
- Anslut Arduino Serial [0] pin Out till "Unpacket1" pin In
- Anslut "Unpacket1"> AnalogArray1pin Out till "AnalogArrayToAnalog1" pin In
- Anslut "AnalogArrayToAnalog1" stift [0] till "FormattedText3"> Analog Element1 pin In och Pin Clock
- Anslut stiftet "AnalogArrayToAnalog1" [1] till "FormattedText4"> Analog Element1 pin In och Pin Clock
- Anslut "FormattedText1" pin ut till "LiquidCrystalDisplay1"> Text Field1 Pin In
- Anslut "FormattedText2" pin ut till "LiquidCrystalDisplay1"> Text Field2 Pin In
- Anslut "FormattedText3" pin Out till "LiquidCrystalDisplay1"> Text Field3 Pin In
- Anslut "FormattedText4" pin Out till "LiquidCrystalDisplay1"> Text Field4 Pin In
- Anslut "LiquidCrystalDisplay1" pin I2C Out till Arduino pin I2C In
Steg 8: Generera, kompilera och ladda upp Arduino -koden

För både avsändare och mottagare:
I Visuino klickar du längst ned på fliken "Bygg", se till att rätt port är vald, klicka sedan på "Kompilera/bygga och ladda upp" -knappen.
Väldigt viktigt! Se till att när du laddar upp koden är Pin RX på Arduino frånkopplad och efter uppladdningen ansluter du den igen.
Steg 9: Spela
Om du driver båda Arduino UNO -modulerna börjar displayen på mottagaren visa temperaturen och luftfuktigheten från båda sensorerna. Du kan sätta avsändaren utanför och du kommer att kunna övervaka temperaturen inomhus och utomhus.
Grattis! Du har slutfört ditt projekt med Visuino. Vidare bifogas Visuino -projektet, som jag skapade för denna Instructable, du kan ladda ner det och öppna det i Visuino:
Rekommenderad:
Professionell väderstation med ESP8266 och ESP32 DIY: 9 steg (med bilder)

Professionell väderstation med hjälp av ESP8266 och ESP32 DIY: LineaMeteoStazione är en komplett väderstation som kan anslutas till professionella sensorer från Sensirion samt en viss Davis Instrument -komponent (regnmätare, vindmätare) Projektet är avsett som en DIY väderstation men kräver bara
DHT -övervakning av temperatur och luftfuktighet med hjälp av ESP8266 och AskSensors IoT -plattform: 8 steg

DHT -övervakning av temperatur och luftfuktighet med hjälp av ESP8266 och AskSensors IoT -plattform: I en tidigare instruktion presenterade jag en steg -för -steg -guide för att komma igång med ESP8266 -nodenMCU och AskSensors IoT -plattform. I den här självstudien ansluter jag en DHT11 -sensor till noden MCU. DHT11 är en vanlig temperatur och fukt
Temperatur- och luftfuktighetsövervakning med ESP-01 & DHT och AskSensors Cloud: 8 steg

Temperatur- och luftfuktighetsövervakning med hjälp av ESP-01 & DHT och AskSensors Cloud: I denna instruktör kommer vi att lära oss hur man övervakar temperatur- och fuktmätningarna med hjälp av IOT-MCU/ESP-01-DHT11-kortet och AskSensors IoT-plattform .Jag väljer IOT-MCU ESP-01-DHT11-modulen för den här applikationen eftersom den
WiFi -klocka, timer och väderstation, Blynk -kontrollerad: 5 steg (med bilder)

WiFi Clock, Timer & Weather Station, Blynk Controlled: Detta är en Morphing digital klocka (tack vare Hari Wiguna för konceptet och morphing code), det är också en analog klocka, väderrapporteringsstation och kökstimer. Den styrs helt av en Blynk -appen på din smartphone med WiFi. Appen låter dig
Väderstation med Wemos D1 Mini, BME280 och Sensate .: 6 steg

Väderstation med hjälp av Wemos D1 Mini, BME280 och Sensate .: I tidigare inlägg har jag delat olika metoder för att bygga en väderstation. Om du inte har kollat det här är en länk. I denna instruerbara kommer jag att demonstrera hur man bygger en enkel väderstation med hjälp av Wemos och en IoT -plattform som heter Sensate.
